Comment déplacer votre curseur de souris sans une souris
Récemment, j'ai écrit un article sur comment faire un clic droit en utilisant votre clavier et beaucoup de gens l'ont trouvé utile. Cependant, j'ai continué à recevoir plus de questions me demandant comment ils pouvaient contrôler le curseur de la souris en utilisant le clavier. Si votre pavé tactile s'éteint sur votre ordinateur portable ou que votre souris arrête de fonctionner sur votre bureau, cela vaut la peine de savoir comment déplacer le curseur de la souris jusqu'à ce que votre système redevienne normal.
Évidemment, la première étape pour naviguer sans souris consiste à utiliser les touches fléchées et à appuyer sur Entrée et Tab pour passer d'un élément à un autre et l'ouvrir. ALT + TAB vous permettra également de basculer entre les programmes et de revenir au bureau. ALT + F4 vous permettra de fermer des programmes.
Par exemple, lorsque vous êtes sur le bureau, appuyer sur TAB vous amènera au bouton Démarrer où vous pourrez ensuite appuyer sur la barre d'espace ou sur Entrée pour ouvrir le menu Démarrer. Si vous continuez à appuyer sur la touche tabulation, elle vous redirigera vers les éléments épinglés dans la barre des tâches, puis vers la zone de notification avant de revenir aux icônes du bureau. Vous pouvez ensuite utiliser les touches fléchées pour vous déplacer.
Maintenant que vous pouvez naviguer un peu, parlons de contrôler la souris avec le clavier.
Option 1: MouseKeys
Heureusement, il existe une fonctionnalité intégrée dans Windows appelée touches de souris qui vous permettent d'utiliser le pavé numérique de votre clavier pour déplacer votre souris sur l'écran. Il vous permet même de simuler un clic droit, un double clic et un clic gauche. Sur les ordinateurs de bureau, vous utiliserez le clavier à l'extrême droite du clavier. Sur les ordinateurs portables, vous devrez probablement activer Num Lock ou appuyer et maintenir la touche de fonction avant d'appuyer sur les chiffres.
Pour activer les touches de la souris dans Windows, ouvrez le Panneau de configuration et cliquez sur Facilité d'accès .

Vers le bas sous Explorer tous les paramètres, vous verrez un lien appelé Rendre la souris plus facile à utiliser .
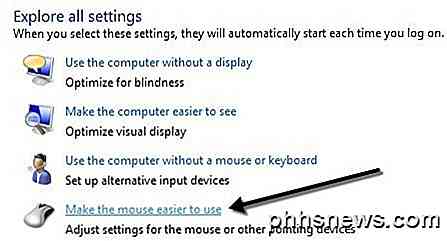
Maintenant, cliquez sur la case Activer les touches de la souris . Cela activera les touches de la souris dans Windows. Vous pouvez également activer les touches de la souris sans devoir passer par le Panneau de configuration en appuyant simultanément sur les touches ALT + MAJ + MAJ LOCK . Notez que vous devez utiliser la touche SHIFT gauche car la bonne ne fonctionnera pas.
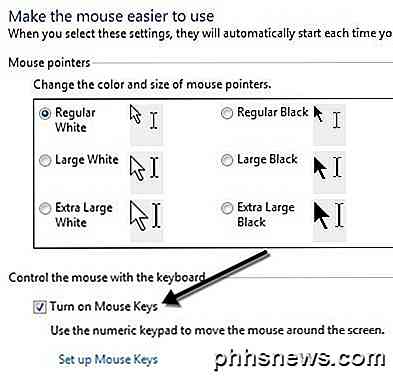
Cliquez sur Configurer les touches de la souris pour configurer toutes les options et les paramètres. Vous pouvez ajuster la vitesse du pointeur si vous le trouvez trop lent ou trop rapide et vous pouvez également cocher une case pour utiliser CTRL et SHIFT pour déplacer le curseur plus rapidement ou plus lentement, respectivement.
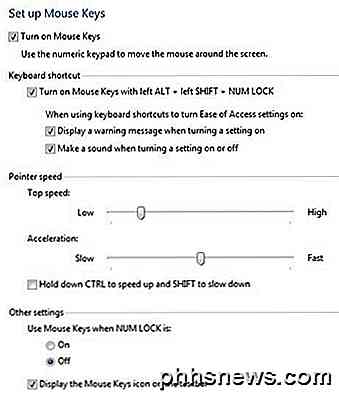
L'autre paramètre principal à noter est sous Autres paramètres . Par défaut, les touches de la souris ne fonctionnent que lorsque NUM VERROUILLAGE est activé . Vous pouvez désactiver cette option si vous le souhaitez. Si les touches de la souris sont utilisées, vous devriez voir une petite icône de la souris dans la barre d'état système, sinon il y aura un X rouge sur la souris.


Voici les commandes, à condition que vous ayez un pavé numérique, pour exécuter les touches de la souris. Vous devriez maintenant être capable de déplacer le curseur avec juste le clavier. Pour cliquer sur quelque chose, vous devez d'abord appuyer sur /, -, ou * pour sélectionner le bouton approprié sur la souris. Appuyez ensuite sur 5 pour cliquer ou cliquer avec le bouton droit de la souris selon le bouton que vous avez choisi.
Pour double-cliquer sur quelque chose, vous devez sélectionner le bouton gauche de la souris (/), puis appuyer sur le signe + (plus) . Vous pouvez également faire glisser et déposer des éléments en déplaçant d'abord le curseur de la souris sur l'élément, puis en appuyant sur 0 pour lancer le glisser . (point) pour le laisser tomber.
- 2 = Descendre
- 8 = Monter
- 4 = se déplacer vers la gauche
- 6 = se déplacer vers la droite
- 7 = se déplacer en diagonale en haut à gauche
- 9 = se déplacer en diagonale en haut à droite
- 1 = se déplacer en diagonale en bas à gauche
- 3 = se déplacer en diagonale en bas à droite
- 5 = Une fois le bouton sélectionné,
- / = Sélectionnez le bouton gauche de la souris
- - = Sélectionnez le bouton droit de la souris
- * = Sélectionnez les deux boutons
Option 2: NeatMouse
De loin la meilleure option pour contrôler votre souris est les touches de souris, car vous n'avez rien à installer et cela vous permet de contrôler complètement la souris. Toutefois, si, pour une raison ou une autre, vous n'aimez pas les touches de la souris ou si vous n'arrivez pas à l'utiliser, vous pouvez télécharger et installer un programme tiers appelé NeatMouse.
J'ai déjà mentionné ce programme dans ma liste d'outils pour tordre votre souris, donc je n'entrerai pas dans les détails à ce sujet. Il fonctionne essentiellement comme les touches de la souris, sauf que vous pouvez changer les raccourcis clavier à autre chose si vous le souhaitez. Il a également un modificateur de clavier pour le défilement, que les touches de la souris n'a pas.

Donc, la prochaine fois que vous êtes coincé sans souris, pas besoin de s'inquiéter! Vous pouvez facilement contrôler le pointeur de votre souris en utilisant les touches numériques de votre clavier. Si vous rencontrez des problèmes en utilisant les touches de la souris, n'hésitez pas à poster un commentaire. Prendre plaisir!

Que signifie "Différer les mises à niveau" dans Windows 10?
Votre système Windows 10 peut avoir une option "Différer les mises à niveau" pour Windows Update. Cette option retarde les mises à jour de fonctionnalités pendant plusieurs mois tout en permettant les mises à jour de sécurité. Activer cette option place votre PC Windows 10 dans la "branche actuelle".

Comment garder vos objets Minecraft quand vous mourrez (et autres astuces astucieuses)
Cela arrive même à l'explorateur le plus prudent: vous êtes loin de la maison, vous mourez, et tous vos précieux Le butin est laissé dans une pile loin, très loin. Fatigué de perdre votre butin? Aucun problème. Lisez la suite pour savoir comment faire pour que votre inventaire Minecraft persiste après la mort (avec d'autres astuces pratiques pour changer le jeu).



