Comment synchroniser vos contacts entre tous vos appareils: iPhone, Android et le Web

Combien de fois avez-vous vu un message Facebook d'un ami demandant des numéros parce qu'il avait un nouveau téléphone? et perdu leurs contacts? Voici comment vous pouvez complètement éviter le nouveau téléphone, qui est , que vous utilisiez Android ou iOS (ou les deux).
Les deux principales options: iCloud et Google
Si vous utilisez Android appareils et services Google, c'est simple: il suffit d'utiliser Google Contacts. Il est intégré à tout ce qui concerne Google et fonctionne comme un charme. Ceci est également idéal si vous utilisez un mélange d'appareils Android et iOS, car Google Contacts peut se synchroniser avec pratiquement toutes les plateformes.
Si vous utilisez exclusivement des appareils Apple, vous avez le choix: utiliser l'iCloud d'Apple ou utiliser Google Contacts. iCloud est conçu pour fonctionner de manière transparente avec les appareils iOS, et si vous utilisez iCloud ou l'application Mail d'Apple partout pour votre courrier électronique, c'est le choix évident. mais si vous possédez un iPhone et / ou un iPad et que vous utilisez Gmail sur le Web pour votre courrier électronique, il peut être judicieux d'utiliser Google Contacts. Ainsi, vos contacts sont synchronisés entre vos téléphones, tablettes, et votre e-mail basé sur le Web.
Vous avez tout ça? D'accord, voici comment synchroniser vos contacts avec les deux services
Comment synchroniser vos contacts avec iCloud sur l'iPhone
Pour synchroniser vos contacts avec iCloud, rendez-vous dans le menu Paramètres de votre iPhone, puis allez dans Comptes et mots de passe .
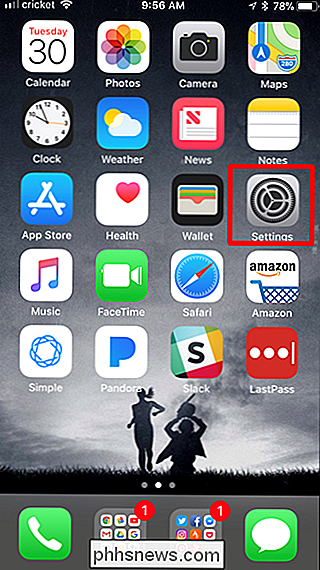
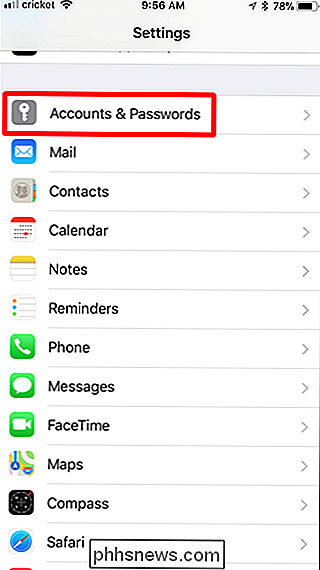
Ouvrez le menu iCloud, puis assurez-vous que Contacts est activé. (Si vous ne possédez pas de compte iCloud, vous devrez d'abord appuyer sur "Ajouter un compte", mais la plupart des utilisateurs auront probablement déjà un compte iCloud configuré.)
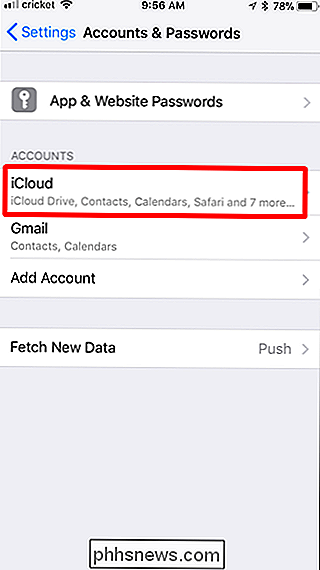
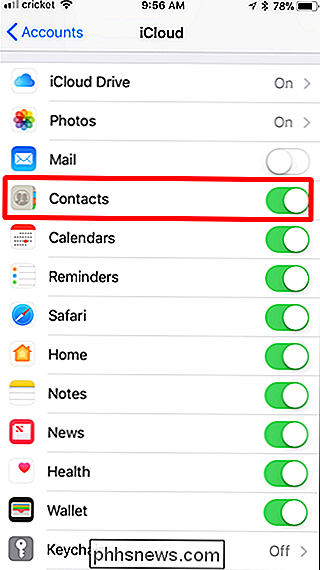
C'est tout ce qu'il y a à faire. Si vous vous connectez à iCloud sur vos autres appareils et répétez le même processus, vos contacts doivent toujours rester synchronisés.
Comment synchroniser vos contacts avec Google Contacts sur Android
Selon la version d'Android que vous utilisez,
Quel que soit le téléphone que vous utilisez, donnez un coup sec à la zone de notification, puis appuyez sur l'icône en forme de roue dentée pour accéder aux paramètres. De là, les choses sont légèrement différentes.

De là, cela varie un peu d'une version à l'autre:
- Android Oreo: Allez dans Utilisateurs & Comptes> [Votre compte Google]> Synchronisation du compte> Contacts activés
- Android Nougat: Accéder aux comptes> Google> [Votre compte Google]> Activer les contacts
- Téléphones Samsung Galaxy: Accéder au cloud et aux comptes> Comptes> Google> [Votre compte Google]> Activer les contacts
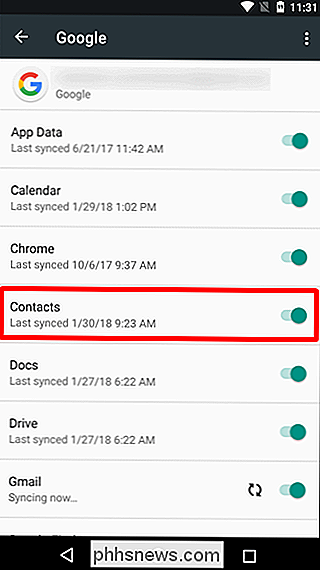
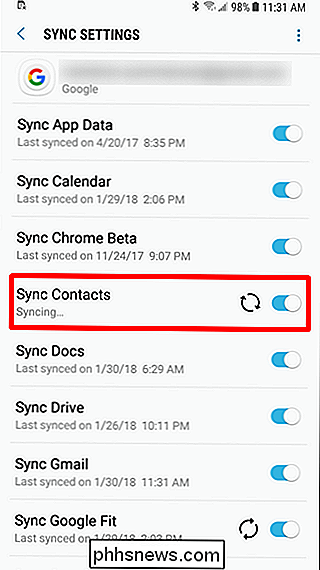
Désormais, lorsque vous ajoutez un contact sur votre téléphone, il se synchronise automatiquement avec votre compte Google et tous les futurs téléphones auxquels vous vous connectez.
Comment synchroniser vos contacts avec Google Contacts sur l'iPhone
Si vous êtes un utilisateur iOS qui passe du temps dans le cloud de Google (ou qui possède une sélection mixte d'appareils), vous pouvez également synchroniser vos contacts Google avec votre iPhone.
Dans le menu Paramètres, choisissez Comptes et mots de passe.
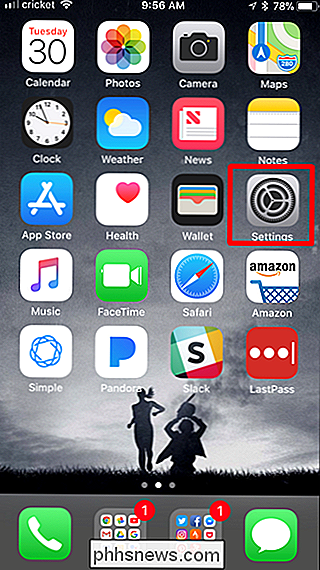
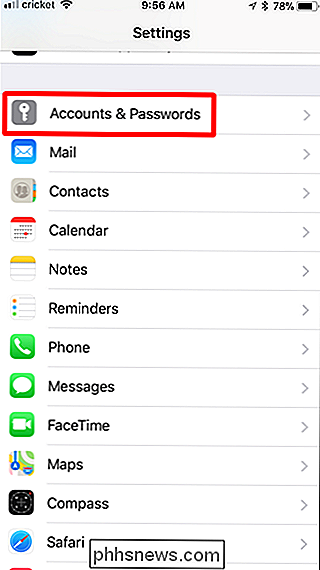
Appuyez sur l'option Ajouter un nouveau compte, puis sur Google.
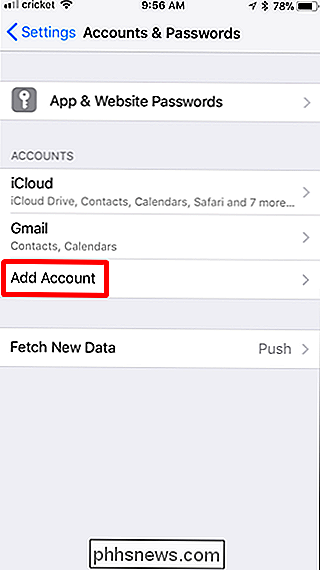
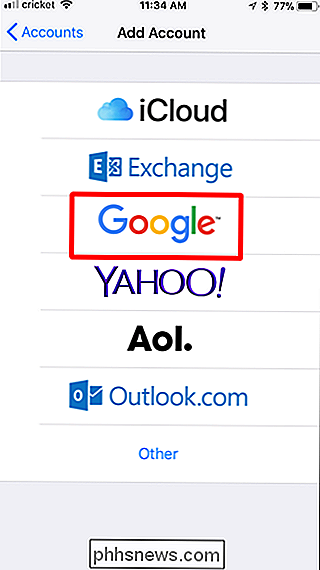
Connectez-vous avec votre compte Google, puis activez l'option Contacts. Appuyez sur Enregistrer lorsque vous avez terminé.
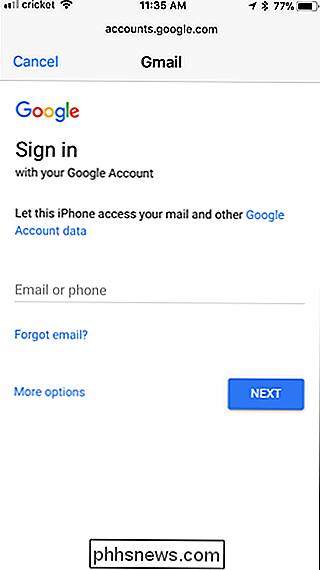
Comment transférer vos contacts de Google vers iCloud
Si vous avez décidé de quitter Google Contacts et que vous êtes maintenant tout à propos de cette vie iCloud, obtenir des contacts d'un service à l'autre n'est pas vraiment aussi facile que cela devrait être. On pourrait supposer que si vos comptes iCloud et Gmail sont configurés pour synchroniser les contacts sur votre iPhone, les deux resteront synchronisés, mais ce n'est pas ainsi que cela fonctionne.
En fait, j'ai supposé à tort, pendant mois , que mes contacts Google se synchronisaient également avec iCloud ... jusqu'à ce que je vérifie réellement mes contacts iCloud. Il s'avère que non,
Si vous souhaitez déplacer vos contacts Google vers iCloud, vous devrez le faire manuellement à partir de votre ordinateur. C'est le moyen le plus simple.
Premièrement, connectez-vous à votre compte Google Contacts sur le Web. Si vous utilisez la nouvelle Prévisualisation des contacts, vous devez passer à l'ancienne version avant de continuer.
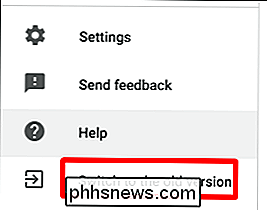
À partir de là, appuyez sur le bouton Plus en haut, puis choisissez Exporter.
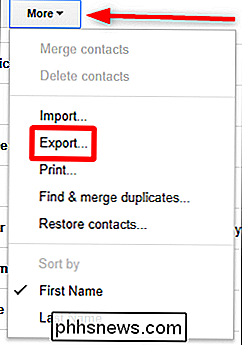
Dans l'écran Exporter, choisissez vCard, puis cliquez sur le bouton Exporter. Enregistrez le fichier.
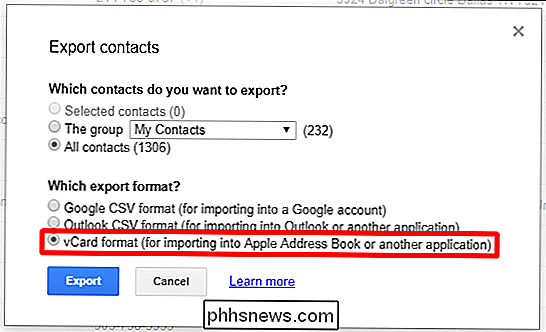
Maintenant, connectez-vous à votre compte iCloud et choisissez Contacts.
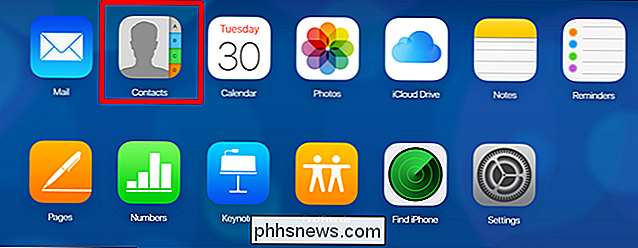
Cliquez sur l'icône en forme de petit rouage dans le coin inférieur gauche, puis sélectionnez Importer vCard. Choisissez la vCard que vous venez de télécharger sur Google.
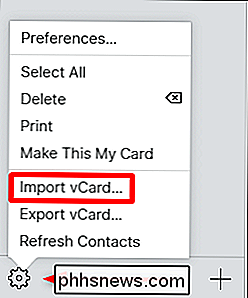
Donnez-lui quelques minutes à importer, poof - tous vos contacts Google sont désormais dans iCloud.
Comment transférer vos contacts d'iCloud vers Google
Si vous passez d'un iPhone à un appareil Android, vous devez également déplacer vos contacts d'iCloud vers Google.
Tout d'abord, connectez-vous à votre compte iCloud sur le Web, puis cliquez sur Contacts.
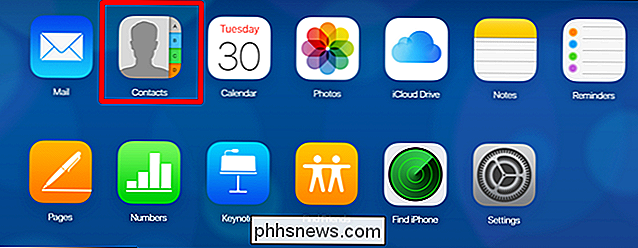
De là, cliquez sur l'icône en forme de rouage en bas à gauche. coin, puis choisissez Exporter vCard. Enregistrez le fichier.
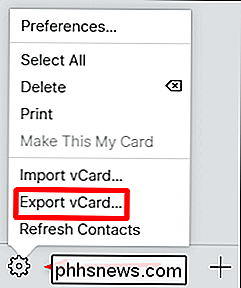
Connectez-vous à Google Contacts.
Cliquez sur le bouton Plus, puis sur Importer. Remarque: L'ancienne version de Google Contacts est différente, mais la fonctionnalité est toujours la même.
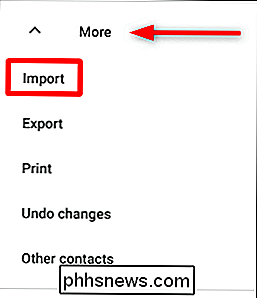
Choisissez un fichier CSV ou vCard, puis sélectionnez la vCard que vous avez téléchargée. Donnez-lui quelques minutes pour l'importer et vous êtes prêt à partir.
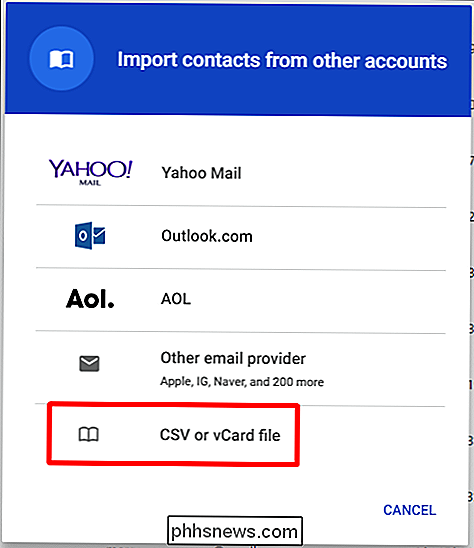
Plus de nouveau téléphone, qui a dis pour vous.

Peut-être avez-vous entendu parler de Lynda.com, un site Web populaire contenant des milliers de didacticiels vidéo? conception, et comment utiliser presque tous les logiciels auxquels vous pouvez penser. C'est un excellent service, mais ce n'est pas bon marché: les abonnements commencent à environ 20 $ par mois et peuvent coûter jusqu'à 30 $ par mois si vous voulez un accès hors ligne aux vidéos.

Que faire lorsque votre iPhone ou votre iPad ne se charge pas correctement
Un iPhone qui ne se charge pas correctement est plus qu'un peu frustrant. Avant de vous arracher les cheveux, faites une promenade dans la liste de contrôle de dépannage pour éliminer les causes communes de problèmes de charge et, les doigts croisés, résolvez votre problème sans envoyer votre téléphone pour le service.



