Comment personnaliser les informations du fabricant pour votre PC Windows

Si vous avez acheté votre PC auprès d'un fournisseur, vous avez probablement vu les informations du fabricant dans la fenêtre "Système". Mais saviez-vous que vous pouvez le modifier ou même l'ajouter si vous construisez vos propres PC?
CONNEXION: Comment ouvrir le Panneau d'Information Système sous Windows 10 ou 8
La fenêtre "Système" de votre PC a beaucoup d'informations utiles, comme votre modèle de processeur, la quantité de RAM installée, quelle version et édition de Windows vous utilisez (et n'oubliez pas, vous pouvez obtenir encore plus de ce genre de choses avec les informations système outil si vous en avez besoin). Si vous utilisez un PC préconfiguré, la fenêtre affiche également les informations du fabricant telles que le fournisseur, le numéro de support et le site Web, les heures d'assistance et même un logo. Vous pouvez personnaliser cette information, si elle a changé depuis que vous avez acheté votre PC. Ou, si vous construisez vos propres PC pour la famille et les amis, vous pouvez ajouter vos propres informations. Tout ce que vous avez à faire est de plonger rapidement dans le registre de Windows.
Ajouter Modifier les informations du fabricant en modifiant manuellement le registre
Pour modifier les informations du fabricant de votre PC dans n'importe quelle version de Windows, il suffit de faire un Quelques modifications dans le registre de Windows.
Avertissement standard: l'Éditeur du Registre est un outil puissant qui peut rendre votre système instable ou même inutilisable. C'est un hack très simple et tant que vous respectez les instructions, vous ne devriez pas avoir de problèmes. Cela dit, si vous n'avez jamais travaillé avec cela, pensez à lire comment utiliser l'Éditeur du Registre avant de commencer. Et sauvegardez définitivement le Registre (et votre ordinateur!) Avant d'apporter des modifications.
Ouvrez l'Éditeur du Registre en cliquant sur Démarrer et en tapant "regedit". Appuyez sur Entrée pour ouvrir l'Éditeur du Registre et lui donner la permission d'apporter des modifications à votre PC.
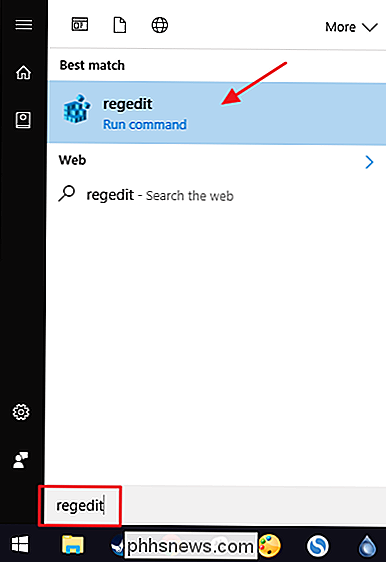
Dans l'Editeur du Registre, utilisez la barre latérale gauche pour accéder à la clé suivante:
HKEY_LOCAL_MACHINE SOFTWARE Microsoft Windows CurrentVersion OEMInformation
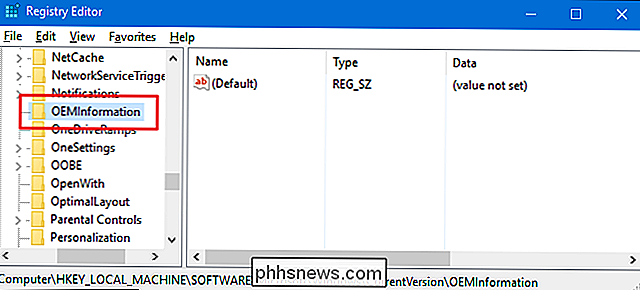
Si votre PC contient déjà des informations sur le fabricant, vous verrez plusieurs valeurs de chaîne dans laclé OEMInformation. Si votre PC n'a pas ces valeurs, vous devrez les ajouter. Vous pouvez ajouter les valeurs suivantes:
- Fabricant
- Modèle
- SupportHours
- SupportPhone
- SupportURL
- Logo
Vous n'avez pas besoin d'ajouter toutes les valeurs - juste celles que vous voulez se montrer. Pour ajouter une valeur, cliquez avec le bouton droit sur la cléOEMInformationet choisissez Nouveau> Valeur de chaîne. Nommez la nouvelle valeur en utilisant l'un des noms de la liste et assurez-vous qu'il est nommé exactement comme indiqué, sans espaces.
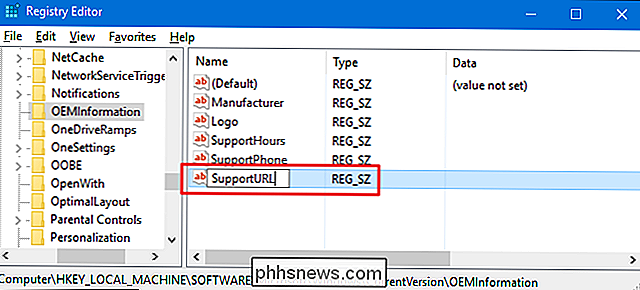
Lorsque vous avez ajouté les valeurs voulues (ou si elles étaient déjà présentes), double-cliquez sur chaque valeur Pour ouvrir sa fenêtre de propriétés, tapez les informations que vous souhaitez afficher dans la zone "Données de la valeur", puis cliquez sur "OK". Si vous remplacez des informations, vous pouvez écrire les informations que vous supprimez pour pouvoir remettez les choses à leur place si le besoin s'en fait sentir.
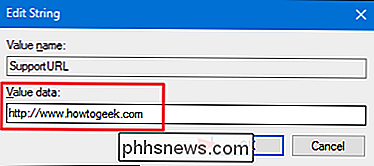
Si vous ajoutez un logo, tapez simplement le chemin complet de l'image que vous voulez utiliser. Sinon, si la valeur existe déjà et que vous souhaitez utiliser le chemin actuel, vous pouvez laisser la valeur à sa valeur par défaut, qui est généralement:
Ensuite, tout ce que vous devez do est de remplacer ce fichier avec une image de votre choix qui est nommé le même. Pour remplacer le fichier, vous devez disposer des privilèges d'administrateur sur le PC, car il se trouve dans un dossier système. Pour obtenir les meilleurs résultats, vous devez utiliser une petite image de logo (environ 100 × 100 pixels).
Lorsque vous avez ajouté les informations souhaitées, vous pouvez fermer l'Éditeur du Registre. Les changements auront lieu immédiatement, donc pas besoin de redémarrer votre PC. Toutes les informations que vous avez saisies doivent maintenant apparaître dans la fenêtre "Système"
Si vous voulez supprimer les modifications, revenez à la touche
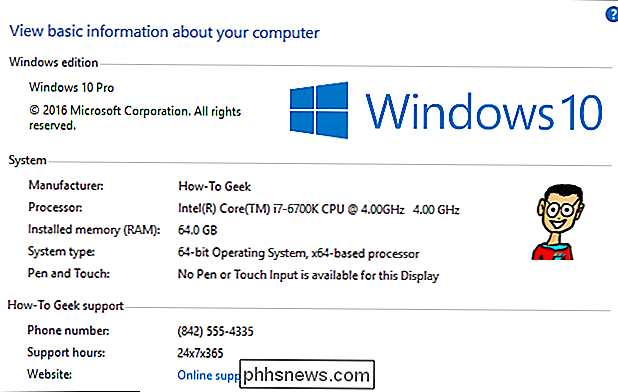
OEMInformationet supprimez toutes les valeurs à l'exception du(Valeur par défaut). Si vous souhaitez restaurer les informations précédemment présentes, vous devez modifier chaque valeur pour restaurer les anciennes informations.Télécharger notre Hacks de Registre en un clic
Si vous n'avez pas envie de plonger vous-même dans le Registre, nous avons créé des hacks de registre que vous pouvez utiliser. Le hack «Ajouter des informations sur le fabricant» ajoute toutes les valeurs dont vous aurez besoin. Le hack "Remove Manufacturer Information" supprime ces valeurs. Les deux hacks sont inclus dans le fichier ZIP suivant:
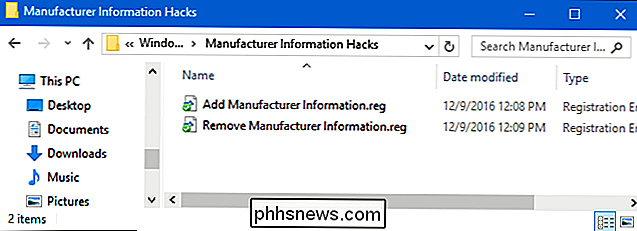
Informations sur le fabricant Hacks
Bien sûr, puisque nous ne savons pas quelle information vous voulez ajouter, vous devrez modifier ces hacks avant de les utiliser. Après les avoir téléchargés et décompressés, cliquez avec le bouton droit sur le hack «Ajouter des informations sur le fabricant» et choisissez la commande «Modifier» dans le menu contextuel.
Cela ouvre le hack dans le bloc-notes. Remplacer les informations dans le hack avec les informations que vous souhaitez utiliser. Par exemple, vous souhaitez remplacer "Manufacturer_Name" par le nom que vous souhaitez utiliser. Assurez-vous juste de laisser les citations en place. Et s'il y a des bits d'information que vous ne voulez pas inclure - comme, par exemple, un numéro de téléphone de support - vous pouvez simplement supprimer cette ligne entière.
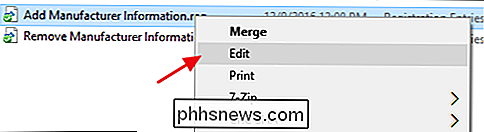
Une fois les modifications effectuées, sauvegardez le fichier puis double-cliquez
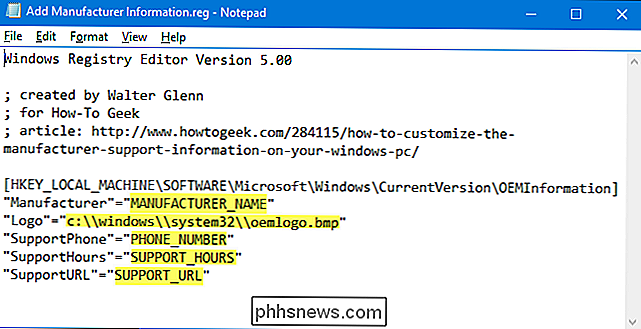
Oui, modifier le hack est presque aussi simple que d'entrer dans le registre, mais si vous souhaitez créer des informations sur les fabricants que vous pouvez ajouter rapidement à plusieurs PC, ce hack
CONNEXION:
Comment créer vos propres Hacks de registre Windows Ces hacks ne sont en fait que la clé
OEMInformation, dépouillée des valeurs dont nous avons parlé à propos de dans la section précédente, puis exporté vers un fichier .REG. L'exécution des hacks modifie simplement la valeur. Et si vous aimez jouer avec le registre, il vaut mieux prendre le temps d'apprendre à créer ses propres hacks.

Comment masquer le badge numérique pour les notifications dans Windows 10
Les notifications dans Windows 10 sont intégrées dans le Centre de maintenance. L'icône blanche Action Center indique que vous avez reçu de nouvelles notifications et que le badge numérique vous indique combien. Si vous ne voulez pas voir ce badge, il est facile de le désactiver. CONNEXION: Comment utiliser et configurer le nouveau centre de notifications sous Windows 10 Pour désactiver le badge, cliquez avec le bouton droit sur l'action Centrez l'icône et sélectionnez "Ne pas afficher le nombre de nouvelles notifications" dans le menu contextuel.

Comment mettre à niveau ou remplacer la carte sans fil de votre PC
L'adaptateur Wi-Fi de votre PC est l'un de ses composants les plus petits mais les plus cruciaux. Si le vôtre est sorti, ou si vous voulez passer à un nouveau, voici comment le remplacer. Qu'est-ce qu'une carte Wi-Fi? C'est une question à laquelle vous devrez répondre avant de pouvoir la mettre à niveau Options du bureau Commençons par le plus simple: les PC de bureau.



