Comment définir votre distribution Linux par défaut sous Windows 10

Windows 10 vous permet désormais d'installer plusieurs environnements Linux, en commençant par la mise à jour des créateurs de Fall. Si vous avez plusieurs environnements Linux, vous pouvez définir votre configuration par défaut et passer de l'une à l'autre
RELATED: Comment installer et utiliser Linux Bash Shell sous Windows 10
Vous pouvez exécuter plusieurs environnements Linux sur une fois, mais votre environnement par défaut est utilisé lorsque vous lancez une commande commewsl.exeoubash.exepour lancer le shell, ou lorsque vous utilisezwsl [commande]oubash -c [commande]pour exécuter une commande depuis un autre emplacement de Windows
Comment configurer votre distribution Linux par défaut
La commande
Pour l'exécuter, vous devez ouvrir une fenêtre d'invite de commandes ou une fenêtre PowerShell. Pour ouvrir une fenêtre d'invite de commandes, ouvrez le menu Démarrer, tapez "cmd", puis cliquez sur le raccourci "Invite de commandes". Pour ouvrir une fenêtre PowerShell, cliquez avec le bouton droit sur le bouton Démarrer (ou appuyez sur Windows + X), puis sélectionnez la commande "Windows PowerShell"
Pour afficher vos distributions Linux installées, tapez la commande suivante et appuyez sur Entrée:
wslconfig / l
La distribution Linux se terminant par "(Default)" est votre distribution Linux par défaut
Si vous ne voyez pas de distribution Linux installée dans cette liste, vous devrez d'abord la lancer. Attendez que le processus "Installation, cela peut prendre quelques minutes ..." pour terminer. Quand c'est fait, la distribution Linux apparaîtra dans cette liste
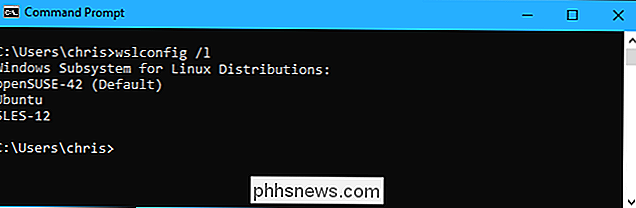
Pour définir votre distribution Linux par défaut, exécutez la commande suivante, où Name est le nom de la distribution Linux:
wslconfig / setdefault Nom
Par exemple, pour définir Ubuntu comme votre distribution Linux par défaut, exécutez la commande suivante:
wslconfig / setdefault Ubuntu
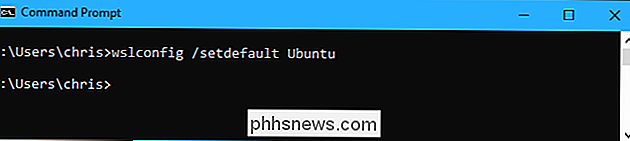
RELATED: Comment exécuter les commandes Linux depuis l'extérieur du shell Bash Windows 10
Maintenant, lorsque vous exécutez les commandeswsloubash, la distribution Linux que vous avez sélectionnée s'ouvre.
Votre distribution Linux par défaut est également utilisée lorsque vous exécutez une commande individuelle commandes aveccommande wsloucommande bash -c.
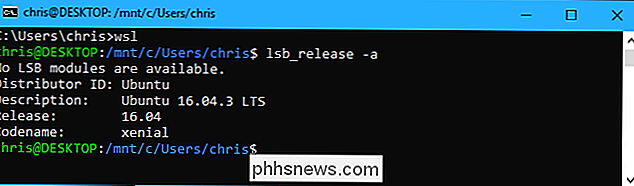
Comment exécuter plusieurs distributions Linux
Vous pouvez exécuter un environnement Linux même s'il ne s'agit pas de votre environnement par défaut. Par exemple, vous pouvez lancer les raccourcis Ubuntu, openSUSE Leap et SUSE Linux Enterprise Server à partir de votre menu Démarrer et les trois environnements distincts s'exécuteront en même temps.
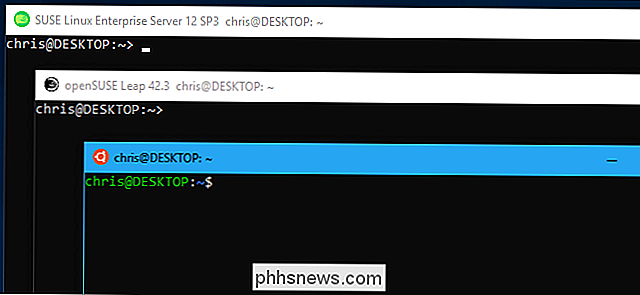
Pour lancer une distribution Linux à partir de la ligne de commande ou via un raccourci, utilisez simplement sa commande. La commande dont vous avez besoin est affichée sur la page de la distribution Linux dans le Microsoft Store. Voici les commandes dont vous aurez besoin pour lancer les trois premières distributions Linux:
- Ubuntu:
ubuntu - openSUSE Leap 42:
opensuse-42 - SUSE Linux Enterprise Server 12:
sles-12
Par exemple, même si Ubuntu est votre environnement par défaut, vous pouvez toujours lancer openSUSE de n'importe où en exécutant la commandeopensuse-42.
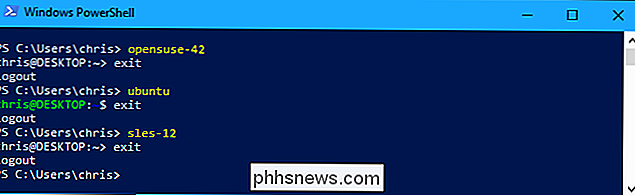
Ces commandes fonctionnent également avec < Commutateur-cque vous pouvez utiliser avec la commandebash.exe. Utilisez simplement la structure de commande ci-dessous, où "distro-command" est la même commande que vous utilisez pour lancer la distribution Linux et "command" est la commande Linux que vous voulez exécuter.
distro-command -c
In En d'autres termes, même si openSUSE Leap est votre distribution Linux par défaut, vous pouvez toujours exécuter une commande sur Ubuntu à partir d'un environnement de ligne de commande ou d'un script en exécutantubuntu -c. exécutez la commande
apt-get mooqui affiche un œuf de Pâques sur Ubuntu. Vous devez exécuter la commande suivante:ubuntu -c apt-get moo

Comment planifier un voyage Uber pour l'avenir
Si vous prévoyez d'être quelque part à un moment précis et que vous avez besoin d'organiser le transport pour vous y rendre, Uber vous permet de planifier des promenades à l'avance CONNEXION: Quelle note devriez-vous donner à votre Uber, Lyft ou autre conducteur? Gardez à l'esprit, cependant, que la planification d'un Uber ride à l'avance ne garantit pas réellement que vous aurez un tour.

Si vous passez votre temps à parcourir la fenêtre de votre gestionnaire de tâches, vous l'avez probablement vu un processus nommé «Processus hôte pour les tâches Windows». En fait, vous avez probablement vu plusieurs instances de cette tâche s'exécuter en même temps. Si vous vous êtes déjà demandé ce que c'était et pourquoi il y en a parfois tellement, nous avons la réponse pour vous.



