Transférer des fichiers de Windows XP, Vista, 7 ou 8 vers Windows 10 en utilisant Windows Easy Transfer
Que vous envisagiez de mettre à niveau Windows XP, Vista, 7 ou 8 vers Windows 10 ou d'acheter un nouveau PC avec Windows 10 préinstallé, vous pouvez utiliser Windows Easy Transfer pour copier tous vos fichiers et paramètres depuis votre ancienne machine ou votre ancienne version de Windows à votre nouvelle machine exécutant Windows 10. Dans cet article, je vais vous guider à travers les étapes pour configurer Windows Easy Transfer.
Avant de commencer, permettez-moi de clarifier exactement ce que vous pouvez transférer en utilisant Windows Easy Transfer:
- Comptes utilisateur
- Documents
- Vidéos
- La musique
- Des photos
- Faveurs du navigateur
Il ne sera pas transféré sur les programmes. Vous devrez réinstaller tous les programmes que vous voulez sur votre nouveau PC Windows 10.
Windows Easy Transfer sur Windows 10
Avant de commencer, il y a un gros problème à régler. Microsoft a supprimé Windows Easy Transfer de Windows 10 et suggère maintenant un programme tiers PCmover Express, qui coûte de l'argent! Il n'y a aucun moyen que je paye de l'argent juste pour transférer des données d'un PC à un autre.
Heureusement, il existe un moyen de contourner ce problème. Fondamentalement, le programme Windows Easy Transfer est déjà installé sur Windows 7 et Windows 8. Si vous utilisez Windows XP ou Vista, vous pouvez télécharger la version appropriée à partir d'ici:
Windows XP Easy Transfer - https://www.microsoft.com/fr-fr/download/details.aspx?id=7349
Windows Vista Easy Transfer - https://www.microsoft.com/fr-fr/download/details.aspx?id=14179
Maintenant, si vous essayez de télécharger la version Vista et l'exécuter sur Windows 10, il vous donne une erreur. Toutefois, si vous avez une machine Windows 7 64 bits, vous pouvez copier sur le dossier contenant le programme Windows Easy Transfer sur une clé USB, puis l'exécuter sur Windows 10 et cela fonctionne très bien.
Si vous n'avez pas accès à une machine Windows 7 64 bits, j'ai copié le dossier et l'ai compressé, que vous pouvez télécharger ici. Si vous avez Windows 7 32 bits, exécutez la version 32 bits préinstallée sur la machine Windows 7, mais téléchargez la version 64 bits sur Windows 10. Il peut importer une version 32 bits d'un fichier Easy Transfer. Il suffit de décompresser le dossier et d'exécuter migwiz.exe .
Exécuter WET sur l'ancien ordinateur
Pour commencer, vous devez ouvrir Windows Easy Transfer sur votre ancien PC ou sur le PC qui exécute Windows XP, Vista, 7 ou 8. Notez que si vous effectuez une mise à niveau, pensez à l'ancienne version de Windows., dans ce cas Windows XP, Vista ou 7.
Notez également que si vous mettez à niveau Windows XP ou Vista, vous devrez télécharger et installer Windows Easy Transfer car il n'est pas fourni avec le programme intégré. Si vous utilisez Windows 7 ou 8, il est déjà là et vous pouvez simplement le rechercher. Les liens de téléchargement sont ci-dessus.
Notez qu'il est dit que c'est pour le transfert de Windows XP ou Vista vers Windows 7, mais vous pouvez également l'utiliser pour transférer vers Windows 8. Dans Windows 7, recherchez simplement le transfert facile et vous le verrez apparaître:

Pour commencer, nous allons ouvrir Easy Transfer sur l'ancienne machine, dans mon cas Windows 7. Une fois que vous l'aurez démarré, la boîte de dialogue Bienvenue apparaîtra et vous donnera un aperçu des éléments que vous pouvez transférer:
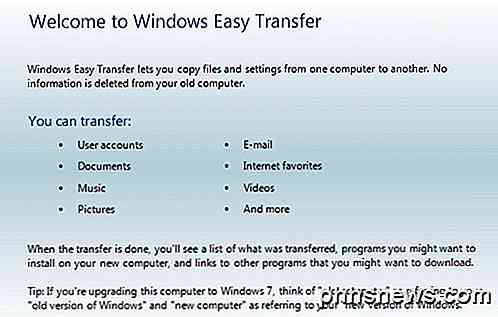
Cliquez sur Suivant, puis choisissez la méthode que vous souhaitez utiliser pour transférer entre l'ancien ordinateur et Windows 8. Vous pouvez choisir entre un câble de transfert facile, un réseau ou un disque dur externe ou une clé USB :
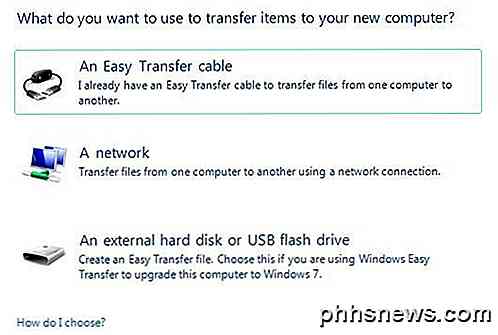
Si vous mettez à niveau un ordinateur vers Windows 10, vous pouvez choisir un disque dur externe ou un lecteur flash USB, car l'ancien et le nouvel ordinateur sont en fait le même ordinateur. Vous devrez, bien sûr, avoir un lecteur externe ou un lecteur flash USB pour ce faire.
Si vous transférez entre deux ordinateurs, la meilleure option est une connexion réseau puisque vous avez probablement les ordinateurs sur le même réseau domestique sans fil. Si vous ne disposez d'aucune configuration réseau à la maison, vous pouvez utiliser un câble de transfert facile, qui est un câble spécial que vous devez acheter. Voici une liste d'Amazon:
http://www.amazon.com/Easy-Transfer-Cables/lm/R3G7LKPRYOEDL
Dans cet article, je vais passer par la méthode du réseau puisque c'est ce que la plupart des gens vont utiliser. Si vous transférez vers Windows 10, choisissez plutôt la méthode USB. Cliquez sur Un réseau et choisissez s'il s'agit de l'ancien ou du nouvel ordinateur. Dans notre cas, nous commençons avec l'ancien ordinateur, alors cliquez sur Ceci est mon ancien ordinateur .
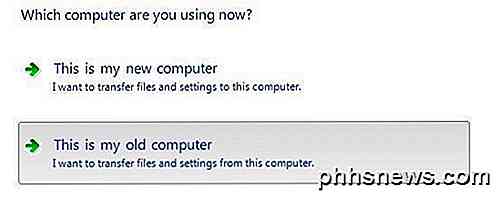
Sur l'écran suivant, vous verrez quelques instructions et vous verrez une clé Windows Easy Transfer. Vous devrez utiliser cette clé sur le nouvel ordinateur.
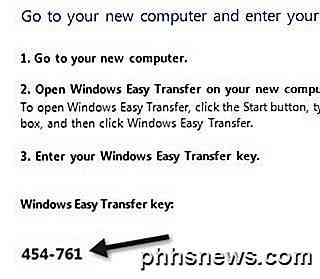
Allez maintenant sur votre nouvelle machine Windows et démarrez l'assistant Windows Easy Transfer. Vous pouvez l'ouvrir dans Windows 8 en allant à l'écran Démarrer, puis en cliquant avec le bouton droit n'importe où jusqu'à ce que vous voyiez Toutes les applications en bas à droite. Puis faites défiler vers la droite et vous le verrez sous Windows System.
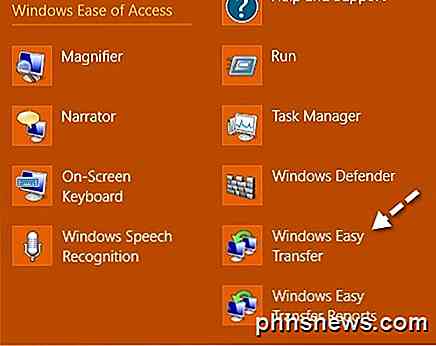
Dans Windows 10, vous devrez soit télécharger le Windows 7 64 bits WET dans le lien que j'ai ci-dessus ou vous pouvez le faire vous-même en allant dans le dossier suivant sur votre PC Windows 7:
C: \ Windows \ System32 \
Trouvez le dossier migwiz et copiez-le sur un lecteur flash USB ou sur le cloud, etc. Cependant, vous le faites, il suffit de copier ce dossier entier sur votre PC Windows 10, puis double-cliquez sur migwiz.exe.
Maintenant, suivez les mêmes étapes que ci-dessus: cliquez sur Suivant dans l'écran d'accueil, choisissez un réseau pour la façon dont vous souhaitez transférer, puis choisissez Ceci est mon nouveau PC . Sur l'écran suivant, vous devez indiquer à Windows si vous avez installé Easy Transfer ou si vous utilisez Windows 7, auquel cas il est déjà installé.
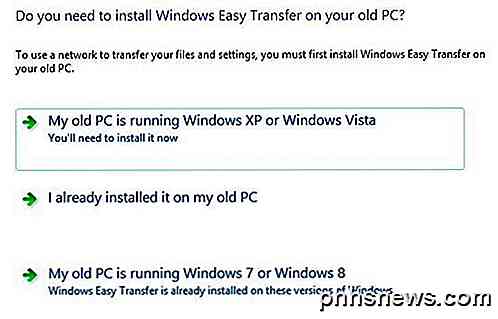
Dans mon cas, je suis en train de transférer à partir de Windows 7, donc j'ai choisi Mon ancien PC fonctionne sous Windows 7 ou Windows 8 . Cliquez sur Suivant. Vous recevrez les instructions pour aller à votre ancien PC et obtenir la clé, ce que nous avons déjà fait. Cliquez à nouveau sur Suivant.
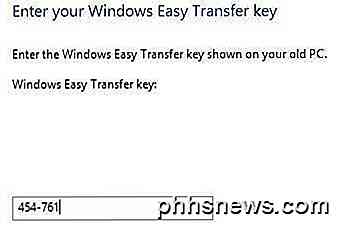
Maintenant, allez-y et tapez la clé que vous avez reçu de votre ancien ordinateur et cliquez sur Suivant. Le programme téléchargera d'abord les mises à jour du programme Easy Transfer:
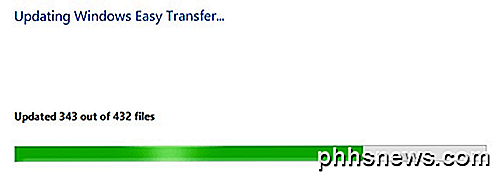
Une fois cela fait, il va scanner les comptes d'utilisateurs sur l'ancien ordinateur (ce qui prend quelques minutes) et vous dire exactement combien de Mo de données seront transférées:

Vous pouvez cliquer sur le lien Personnaliser pour voir exactement la taille de chaque dossier et vous pouvez décocher des dossiers spécifiques si vous ne voulez pas tout transférer comme de la musique ou des vidéos, etc. Si vous cliquez sur le lien Avancé ici, vous obtiendrez une boîte de dialogue Explorer dans laquelle vous pouvez cocher et décocher des dossiers spécifiques sous chacun des dossiers principaux.
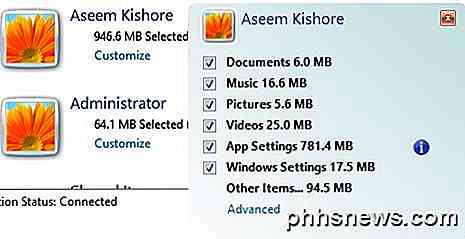
Si vous cliquez sur Options avancées, vous pouvez modifier le mode de mappage des comptes d'utilisateurs. Si les noms des comptes sur les deux ordinateurs sont identiques, il les liera automatiquement, mais vous pouvez le modifier ici:
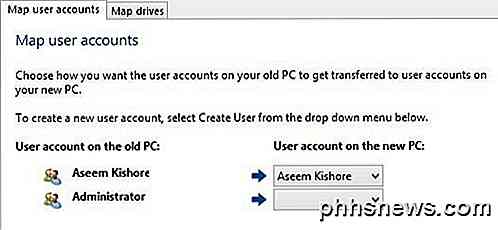
C'est à peu près tout. Cliquez sur Transfert et vos fichiers et paramètres seront transférés! La chose la plus importante ici est les paramètres de l'application, ce qui est vraiment utile si vous avez installé des programmes lourds sur votre ordinateur comme MS Office, les a personnalisés, et doivent maintenant les réinstaller sur Windows 10. Si vous transférez les paramètres en utilisant le Easy Assistant de transfert, vous pouvez installer l'application sur Windows 10 et conserver tous ces paramètres et personnalisations. Si vous avez des questions sur le processus de transfert, postez un commentaire ici et je vais essayer de vous aider. Prendre plaisir!

Comment créer des archives Zip ou 7z chiffrées sur n'importe quel système d'exploitation
Les fichiers Zip peuvent être protégés par mot de passe, mais le schéma de chiffrement Zip standard est extrêmement faible. Si votre système d'exploitation possède un moyen intégré de crypter les fichiers zip, vous ne devriez probablement pas l'utiliser. Pour bénéficier des avantages réels du cryptage, vous devez utiliser le cryptage AES-256.

Comment supprimer ou transférer des messages texte individuels sur l'iPhone
La suppression d'un fil de message entier sur l'iPhone est facile, mais que faire si vous voulez supprimer un ou deux messages, ou une image que vous préférez ne pas voir? Vous n'avez peut-être pas réalisé qu'il existe un moyen très simple de supprimer des messages individuels sans détruire le reste de l'historique des messages.


![[Sponsorisé] Concours limité dans le temps! Obtenez WinX DVD Copy Pro gratuitement et profitez de 9 modes de sauvegarde raffinés](http://phhsnews.com/img/how-to-2018/time-limited-giveaway.jpg)
