Comment ajuster la mise à l'échelle pour différents moniteurs Dans Windows 10

Windows ne fait pas le meilleur travail de mise à l'échelle sur les moniteurs haute résolution. Et si vous avez plusieurs moniteurs avec différentes densités de pixels, les choses peuvent devenir encore plus confuses. Heureusement, Windows 10 a des paramètres qui peuvent aider.
Supposons que votre ordinateur portable soit de très haute résolution et nécessite une mise à l'échelle pour éviter que les icônes et le texte ne paraissent minuscules. Mais vous l'avez accroché à un moniteur externe avec plus de PPI old-school, sans mise à l'échelle nécessaire. Vous voulez que le texte et les autres éléments aient la même taille sur les deux écrans, même s'ils ont des densités de pixels très différentes.

Nous vous montrerons comment l'approximer le mieux possible en utilisant les paramètres de Windows. Vous pouvez trouver la densité spécifique de vos moniteurs (pixels par pouce, points par pouce) avec des outils en ligne, mais puisque le système d'échelle de Windows n'est pas assez précis pour s'adapter simplement à ces valeurs, cela ne nous aide pas vraiment.
Au lieu de cela, il va falloir que vous le voyiez, car il s'agit d'obtenir une expérience visuelle constante et confortable sur tous vos écrans. Rappelez-vous, quels que soient les paramètres de mise à l'échelle, votre résolution actuelle doit toujours être définie par défaut sur votre affichage
Comment modifier la mise à l'échelle pour plusieurs écrans
Dans Windows 10, la mise à l'échelle a été déplacée vers la nouvelle section "Affichage" du menu Paramètres mis à jour et convivial. Heureusement, il est toujours facile d'y accéder depuis le bureau standard: faites un clic droit sur une zone vide et sélectionnez "Paramètres d'affichage".
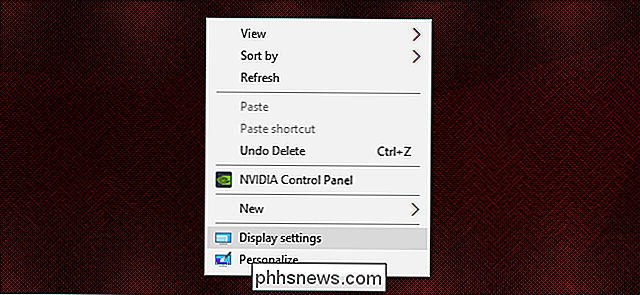
Cela vous amènera au menu suivant, en supposant que vous utilisez la dernière mise à jour du créateur. Dans mon exemple de configuration, j'ai un ordinateur portable de 14 pouces avec une résolution d'écran de 1920 × 1080, et un moniteur de 24 pouces avec une résolution de 1920 × 1200. Windows peut détecter la différence de taille et s'ajuster en conséquence: il règle l'ordinateur portable à une échelle visuelle de 150% (les éléments à l'écran sont 50% plus grands que la norme) et 100%, par défaut, pour le moniteur. pas mal, cependant, je préférerais que l'ordinateur portable soit réglé à 175% pour que je puisse lire le texte plus facilement. Donc, je sélectionne Display 1 et définissez le menu déroulant à 175%.
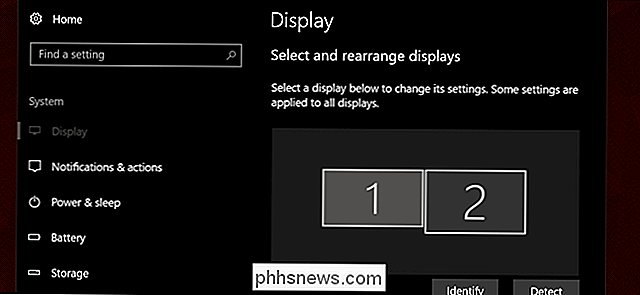
Notez que le texte est maintenant suffisamment grand pour masquer la colonne du menu de gauche. Cela rend les choses considérablement plus petites sur l'écran de bureau que sur l'écran d'ordinateur portable, en termes de leur taille dans le monde réel, pas les pixels affichés sur le bureau. Donc, pour égaliser les choses, je vais augmenter l'affichage du bureau à 125%.
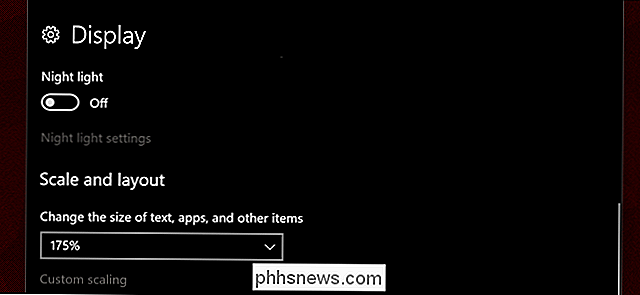
Maintenant, les éléments à l'écran semblent être à peu près la même taille physique sur mes deux écrans. En dépit d'avoir une résolution horizontale identique, les images, le texte et les icônes seront physiquement plus grands sur l'ordinateur portable afin qu'ils puissent correspondre à peu près les mêmes éléments sur l'écran du bureau. Vous devrez peut-être vous déconnecter et vous reconnecter pour appliquer les paramètres sur l'ensemble de Windows.
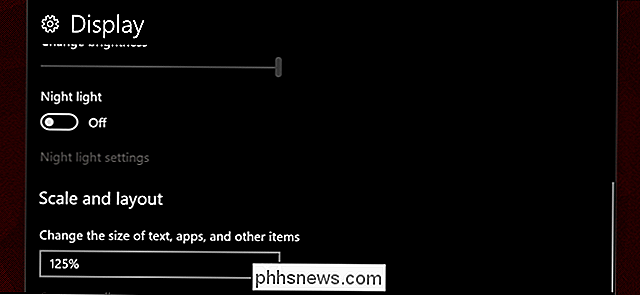
Si vous souhaitez des options plus précises, vous pouvez cliquer sur le lien "Mise à l'échelle personnalisée". Cela peut être utile sur un ordinateur portable standard ou un bureau à écran unique, mais dans notre exemple multi-écran, ce n'est pas le cas: la mise à l'échelle personnalisée doit être appliquée à l'ensemble du système et détruire les paramètres spécifiques au moniteur ci-dessus. Si vous utilisez fréquemment plusieurs moniteurs avec des densités de pixels différentes, ignorez cette option
Ajustement de la mise à l'échelle dans d'autres programmes
Chrome propose des options de mise à l'échelle indépendantes dans son menu de paramètres
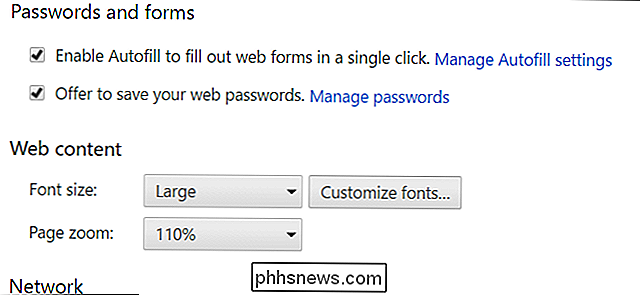
niveaux de zoom pour les programmes sur une base individuelle, de nombreuses applications populaires offrent ce paramètre indépendamment des options à l'échelle du système dans Windows. Une façon courante d'y parvenir est de maintenir le bouton Ctrl enfoncé et de faire défiler vers le haut ou le bas avec votre souris - cela fonctionne dans Microsoft Edge, Chrome, Firefox, Word et la plupart des autres traitements de texte, et même Windows Explorer. Ctrl-0 ramènera le zoom à son niveau par défaut. Consultez le menu Affichage dans la plupart des programmes pour voir s'il offre des options de mise à l'échelle.
Crédit d'image: Jemimus / Flickr

Comment transformer votre smarthome en un système de sécurité avec Wink Lookout
L'interface utilisateur de Wink ne se concentre pas vraiment sur la sécurité comme les autres plateformes smarthome, mais cela a changé avec un nouveau fonctionnalité ajoutée à l'application Wink appelée Lookout. Voici comment le configurer: CONNEXION: Comment configurer le hub Wink (et commencer à ajouter des périphériques) Accordé, vous pouvez en quelque sorte utiliser votre configuration Wink comme système de sécurité et configurer des alertes à chaque fois une porte s'ouvre, mais ce n'est pas vraiment pour la sécurité.

Comment rendre votre compte Twitter privé
Par défaut, lorsque vous tweetez, vous le diffusez dans le monde entier. Vous pourriez faire une mauvaise blague à vos 170 partisans, monter dans un avion, et au moment où vous atterrissez, découvrez que votre Tweet est devenu viral et que maintenant vous n'avez plus de travail - c'est littéralement ce qui est arrivé à Justine Sacco.



