Comment résoudre les problèmes de Spotlight en reconstruisant l'index

Spotlight est-il un peu bancal sur votre Mac? Est-ce qu'il indexe constamment votre disque, ou devient corrompu afin qu'il ne puisse pas chercher? En quelques étapes rapides, vous pouvez reconstruire votre index Spotlight et mettre vos malheurs de recherche au repos.
Spotlight est idéal pour trouver des choses sur votre Mac, et une fois que vous apprenez comment l'utiliser, peut rapidement faire le travail à court de tout chercher. Mais il y a beaucoup de choses qui peuvent le rendre bancal. Dans un tel cas, la première chose à faire est de réindexer votre disque dur, ce qui signifie supprimer l'ancien index afin que Spotlight puisse explorer votre disque dur et recomposer tout ce qui s'y trouve.
CONNEXE: Comment utiliser Le projecteur de macOS comme un champion
Il y a plusieurs raisons pour lesquelles vous pourriez avoir besoin de reconstruire votre index Spotlight. Celles-ci incluent:
- Les résultats de la recherche ne fonctionnent tout simplement pas, par exemple si les résultats de la recherche disparaissent lorsque vous tapez un nom.
- Les résultats de recherche n'apparaissent pas même si vous savez que les fichiers existent sur votre système.
- Vous obtenez des résultats en double et vous êtes certain que vous n'avez qu'une seule instance d'un fichier
- Vous obtenez des données contradictoires sur la quantité d'espace disque utilisée et la quantité disponible.
- Lorsque vous effectuez une recherche
Si tout ou partie de ces choses se produisent, alors il est peut-être temps de vider votre ancien index Spotlight et de recommencer à zéro. Comme nous l'avons dit, c'est très facile et ne devrait pas prendre trop de temps, mais cela dépendra entièrement de la vitesse de votre système et du nombre de fichiers.
Pour commencer, ouvrez d'abord les Préférences Système et cliquez sur Spotlight. à partir du menu Pomme.
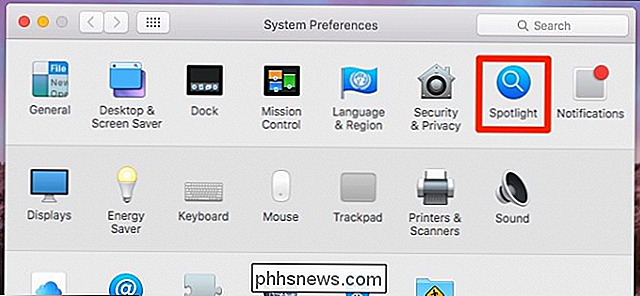
Dans les préférences Spotlight, cliquez sur l'onglet "Confidentialité". Vous avez peut-être déjà des éléments ici, mais comme vous le voyez dans la capture d'écran suivante, le nôtre est vide. Maintenant, faites glisser votre disque dur sur la fenêtre de confidentialité.
Vous pouvez également, si vous voulez simplement réindexer un dossier ou un autre volume, vous pouvez le faire glisser à la place. Pour nos besoins, cependant, nous allons réindexer l'intégralité de notre lecteur système principal.
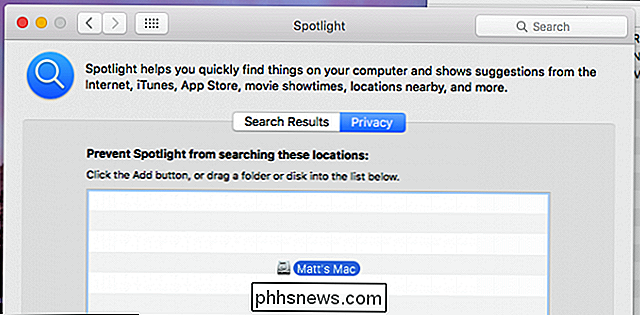
Lorsque vous tentez d'ajouter votre lecteur système (ou tout autre dossier ou volume), vous recevez l'invite suivante. Allez-y et cliquez sur "OK".
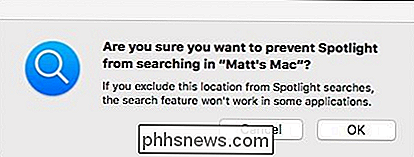
Maintenant que votre lecteur système est ajouté à la fenêtre de confidentialité de Spotlight, il ne sera pas autorisé à vous montrer les résultats et devrait les retirer de l'index. La prochaine chose à faire est de cliquer sur le bouton "-" en bas de l'onglet "Confidentialité".
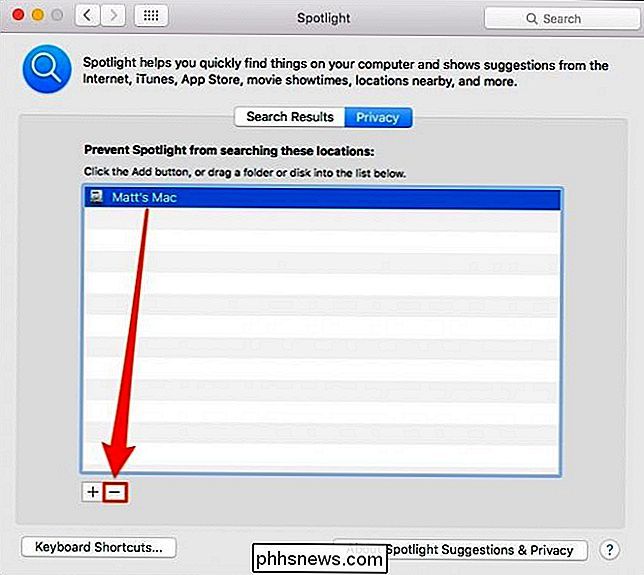
Cela entraînera la réindexation complète de votre lecteur par Spotlight et vous devriez maintenant commencer à recevoir des résultats de recherche précis.
Cela ne fonctionne pas, vous pouvez essayer de le réindexer manuellement. Ouvrez d'abord une fenêtre Terminal à partir du dossier Applications> Utilitaires et tapez la commande suivante:
sudo mdutil -E /
Vous serez invité à entrer votre mot de passe système. Une fois que vous faites cela, appuyez sur "Entrée" et Spotlight devrait être réindexé.
Espérons qu'une fois fait, Spotlight commencera à renvoyer des résultats précis et vos malheurs de recherche seront une chose du passé.

Comment ouvrir le terminal dans l'emplacement actuel du Finder OS X
Avez-vous déjà travaillé dans le Finder d'OS X et voulu ouvrir le Terminal à cet endroit précis? Il y a un moyen facile de faire cela, et puis il y a un moyen encore plus simple. Les utilisateurs de Windows ont utilisé ce pouvoir pendant un certain temps. Dans n'importe quelle fenêtre de l'Explorateur de fichiers, vous pouvez simplement cliquer sur le menu "Fichier" et ensuite vous verrez deux options pour ouvrir cet emplacement dans une invite de commande.

Comment afficher l'historique d'utilisation de votre thermostat Nest
Si vous êtes curieux de savoir à quelle fréquence votre chauffage ou climatisation fonctionne toute la journée, vous pouvez consulter l'historique d'utilisation de votre Nest pour voir quand les choses marchaient, ainsi que de voir à quelle température elle était réglée à un moment particulier de la journée.



