Comment ouvrir le terminal dans l'emplacement actuel du Finder OS X

Avez-vous déjà travaillé dans le Finder d'OS X et voulu ouvrir le Terminal à cet endroit précis? Il y a un moyen facile de faire cela, et puis il y a un moyen encore plus simple.
Les utilisateurs de Windows ont utilisé ce pouvoir pendant un certain temps. Dans n'importe quelle fenêtre de l'Explorateur de fichiers, vous pouvez simplement cliquer sur le menu "Fichier" et ensuite vous verrez deux options pour ouvrir cet emplacement dans une invite de commande.
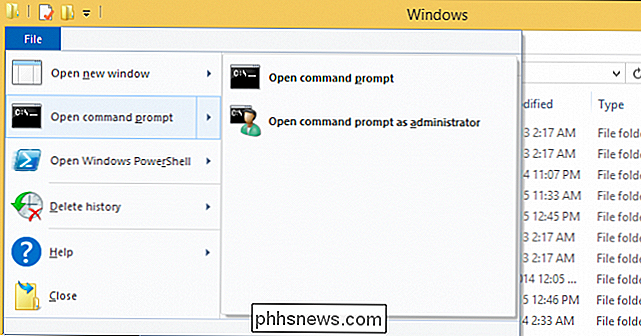
Ce n'est pas moins facile sous OS X, sauf quelques étapes. Lorsque vous souhaitez accéder à un emplacement dans Finder à partir de la ligne de commande. Vous pouvez ouvrir le Terminal et soit changer le répertoire à la main, ce qui prend du temps, ou simplement glisser et déposer cet emplacement sur la fenêtre du Terminal.
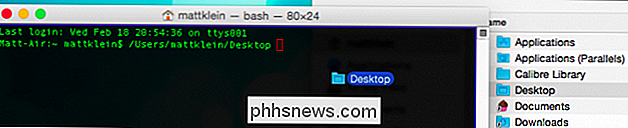
Ce n'est pas vraiment gênant, et si vous devez apporter des modifications à de nombreux fichiers ou En fait, la méthode du glisser-déposer n'est pas en reste, mais il y a une autre façon, lorsqu'elle est combinée avec un raccourci clavier, d'être toujours plus rapide et sans doute plus efficace.
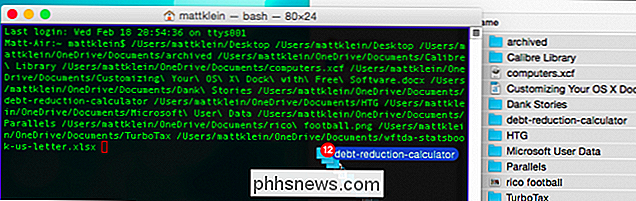
Ajout d'un raccourci terminal au menu Services
Ce que nous voulons faire est d'ajouter un ou deux raccourcis au menu des services d'OS X afin que vous puissiez sélectionner un emplacement, ouvrir le menu ou utiliser une combinaison de touches
Ainsi, lorsque nous sélectionnons un emplacement dans le Finder, puis ouvrons le menu "Finder -> Services", nous avons deux raccourcis pour ouvrir ce dossier dans une nouvelle fenêtre de terminal.
De même, faites un clic droit sur ce dossier et vous verrez le menu Services au bas du contexte me Par défaut, ces raccourcis ne sont pas activés mais il est facile de le faire et dans le processus, bien qu'optionnel, ajouter des combinaisons de clavier pour vraiment consolider vos côtelettes Terminal.
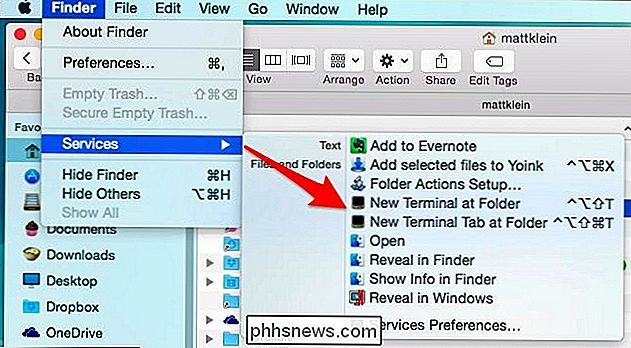
D'abord, vous voulez ouvrir le Préférences système du clavier et cliquez sur l'onglet "Raccourcis". Si vous n'avez jamais ajouté de raccourcis clavier à OS X, voici un article plus complet:
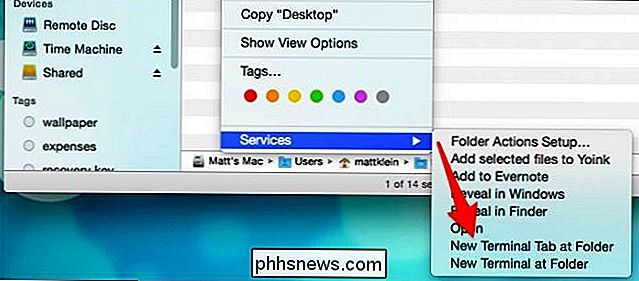
RELATED:
Comment personnaliser votre clavier OS X et ajouter des raccourcis
Pour ajouter des raccourcis Terminal au menu Services , cliquez sur la catégorie "Services", faites défiler jusqu'à "Fichiers et dossiers" et activer "Nouveau terminal dans le dossier" et, si désiré, "Nouvel onglet Terminal au dossier." En option, vous pouvez également ajouter une combinaison de clavier, nous recommandons.
Maintenant, nous avons activé nos raccourcis Terminal, et nous pouvons les utiliser chaque fois que le Finder est ouvert. Dans notre cas, lorsque nous utilisons la combinaison de touches "Ctrl + Option + Maj + T", une nouvelle fenêtre Terminal s'ouvre.
Si nous utilisons la combinaison "Commande + Contrôle + Option + Maj + T", alors Terminal ouvrira un nouvel onglet plutôt qu'une nouvelle fenêtre
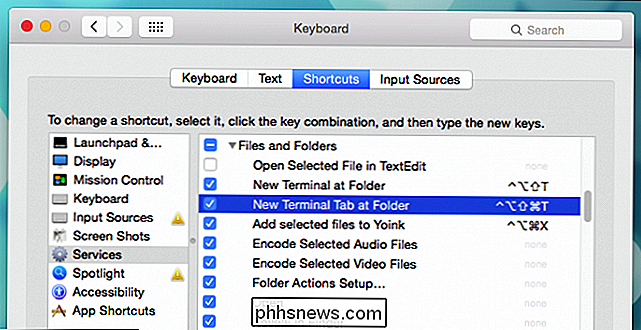
C'est aussi simple que ça d'ouvrir les fenêtres Terminal à n'importe quel endroit par glisser-déposer, le menu Services, ou un raccourci clavier, vous faisant gagner du temps et peut-être quelques étapes supplémentaires .

Écoutons vos économiseurs de temps préférés sur OS X. Y a-t-il quelque chose que vous avez fait pour personnaliser votre système dont vous ne pouviez pas vous passer? Ajoutez vos commentaires à notre forum de discussion. Nous aimerions avoir de vos nouvelles.


Voici pourquoi le cryptage de Windows 8.1 ne semble pas effrayer le FBI
Le FBI n'est pas content des dernières versions d'iOS et d'Android utilisant le cryptage par défaut. James Comey, directeur du FBI, a lancé des attaques contre Apple et Google. Microsoft n'est jamais mentionné - mais Windows 8.1 utilise également le chiffrement par défaut. Le FBI ne semble pas s'inquiéter de la fonctionnalité de "device encryption" par défaut de Windows 8.

Comment créer des propriétés personnalisées dans un document Word
Nous vous avons récemment montré comment définir les informations utilisateur dans Word. Word stocke également plusieurs propriétés avancées supplémentaires liées à vos documents. Certains d'entre eux sont affichés sur l'écran "Info" et vous pouvez modifier ces propriétés, ainsi que créer des propriétés personnalisées RELATED: Comment définir les informations utilisateur dans Word 2013 Des propriétés personnalisées peuvent être créées pour stocker des informations supplémentaires sur le document non disponible dans l'onglet "Résumé" de la boîte de dialogue "Propriétés avancées".



