iOS ne synchronise pas tous les calendriers Google sur iPhone?
La synchronisation de votre calendrier Google par défaut ou de vos calendriers personnalisés sur votre iPhone est assez simple ces derniers jours sur iOS. Une fois que vous avez ajouté votre compte Gmail sous Mail, vous avez la possibilité de synchroniser votre calendrier, vos contacts et vos notes.
Toutefois, si vous avez déjà ajouté à Google des calendriers tiers, c'est-à-dire ceux qui s'affichent sous Autres agendas, vous avez peut-être remarqué qu'ils ne sont pas synchronisés automatiquement sur l'iPhone.
Ce problème m'a frustré pendant longtemps avant que je sois capable de le comprendre. Dans cet article, je vais vous montrer rapidement comment activer la synchronisation de calendrier normale avec Google dans iOS, puis comment synchroniser les autres calendriers que vous pourriez avoir.
Synchroniser Google Agenda avec l'iPhone
C'est très simple et facile à faire. Tout d'abord, allez dans Paramètres et appuyez sur Mail, Contacts et Calendriers . Si vous n'avez pas encore ajouté votre compte, appuyez sur Ajouter un compte .

Appuyez sur Google, puis vous serez invité à entrer votre adresse e-mail Gmail. Appuyez sur suivant et vous devrez entrer votre mot de passe. Appuyez sur suivant et si tout se connecte correctement, vous verrez les options pour synchroniser le courrier, les contacts, les calendriers, etc.
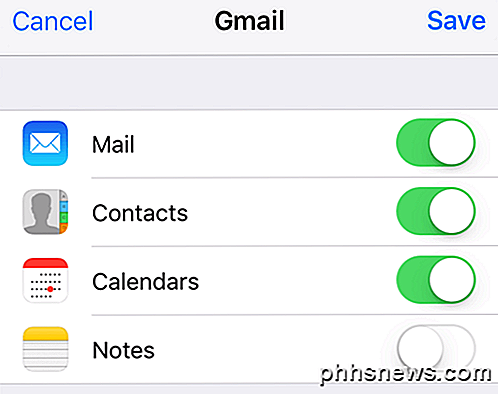
Si vous avez seulement besoin de synchroniser les calendriers, désactivez tout le reste. Appuyez sur Enregistrer et vous êtes prêt à partir. Notez que les seuls calendriers qui seront synchronisés sont ceux répertoriés sous Mes agendas lorsque vous accédez à calendar.google.com sur votre bureau.
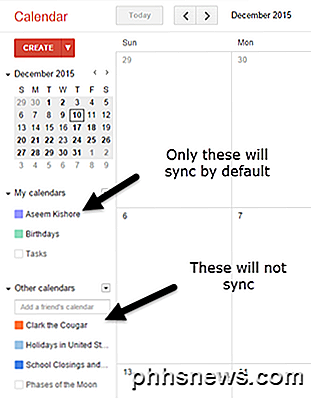
Maintenant, ouvrez l'application de calendrier sur votre téléphone et vous devriez voir tous les rendez-vous de ces calendriers répertoriés sous Mes calendriers . Avant de commencer à synchroniser les autres calendriers, permettez-moi de vous donner un dernier conseil.
Allez dans Paramètres, appuyez sur Mail, Contacts et Calendrier, puis faites défiler jusqu'à Calendrier par défaut . Ici, vous pouvez choisir votre calendrier Google principal par défaut, de sorte que lorsque vous créez de nouveaux événements sur votre iPhone, ils seront créés dans le calendrier Google plutôt que dans le calendrier iCloud.
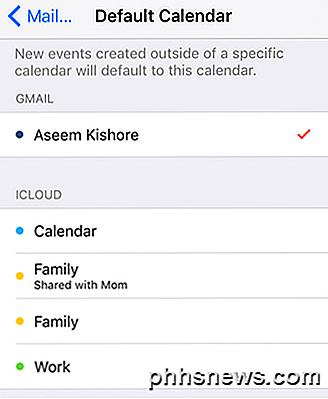
Synchronisation d'autres calendriers sur l'iPhone
Maintenant pour la partie intéressante. Vous penseriez qu'il y aurait un lien évident disponible pour synchroniser le reste de ces calendriers sur votre iPhone, mais il n'y en a pas. J'ai cherché dans tous les paramètres du calendrier et je n'ai pas trouvé ce dont j'avais besoin.
Finalement, j'ai atterri une page Google qui a mentionné ce lien spécifique:
https://calendar.google.com/calendar/syncselect
Pour une raison ridicule, un lien vers cette page n'apparaît nulle part sur aucune page dans Google Agenda.
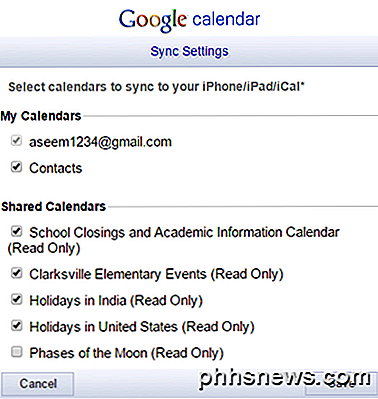
Cependant, cette page est essentielle pour afficher ces autres agendas dans l'application de calendrier Apple. Allez-y et cochez tous les autres calendriers que vous voulez sous Calendriers partagés et une fois votre téléphone synchronisé, tous les éléments de ces calendriers supplémentaires apparaîtront!
Activer le calendrier dans l'application
Enfin, vous devez vous assurer que les calendriers que vous synchronisez sont réellement activés dans l'application de calendrier iOS. Ils devraient être par défaut, mais s'ils ne sont pas cochés, vous ne verrez pas ces événements. Ouvrez l'application de calendrier et appuyez sur Calendriers tout en bas.
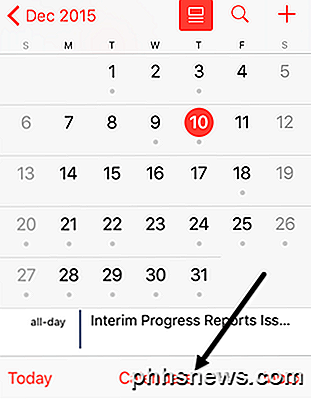
Assurez-vous que tous les calendriers de votre compte Google sont cochés. Vous pouvez également décocher tous les calendriers que vous ne voulez pas ici.
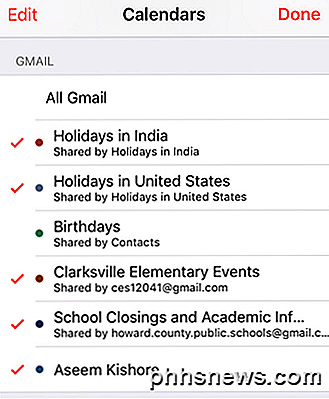
C'est à peu près ça! Tous vos événements devraient apparaître très bien dans votre calendrier à ce stade. Si vous avez des questions, n'hésitez pas à commenter. Prendre plaisir!

Tout ce que vous devez savoir sur le visionnage de médias DRM sous Linux
Tout a DRM ces jours-ci, et même Netflix, Amazon Video, Hulu et même les DVD et Blu-ray "Sur la plupart des systèmes, les utilisateurs de Linux doivent toujours faire un peu plus de travail. Voici comment les amateurs de pingouins peuvent obtenir tous ces services sur leurs machines. C'est généralement si compliqué parce que les technologies DRM ne prennent généralement pas en charge Linux.

Comment configurer une bibliothèque iTunes sur un disque dur externe ou un NAS
Saviez-vous qu'il était possible de déplacer votre bibliothèque iTunes sur un disque dur externe? Si vous manquez d'espace et que vous disposez de nombreux supports qui ne peuvent tout simplement pas être stockés à l'aide d'iCloud, vous pouvez tout déplacer vers un lecteur USB externe.Person


