Comment configurer une bibliothèque iTunes sur un disque dur externe ou un NAS
Saviez-vous qu'il était possible de déplacer votre bibliothèque iTunes sur un disque dur externe? Si vous manquez d'espace et que vous disposez de nombreux supports qui ne peuvent tout simplement pas être stockés à l'aide d'iCloud, vous pouvez tout déplacer vers un lecteur USB externe.
Personnellement, je n'utilise plus jamais iTunes, mais je connais beaucoup de gens qui gardent toute leur musique et leurs films stockés sur leur ordinateur. Personnellement, je trouve beaucoup plus facile de diffuser du contenu à partir d'iCloud et d'utiliser iTunes Match ou Apple Music pour écouter ma musique.
Toutefois, si vous utilisez iTunes pour gérer de la musique qui ne se trouve pas dans iTunes ou dans des fichiers vidéo personnels, etc., vous n'avez vraiment pas d'autre choix que de stocker le contenu localement. Dans cet article, je vais vous montrer comment vous pouvez facilement déplacer toute votre bibliothèque iTunes vers un lecteur externe.
Conditions préalables
Avant de déplacer des données, nous devons d'abord vérifier que tout est correctement stocké localement. Ouvrez iTunes et cliquez sur iTunes - Préférences dans la barre de navigation sous OS X ou sur la petite icône en haut à gauche dans Windows.

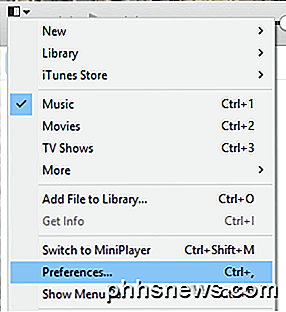
Maintenant, cliquez sur l'onglet Avancé et vérifiez que l' emplacement du dossier iTunes Media est défini sur le chemin par défaut, qui doit être Utilisateurs / Nom d'utilisateur / Musique / iTunes / iTunes Media .
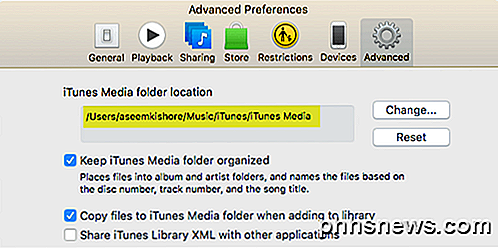
Si l'emplacement est différent, notez-le car c'est là que vous devrez aller quand nous devons déplacer les données. Ensuite, sur un Mac, cliquez sur Fichier dans la barre de navigation, puis sur Bibliothèque et choisissez Organiser la bibliothèque . Sous Windows, vous devez appuyer sur CTRL + B ou appuyer sur la touche ALT pour que le menu de navigation apparaisse en premier.
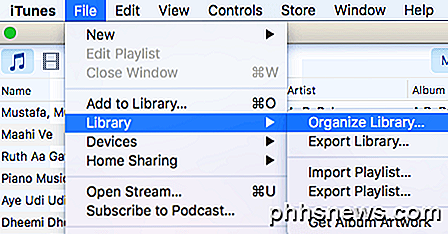
Lorsque vous faites cela, il apparaîtra une autre boîte de dialogue dans laquelle vous verrez une case à cocher pour consolider tous vos fichiers multimédias. Vous devriez le faire juste pour vous assurer que tout est stocké avant que nous fassions le déplacement.
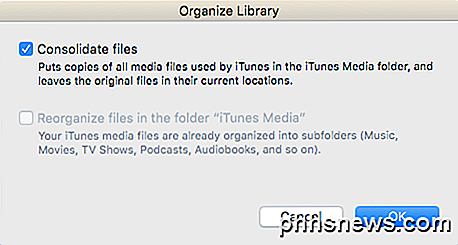
Cochez la case Consolider les fichiers et cliquez sur OK . Maintenant que nous avons terminé ces deux tâches, nous pouvons passer au processus actuel de déplacement de la bibliothèque.
Déplacer la bibliothèque iTunes
Allez-y et quittez iTunes à ce stade et connectez votre disque dur externe. Naviguez maintenant vers le dossier iTunes Music sur votre ordinateur. Pour les utilisateurs Mac, ouvrez le Finder et cliquez sur Musique dans la liste de raccourcis de gauche.
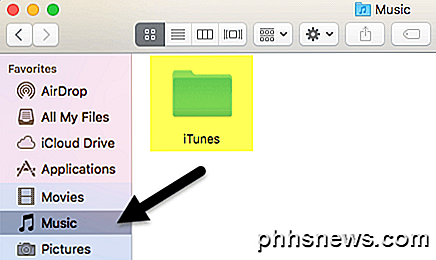
Sous Windows, accédez à l'emplacement répertorié dans l'onglet Avancé, qui doit être C: \ Users \ UserName \ Music \ . A l'intérieur, vous devriez voir un dossier appelé iTunes . Allez-y et copiez ce dossier à la racine de votre disque dur externe en le faisant glisser et en le déposant.
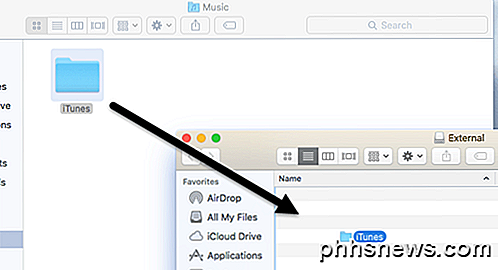
Selon la taille de votre bibliothèque iTunes et la vitesse de votre connexion réseau, ce processus prendra probablement le plus de temps. Notez que vous devez copier la bibliothèque, pas la déplacer. Plus tard, nous supprimerons la copie locale. Une fois la copie terminée, nous devons ouvrir iTunes d'une manière spéciale.
Sur un Mac, maintenez la touche Option enfoncée, puis cliquez sur iTunes dans le dock. Sous Windows, maintenez la touche MAJ enfoncée, puis double-cliquez pour ouvrir iTunes. Lorsque vous faites cela, vous obtiendrez une boîte de dialogue avant le chargement d'iTunes.
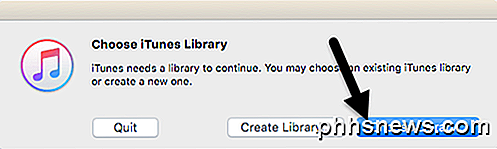
À partir des deux options, vous voulez cliquer sur Choisir la bibliothèque . Naviguez maintenant vers le disque dur externe et ouvrez le dossier iTunes. Vous y trouverez un fichier iTunes.itl que vous souhaitez sélectionner, puis cliquez sur Ouvrir .
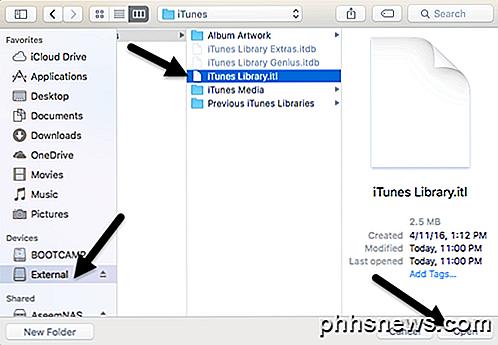
Si tout s'est bien passé, iTunes devrait charger avec votre bibliothèque entière adopter! Vous devriez être capable de voir tous vos fichiers multimédias et de les lire. À ce stade, nous pouvons supprimer la copie locale de la bibliothèque iTunes. Pour ce faire, vous devez d'abord fermer iTunes, puis éjecter le disque dur externe. Maintenant, supprimez l'ensemble du dossier iTunes stocké sur votre ordinateur.
Si vous ouvrez iTunes sans reconnecter le disque dur externe, vous obtiendrez un message d'erreur indiquant que la bibliothèque est introuvable.
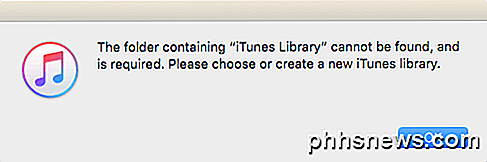
Cliquez sur OK, puis sur Quitter . Connectez le lecteur, puis ouvrez iTunes et vous devriez être prêt à partir. Dans l'ensemble, le processus est assez simple et vous ne devriez pas rencontrer de problèmes majeurs. Le seul problème que j'ai rencontré, c'est que j'ai utilisé un NAS Synology pour stocker la bibliothèque iTunes et si mon NAS se mettait en veille, l'ouverture d'iTunes échouerait. Finalement, j'ai dû changer les paramètres afin que mon NAS soit allumé tout le temps.
A part ça, tout a bien fonctionné. Lors de l'importation de nouveaux médias dans ma bibliothèque, les fichiers ont été copiés vers l'emplacement externe et non vers mon ordinateur local. Si vous rencontrez un problème où certains fichiers sont copiés sur votre ordinateur local, il suffit de consolider les fichiers comme je l'ai mentionné ci-dessus. Si vous avez des questions, n'hésitez pas à commenter. Prendre plaisir!

Comment installer les anciennes versions d'applications iOS sur un ancien iPhone ou iPad
Votre ancien iPad est peut-être encore très performant, mais si toutes vos applications nécessitent des versions plus récentes d'iOS, comme vous ne pouvez rien faire avec. Ne vous inquiétez pas, nous sommes ici avec un truc astucieux qui vous aidera à charger votre ancien appareil avec les anciennes versions de vos applications préférées.

Comment créer des sonneries simples à partir de fichiers vidéo avec Avidemux
Vous entendez déjà une citation ou une boîte de dialogue dans un film ou une émission télévisée préférée et vous souhaitez pouvoir la définir comme sonnerie ou notification téléphone intelligent? Vous pouvez en fait, avec l'application libre et gratuite Avidemux. Avidemux n'est pas une application de création de sonneries.



