Comment créer des sonneries simples à partir de fichiers vidéo avec Avidemux

Vous entendez déjà une citation ou une boîte de dialogue dans un film ou une émission télévisée préférée et vous souhaitez pouvoir la définir comme sonnerie ou notification téléphone intelligent? Vous pouvez en fait, avec l'application libre et gratuite Avidemux.
Avidemux n'est pas une application de création de sonneries. C'est en fait un éditeur vidéo assez puissant, que vous pouvez utiliser pour couper des vidéos, ajouter des filtres, transcoder, et plus encore. Avec le tour de sonnerie, cependant, nous allons faire une version modifiée d'un processus que nous avons précédemment décrit sur How-To Geek.
Pour accomplir cette astuce, vous devez d'abord télécharger Avidemux pour votre plate-forme. Vous aurez également besoin de mettre la main sur le fichier vidéo à partir duquel vous voulez créer votre sonnerie.
Ringtones Made Easy
Fichier vidéo en main, Avidemux installé, il est temps de commencer. Ouvrez Avidemux et cliquez sur "Fichier -> Ouvrir" ou l'icône du dossier, comme indiqué dans la capture d'écran.

Recherchez l'emplacement de votre fichier, sélectionnez-le et cliquez sur "Ouvrir".
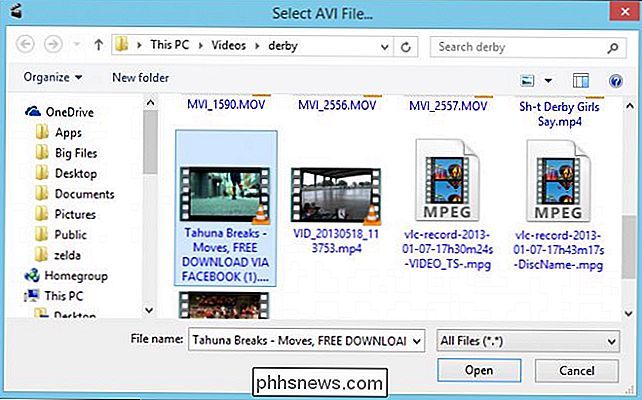
Avidemux ouvrira le fichier, et à partir de là, vous pouvez choisir vos points de départ et de fin pour votre sonnerie.
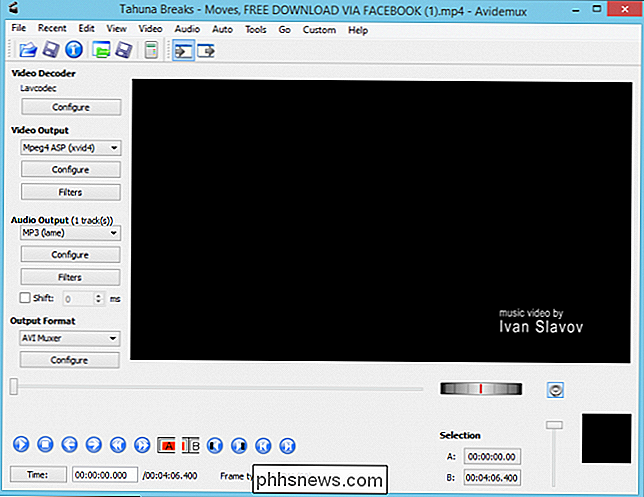
La première chose que vous devez faire est de choisir votre point de départ. Pour ce faire, vous pouvez soit lire la vidéo en entier et marquer les temps, soit plus facilement, vous pouvez cliquer et faire glisser le curseur.

Il peut être un peu difficile de trouver le point exact. Vous pouvez utiliser les boutons de l'interface pour naviguer dans le fichier, mais il est plus précis d'utiliser rapidement les touches fléchées droite-gauche (maintenez le bouton enfoncé) ou de parcourir lentement votre vidéo jusqu'à ce que vous trouviez l'endroit parfait.
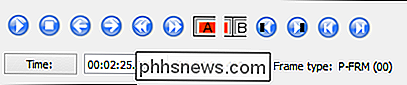
Peu importe, lorsque vous avez trouvé votre point de départ, cliquez sur le bouton "A". Vous verrez maintenant que votre vidéo est sélectionnée à partir de ce point jusqu'à la fin. Notez également que sous Selection, vous voyez les points A-start et B-end.
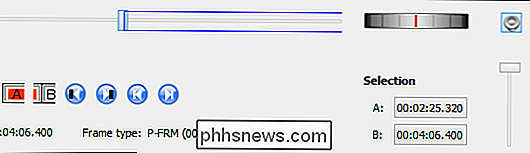
Nous ne voulons pas de sonnerie de plus de 90 secondes. Nous devons encore choisir notre point final (B). Encore une fois, faites glisser le curseur, laissez-le jouer, ou utilisez les touches fléchées pour trouver la fin de votre sonnerie, puis cliquez sur "B".
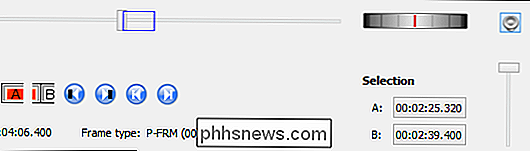
Remarquez comment la case bleue autour de notre curseur a rétréci exciser. L'horodatage de la sélection B a également été modifié pour refléter ce nouveau point de fin.
Vérification de votre travail avant de sauvegarder
Voyons comment nous avons procédé. Gardez à l'esprit que vous faites ceci que ce n'est pas un processus exact. Vous devrez peut-être créer quelques fichiers de test avant de l'obtenir exactement comme vous le souhaitez. Vous pouvez cependant vérifier vos points de début et de fin et apporter des ajustements mineurs.
Cliquez sur vos sélections pour vous déplacer entre le début et la fin, et appuyez sur Lecture pour les vérifier.
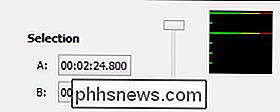
Si vous souhaitez effectuer des modifications, par exemple la sélection commence un peu trop tôt, cliquez sur votre sélection A, utilisez la touche fléchée droite pour déplacer le point de départ vers l'avant et cliquez à nouveau sur "A". Ou, si vous avez le point de départ exactement où vous le souhaitez, et vous voulez simplement faire un clip rapide de vingt secondes, vous pouvez cliquer sur le bouton "Time" et le régler manuellement.
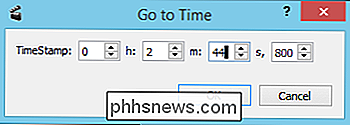
Appuyez sur "OK" puis appuyez sur "B" et vous voyez que votre nouveau point final sera mis à jour.
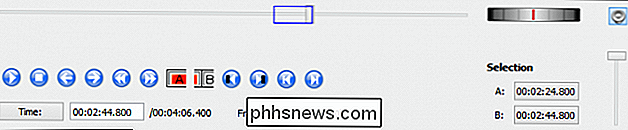
Encore une fois, vous pouvez faire des ajustements plus précis avec les touches fléchées, mais pour nous, allons-y et encodons cette chose. Assurez-vous qu'Avidemux est configuré pour encoder les fichiers MP3 en cliquant sur le menu déroulant situé sous la sortie audio.
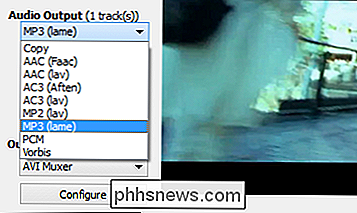
Si vous ressentez le besoin d'ajuster la qualité audio, vous pouvez cliquer sur "Configurer" mais nous allons cliquer sur "Audio" et sélectionnez "Enregistrer l'audio".
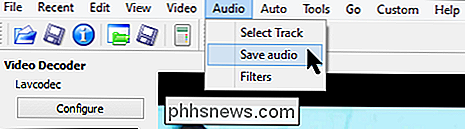
Décidez où vous voulez enregistrer votre sonnerie et ce que vous voulez l'appeler. Nous allons faire quelques fichiers de test jusqu'à ce que nous ayons tout compris, donc nous l'appellerons "fichier de test 1" et l'ajouterons avec .MP3. Assurez-vous de le faire car Avidemux n'ajoutera pas l'extension automatiquement. Lorsque vous avez terminé, cliquez sur "Enregistrer".
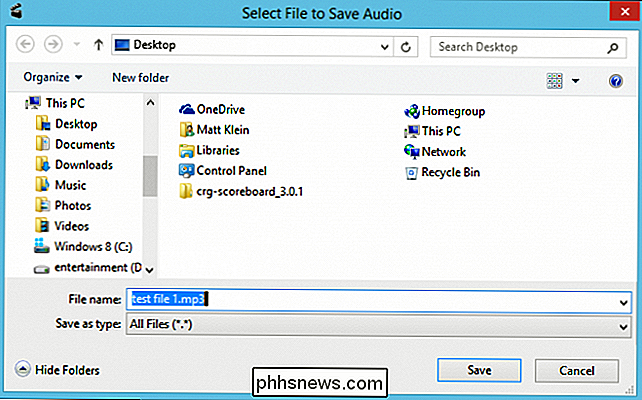
Habituellement, lorsque vous traitez un fichier aussi petit, le processus d'encodage prendra moins de quelques secondes. Vous pouvez même ne rien remarquer, jusqu'à ce que le fichier apparaisse soudainement où vous l'avez sauvegardé.
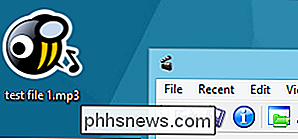
Parce que c'est tellement rapide, nous pouvons le tester et faire des ajustements super rapides, puis refaire le fichier plusieurs fois jusqu'à ce que nous l'obtenions droite. Une fois que vous êtes satisfait, vous pouvez transférer le fichier ou les fichiers sur votre appareil. Si vous utilisez un iPhone, utilisez iTunes, et si vous utilisez Android, vous pouvez placer le fichier dans votre dossier Sonneries.
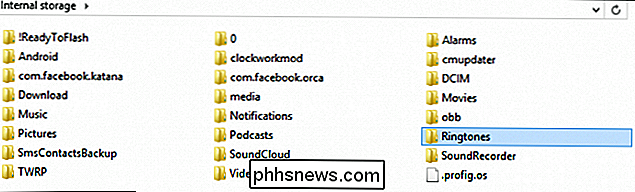
Avec votre nouvelle sonnerie chargée sur votre téléphone, vous pouvez aller de l'avant et le régler sur votre appareil.
C'est tout, assez facile si vous nous demandez. Avant que vous le sachiez, vous remplirez votre téléphone avec vos propres sonneries et notifications spéciales. Non, ce n'est pas une méthode parfaite, mais cela fonctionne et fait le travail. Cela dit, nous aimerions connaître votre méthode préférée pour créer des sonneries à partir de fichiers vidéo. S'il vous plaît, donnez-nous vos commentaires dans le forum de discussion!
Télécharger Avidemux

Personnalisation des paramètres d'apparence sur un Chromebook
Les Chromebooks et Chrome OS proposent une bibliothèque complète de thèmes amusants et originaux que vous pouvez utiliser pour pimenter votre expérience de navigation. Non seulement cela, mais avec des fonctionnalités comme "Surprenez moi", votre fond d'écran tournera continuellement à travers les archives de Google Image pour vous donner une nouvelle image à regarder tous les jours.

Désactivation du centre de contrôle iOS lors de l'utilisation des applications
Le centre de contrôle s'est avéré être un ajout judicieux et bienvenu à iOS, mais il peut parfois être ennuyeux si vous jouez à un jeu ou en utilisant une application, et vous l'ouvrez accidentellement. Voici comment vous pouvez le désactiver dans de telles situations. Le Control Center d'iOS est apparu en version 7 et se compare bien à son équivalent Android.



