Comment désactiver le filtre SmartScreen Sous Windows 8 ou 10

Le filtre SmartScreen intégré à Windows analyse automatiquement les applications, fichiers, téléchargements et sites Web, bloquant le contenu dangereux et vous avertissant avant exécuter des applications inconnues. Vous pouvez le désactiver, si vous le souhaitez.
Nous vous recommandons de laisser SmartScreen activé. Il fournit une couche supplémentaire de sécurité qui protège votre ordinateur, que vous utilisiez un antivirus ou non. Même si SmartScreen bloque automatiquement une application inconnue dont vous savez qu'elle est sûre, vous pouvez cliquer sur l'avertissement pour exécuter l'application malgré tout
Windows 10
CONNEXION: Fonctionnement du filtre SmartScreen dans Windows 8 et 10
À partir de la mise à jour des créateurs de Windows 10, les paramètres SmartScreen se trouvent désormais dans l'interface de Windows Defender Security Center. Lancez le raccourci "Windows Defender Security Center" dans votre menu Démarrer pour l'ouvrir.
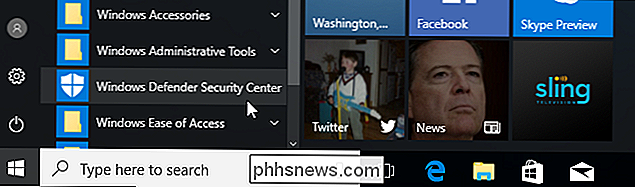
Cliquez sur l'icône "App & browser control" dans la barre latérale de Windows Defender pour trouver ces paramètres.
Il existe trois filtres Windows SmartScreen différents. vous pouvez configurer des options séparées pour chacun. Sélectionnez "Bloquer" bloquer les applications non reconnues, "Avertir" pour afficher un avertissement que vous pouvez cliquer à travers, ou "Non" pour désactiver complètement Windows SmartScreen. Même si vous avez activé l'option "Avertir", SmartScreen bloque toujours le contenu dangereux. Il vous avertit uniquement avant d'exécuter des applications non reconnues. Toutefois, si vous désactivez entièrement SmartScreen, SmartScreen ne pourra pas bloquer les fichiers dangereux connus
L'option "Vérifier les applications et les fichiers" contrôle le filtre SmartScreen du système d'exploitation, qui vous protège peu importe où vous téléchargez les fichiers. Lorsque vous essayez d'ouvrir une application ou un fichier téléchargé dans l'Explorateur de fichiers ou une autre application, Windows vérifie cette application ou fichier et la bloque ou affiche un avertissement si elle n'est pas reconnue.
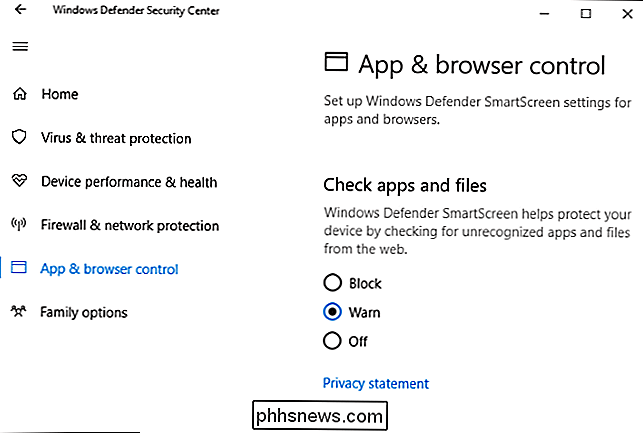
CONNEXION: Microsoft Edge est vraiment plus sûr que Chrome ou Firefox?
L'option "SmartScreen pour Microsoft Edge" contrôle la construction du filtre SmartScreen dans le navigateur Microsoft Edge. Il bloque les sites Web malveillants et les téléchargements, mais uniquement dans Microsoft Edge.
Le filtre "SmartScreen pour les applications Windows Store" est utilisé lorsque des applications téléchargées depuis le Windows Store accèdent au contenu Web. Il vous avertit avant que ces applications ne chargent un contenu dangereux
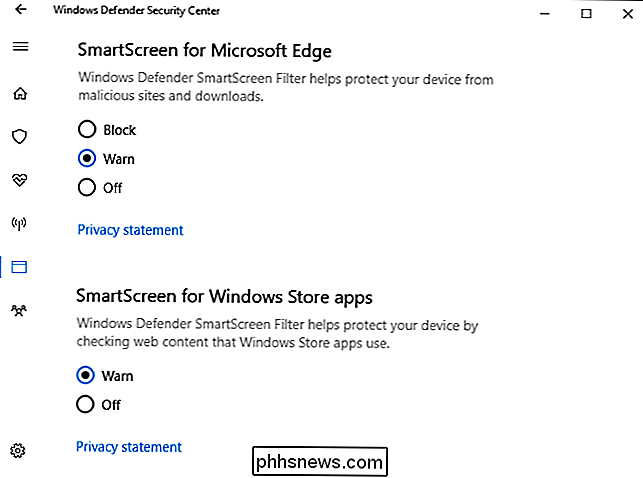
Windows 8
Sur Windows 8, vous trouverez cette option dans le Panneau de configuration. Accédez à Panneau de configuration> Système et sécurité> Centre de maintenance.
Développez la section "Sécurité", recherchez Windows SmartScreen dans la liste, puis cliquez sur "Modifier les paramètres" sous
Vous pouvez ensuite choisir ce que Windows ne reconnaît pas programmes. Windows peut nécessiter l'approbation de l'administrateur avant d'exécuter un programme inconnu, vous avertir sans nécessiter l'approbation de l'administrateur ou sélectionner "Ne rien faire" pour désactiver Windows SmartScreen.
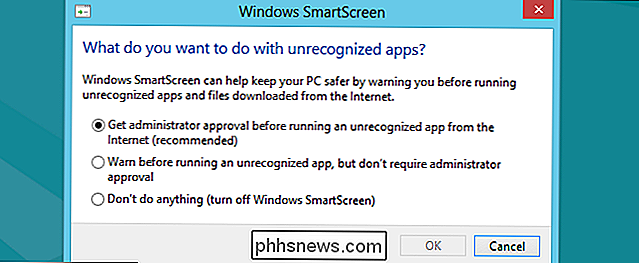

Comment trouver le débit binaire d'une vidéo dans Windows et macOS
Le débit d'une vidéo détermine le niveau de détails qu'une vidéo peut afficher. Même une vidéo haute résolution avec un débit binaire faible aura l'air bloquée et déformée. Heureusement, il est facile de connaître le débit de n'importe quelle vidéo sur Windows ou MacOS. Toutes choses égales par ailleurs, un débit plus élevé dans une vidéo permet d'obtenir une qualité d'image plus détaillée.

Comment enregistrer un appel téléphonique sur un iPhone
Vous avez donc décidé d'enregistrer un appel téléphonique. Peut-être que vous effectuez une opération de piqûre délicate ... ou peut-être vous voulez juste vous assurer que vous obtenez le meilleur service client possible. Quelles que soient vos raisons, les choses sont un peu difficiles sur un iPhone L'enregistrement des appels est-il légal Avant de commencer à enregistrer des appels téléphoniques, il est important de savoir que, selon l'endroit où vous vivez, illégal.



