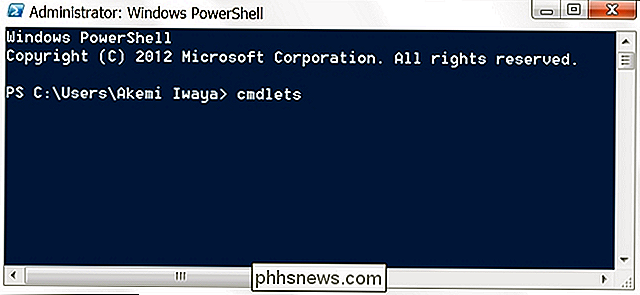Comment partager des applications Google Play, de la musique et plus encore entre appareils Android

Nous vous avons récemment montré comment configurer vos appareils iOS pour le partage d'applications et de médias. plus de quelques personnes ont écrit en demandant comment faire la même chose avec les achats de Google Play. Lisez la suite pour savoir comment partager les achats sur vos appareils Android.
Pourquoi est-ce que je veux faire ça?
La motivation pour partager des achats entre vos appareils Android est simple: il est peu pratique et coûteux d'acheter plusieurs des copies de tout pour chaque personne de votre foyer.
Malheureusement, il n'y a pas de mécanisme intégré pour partager facilement du contenu entre les conjoints ou les membres de la famille, comme c'est le cas avec l'écosystème Apple et Amazon. Plus tôt cette année, les deux sociétés ont introduit des systèmes de partage / famille; Apple a Family Sharing et Amazon Family Library, qui ont tous deux plus ou moins la même chose.
Étant donné que Google n'a encore rien déployé dans le département de partage de la famille, nous sommes en train de concocter une solution sur notre posséder. Ceci est, franchement, un oubli de la part de Google et, étant donné que leurs concurrents ont déjà déployé des systèmes de partage pour mieux servir les familles hautement interconnectées axées sur la technologie d'aujourd'hui, nous espérons vraiment qu'ils vont se mettre ensemble. le Play Store.
Heureusement, il existe un moyen, bien que via un chemin plus sinueux, d'atteindre nos objectifs et de partager nos applications et notre contenu sur plusieurs appareils. Dans la section suivante, nous décrirons deux approches et vous montrerons comment les appliquer:
De quoi ai-je besoin?
Vous pouvez aborder le problème du partage de contenu Play Store de deux manières différentes. L'un est ce que nous appellerions la solution découverte-le-problème-trop-tard et l'autre est ce que nous appellerions la solution d'anticipation. En fin de compte, ils fonctionnent tous les deux, mais la solution d'anticipation est définitivement supérieure. Regardons les deux.
Partage de votre compte principal
Vous avez probablement déjà un compte Google Play avec un nombre important d'achats. Ces achats sont liés en permanence à votre compte et, vous l'aurez deviné, la seule façon de les partager est de partager votre compte avec les autres appareils appartenant à votre famille.
Cette solution fonctionne parce que l'application Google Play et Android système d'exploitation permet plusieurs comptes. Ainsi, votre fils ou votre fille peut disposer de son propre appareil avec son propre compte Google pour le courrier électronique, l'agenda et d'autres fonctions, mais dispose d'un compte secondaire sur l'appareil qui extrait les données Google Play de votre compte.

Cela vous oblige à partager votre compte principal avec les membres de votre famille et même si vous pouvez désactiver la synchronisation des données entre applications (de sorte que vos mises à jour de courrier électronique et de calendrier ne soient pas diffusées à tous les membres de votre famille)
Du point de vue de la protection de la vie privée, cela pose clairement problème, mais nous laissons votre choix à votre discrétion pour savoir si cette solution est réalisable pour votre famille. Si ce n'est que vous et votre conjoint et que vous ne vous inquiétez pas de lire votre courriel et que vous partagez déjà votre calendrier avec eux, ce n'est pas vraiment un problème. Si vous préférez que vos enfants adolescents n'aient pas accès à votre e-mail, vous pouvez consulter la solution suivante:
Partager un compte de contenu dédié
La solution la plus idéale consiste à créer un compte Google dédié à partage de contenu Cette solution est la solution d'anticipation car elle fonctionne beaucoup mieux si vous avez commencé avec cette méthode et avez fait tous vos achats sur le compte de partage dès le début.
CONNEXION: Comment ajouter un autre compte Google à votre appareil Android
Comme nous l'avons souligné dans la section précédente, vous pouvez ajouter plusieurs comptes Google aux appareils Android. Alors que la plupart des gens utilisent cette fonctionnalité pour gérer leur propre écurie de comptes Google (e-mail personnel, e-mail de travail, etc.), ils sont également très utiles pour notre objectif. Dans le cas de la solution de compte dédié, créez un compte Google dont le seul but est de servir de compte d'achat et de livraison de contenu sur tous vos appareils.
Ainsi, tous les membres de votre famille auront leurs propres comptes (si nécessaire et adaptés à leur âge) sur leurs appareils Android, ainsi que le compte familial qui synchronise les achats d'applications et de médias sur tous les appareils. Du point de vue de Google, tous vos appareils sont simplement des appareils primaires et secondaires du titulaire du compte que vous avez créé.
C'est la solution idéale car il n'y a pas de risques pour la vie privée, tous les achats sont regroupés et vous pouvez même Profitez de la boîte de réception et du calendrier électroniques du nouveau compte si vous souhaitez disposer d'une boîte de réception familiale (où, par exemple, les grands-parents peuvent envoyer des courriels à toute la famille) et d'un calendrier familial.
Le seul inconvénient de cette solution est Si vous l'appliquez en fin de partie, il se peut que vous ayez déjà de nombreux achats non transférables sur votre compte Google d'origine.
Ajouter et configurer le compte
Quel que soit le trajet choisi, le processus comporte quelques variations mineures à la synchronisation et la confidentialité, est identique. Parcourons le processus d'ajout d'un nouveau compte Google à un appareil Android. Bien qu'il existe des différences entre les différentes versions d'Android, nos captures d'écran peuvent ne pas être identiques à celles que vous voyez sur votre appareil. L'option est intégrée dans Android et un peu de recherche dans les menus vous le révélera.
Vous avez besoin du nom d'utilisateur et du mot de passe du compte pour synchroniser les applications et les achats entre les appareils (qu'il s'agisse de votre compte principal ou d'un compte dédié que vous venez de créer).
Ajout du compte
Rassemblez tous les appareils Android auxquels vous souhaitez ajouter le compte de partage. À des fins de démonstration, nous ajouterons un compte de partage dédié à un appareil, mais les étapes sont les mêmes, que vous utilisiez votre compte principal ou un compte secondaire.
Accédez au menu Paramètres de votre appareil Android et faites défiler vers le bas jusqu'à ce que vous voyiez la section Comptes. Au bas de la section "Comptes" se trouve un raccourci "Ajouter un compte"
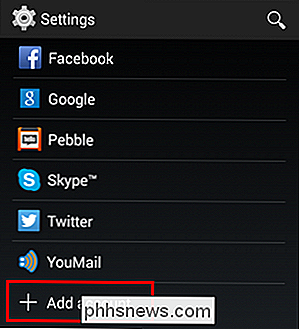
Dans le sous-menu, sélectionnez "Google" à ajouter au compte.
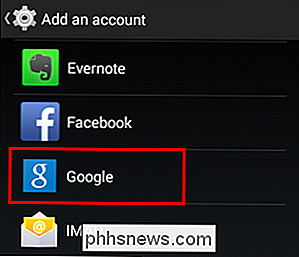
Vous serez invité à créer un nouveau compte ou à vous connecter les informations d'identification pour un compte existant. Connectez les informations d'identification appropriées à votre compte principal ou au compte que vous avez créé explicitement pour le Play Store.
Une fois que vous êtes connecté au compte avec, vous serez invité à consulter les paramètres de synchronisation des données.
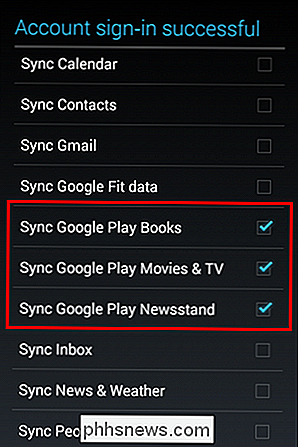
À des fins strictes de partage d'applications et de contenu, vous n'avez pas besoin de vérifier quoi que ce soit . Vous pouvez décocher toutes les options de synchronisation. Les appareils secondaires auront toujours accès au compte partagé, au Play Store et à tout son contenu. Toutefois, si vous souhaitez synchroniser automatiquement des livres et d'autres supports, vous devez cocher les cases comme illustré dans la capture d'écran ci-dessus pour synchroniser Livres, Films et séries télévisées et Kiosque.
Vous pouvez modifier ces paramètres ultérieurement en retournez aux paramètres -> Comptes, en sélectionnant Google, puis en sélectionnant le compte approprié dans la liste.
Accéder au compte Dans Google Play
Maintenant que le compte se trouve sur l'appareil, il suffit de cliquer sur Play Stocker l'application et vous montrer comment y accéder. Lancez l'application Play Store maintenant
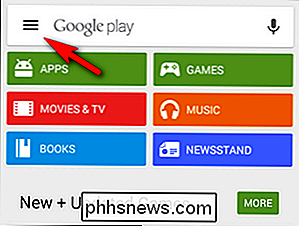
Sélectionnez le bouton de menu dans le coin supérieur gauche, représenté par les trois lignes du champ de recherche.
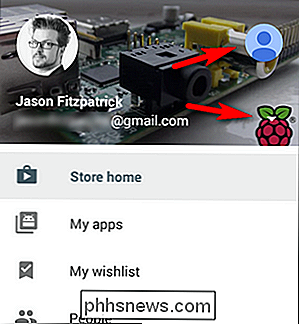
Dans le menu de l'application, vous trouverez deux emplacements sur lesquels vous pouvez cliquer pour accéder au compte secondaire sur l'appareil. Comme indiqué sur la capture d'écran ci-dessus et indiqué par les flèches rouges, vous pouvez soit cliquer sur l'icône du nouveau profil (l'icône bleue en haut), soit cliquer sur le menu de sélection du compte (l'icône flèche blanche en bas) compte de beaucoup. Si vous n'avez que le compte principal et le compte secondaire sur l'appareil, il suffit d'appuyer sur l'icône en haut car il n'y a aucune chance de sélectionner le mauvais compte.
Une fois que vous avez sélectionné l'autre compte, vous pouvez accéder tout le contenu acheté par ce compte et le télécharger sur votre appareil.
Pour configurer Google Play Livres, Films et séries et Musique, vous devez simplement ouvrir les applications respectives, cliquez sur le bouton de menu à trois lignes identique dans le coin supérieur gauche, puis sélectionnez le compte approprié dans chaque application pour que la bibliothèque partagée soit
Configuration des restrictions d'achat et de contenu
Une dernière partie de l'activité à laquelle vous souhaiterez peut-être participer (compte tenu de l'âge de vos enfants) concerne les restrictions d'achat et de contenu. Revenez à l'application Play Store et ouvrez le menu. Assurez-vous d'utiliser le compte dont vous souhaitez modifier les paramètres (par exemple, le compte de partage familial secondaire), puis sélectionnez l'option "Paramètres" en bas du menu.
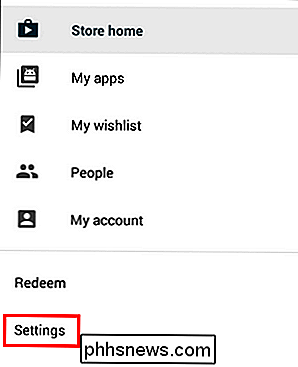
Vous y trouverez les options suivantes à peu près la moitié
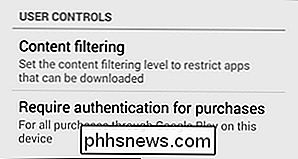
Si vous sélectionnez le filtrage de contenu, vous serez invité à sélectionner le niveau d'applications auquel votre enfant a accès en utilisant un système d'évaluation de la maturité «Tout-petit-moyen-haut» ou en laissant simplement toutes les applications disponibles. Une fois votre sélection effectuée, vous verrouillez l'application / le contenu avec un code PIN. Vous pouvez en savoir plus sur ce que chacun de ces niveaux implique ici.
Outre le filtrage du contenu, vous pouvez également exiger une authentification pour les achats. Vos options sont "Pour tous les achats via Google Play sur cet appareil", "Toutes les 30 minutes" et "Jamais". Demander un mot de passe pour tous les achats empêche non seulement votre enfant d'acheter du nouveau contenu, mais également d'accumuler des factures. jeux de style car ils ne seront pas en mesure de laisser tomber 99 $ sur 100 gemmes / baies smurf / méga potions ou autres sans votre autorisation.
Malheureusement, la configuration ici est une sorte de mélange de très utile et utile . Le filtrage de contenu, par exemple, ne s'applique qu'aux applications de l'App Store et non au contenu multimédia tel que les films ou la musique. De plus, lorsque vous regardez dans les paramètres de toutes les autres applications multimédia, le seul filtrage de contenu à trouver est que vous pouvez filtrer les paroles explicites dans le magasin Play Music (mais vous pouvez simplement décocher la case). D'autre part, les restrictions d'achat s'appliquent à tout Play achats sur l'ensemble de l'appareil.
Ce serait bien si Google travaillait sur la mise en œuvre du filtrage inter-contenu. À l'heure actuelle, l'authentification d'achat fonctionne pour restreindre les achats dans Play Livres (même les livres gratuits sont un «achat» et nécessitent le mot de passe du compte), mais cela n'a aucun effet dans l'application Play Films. y compris des épisodes gratuits de programmation très mature comme le très surprenant série télévisée thriller surnaturel Salem . C'est vraiment quelque chose à garder à l'esprit lors de la configuration des appareils pour les jeunes enfants.
Bien qu'une solution bricolée soit préférable à l'absence de solution, nous sommes impatients de lancer un système de partage familial légitime avec un partage et des restrictions de contenu appropriés
Vous avez une question Android pressante? Shoot nous un email à . Vous avez un conseil pour partager du contenu sur les appareils Android? Partagez vos astuces en vous joignant à la discussion ci-dessous.
Crédits image: Google; Fonderie Android.

Comment faire une capture d'écran sur votre Chromebook
Les Chromebooks sont conçus pour être des machines assez simples, mais saviez-vous qu'ils sont dotés d'une gamme de fonctionnalités que vous n'attendriez pas? Prendre une capture d'écran de n'importe quoi sur votre bureau est un jeu d'enfant avec ces raccourcis rapides, et vous pouvez même sélectionner une petite section au cas où vous voudriez réduire le temps de recadrage dans l'éditeur de photos de votre choix.

Comment rendre Minecraft plus accueillant pour les petits enfants
Minecraft est un jeu génial pour les enfants, cela ne veut pas dire que ce n'est pas un peu frustrant pour les petits enfants. Si vous avez un joueur plus jeune et que vous souhaitez ajuster le jeu à son âge et à son niveau de compétence, nous avons plus que quelques ajustements pour aider Minecraft à libérer sa frustration pour toute la famille.