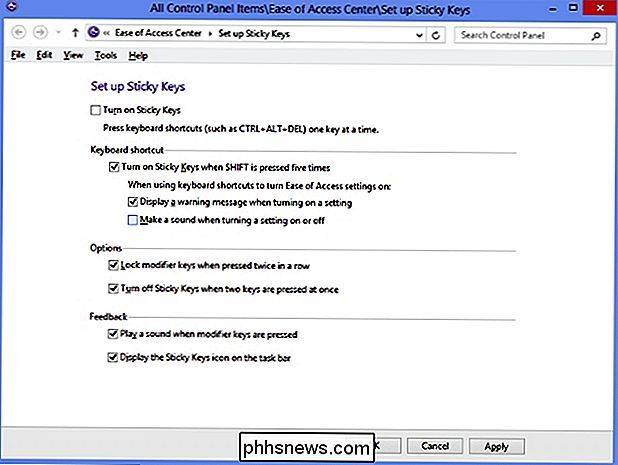Comment faire les touches Shift, Ctrl et Alt Basculer comme Caps Lock?

Que ce soit en raison d'un handicap ou simplement d'une préférence personnelle, vous devez parfois presser quelques fonctionnalités uniques hors de votre clavier. Mais comment allez-vous à ce sujet?
La session de questions-réponses d'aujourd'hui nous est offerte par SuperUser, une subdivision de Stack Exchange, un regroupement communautaire de sites Web de questions-réponses.
Capture d'écran avec la permission de SuperUser de James (SuperUser).
La question
Le lecteur SuperUser DesVal veut savoir s'il existe un moyen de faire le Maj , Ctrl , et Alt les touches basculent comme Caps Lock :
Je ne peux pas utiliser une de mes mains, il est donc assez difficile de travailler avec Photoshop et Illustrator. Y at-il un moyen de faire basculer les touches Maj , Ctrl et Alt sur Verrouillage des majuscules au lieu de les maintenir enfoncées?
Y at-il un moyen pour DesVal de le faire sous Windows?
Les contributeurs SuperUser de la réponse
James et jcbermu ont la réponse pour nous. Tout d'abord, James:
Windows dispose d'une fonction intégrée appelée Sticky Keys pour maintenir enfoncées une ou plusieurs des touches de modification suivantes: Maj , Ctrl , Alt , et Win .
Lorsque la fonction est activée, il suffit d'appuyer brièvement sur l'une de ces touches pour agir comme si elle était maintenue enfoncée jusqu'à ce que vous appuyiez sur une touche normale ou cliquiez la souris. Pour empêcher les clics de souris de relâcher la touche de modification, vous pouvez appuyer deux fois sur la touche correspondante pour la verrouiller.
Les touches collantes peuvent être activées soit en appuyant cinq fois de suite sur la touche Maj :
Panneau de configuration -> Facilité d'accès -> Faciliter l'utilisation du clavier -> Configurer les touches collantes
Suivi par la réponse de jcbermu:
C'est une fonctionnalité appelée Touches collantes. Pour l'activer:
Ouvrez Panneau de configuration et assurez-vous que vous êtes en mode Affichage classique avec toutes les icônes Panneau de configuration . Sinon, allez dans le volet gauche de Panneau de configuration et ouvrez Passez en affichage classique en appuyant sur Tab puis Entrez .
> Ouvrez Accessibilité et dans la boîte de dialogue Options d'accessibilité sur l'onglet Clavier , cochez la case Utiliser les touches .
Appuyez sur S pour Paramètres . Les paramètres de la boîte de dialogue Sticky Keys s'ouvriront et vous aurez les options suivantes:
- Appuyez sur U pour sélectionner la case Utiliser le raccourci . Cela vous permettra d'activer ou de désactiver les touches adhésives en appuyant cinq fois sur la touche Maj
- Appuyez sur P pour sélectionner Appuyez deux fois sur la touche modificatrice pour verrouiller case à cocher. Cela vous permettra de verrouiller une touche de modification, telle que la touche Maj , Ctrl , Alt ou Win si vous appuyez dessus deux fois de suite.
- Appuyez sur T pour sélectionner Désactiver les touches adhésives si deux touches sont enfoncées simultanément . Cela vous permettra de désactiver les touches collantes lorsqu'une touche de modification, telle que les touches Maj , Ctrl , Alt ou Gauche , une autre touche est pressée simultanément
- Appuyez sur M pour sélectionner la case Faire des sons quand la touche de modification est enfoncée . Cela vous permettra de jouer une tonalité qui indique quand une touche de modification telle que la touche Maj , Ctrl , Alt ou Win est pressé, verrouillé ou relâché
- Appuyez sur S pour sélectionner la case Afficher l'état des touches adhésives à l'écran . Cela affichera une icône Sticky Keys dans la barre des tâches lorsque la fonction Sticky Keys est activée.
C'est tout ce que vous devez faire
Vous avez quelque chose à ajouter à l'explication? Sonnez dans les commentaires. Vous voulez lire plus de réponses d'autres utilisateurs de Stack Exchange? Découvrez le fil de discussion complet ici.

Comment activer temporairement les agrandissements de station sous OS X
Si vous utilisez OS X, vous avez probablement remarqué que les icônes de station d'accueil peuvent être agrandies lorsque vous les survolez. Ce que vous ne savez peut-être pas, c'est que vous pouvez désactiver le grossissement de façon permanente et utiliser un raccourci clavier pour les grossir si nécessaire.

Comment contrôler votre smarthome avec votre Smartwatch
Vous n'avez pas besoin de pouvoir allumer et éteindre vos lumières, régler le thermostat ou déverrouiller la porte de votre montre-bracelet, mais c'est le 21ème siècle et avec un peu d'aide d'un concentrateur domotique et d'une smartwatch vous pouvez vivre comme le futur l'est maintenant. Lisez la suite pour savoir comment contrôler votre maison avec votre Pebble De quoi ai-je besoin?