Comment activer temporairement les agrandissements de station sous OS X

Si vous utilisez OS X, vous avez probablement remarqué que les icônes de station d'accueil peuvent être agrandies lorsque vous les survolez. Ce que vous ne savez peut-être pas, c'est que vous pouvez désactiver le grossissement de façon permanente et utiliser un raccourci clavier pour les grossir si nécessaire.
Le grossissement peut ne pas convenir à tout le monde, surtout si vous utilisez un petit écran. Vous devez faire le choix entre avoir un Dock suffisamment petit pour s'adapter et être capable de le voir. Le plus d'icônes que vous avez épinglé à votre Dock, signifie qu'il va être assez petit pour s'adapter complètement à l'écran. Si vous utilisez un grossissement, vous pouvez certainement voir vos icônes mieux, mais ce n'est peut-être pas l'effet que vous cherchez, ou peut-être que vous voulez juste agrandir au besoin.
Tout d'abord, soit ouvrir le Dock Préférences système à partir du raccourci Dock ou utilisez Spotlight
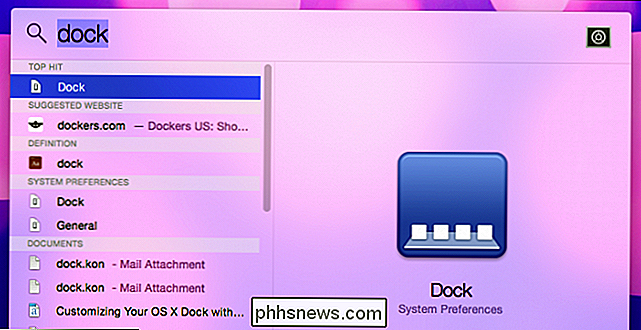
La raison pour laquelle nous souhaitons ouvrir les préférences système est que si vous décidez que vous ne souhaitez pas activer l'agrandissement, vous devez toujours définir le niveau lorsque vous l'activez temporairement. > Notez ici, le grossissement est activé au maximum, donc quand nous survolons les icônes du dock, ils vont zoomer considérablement.
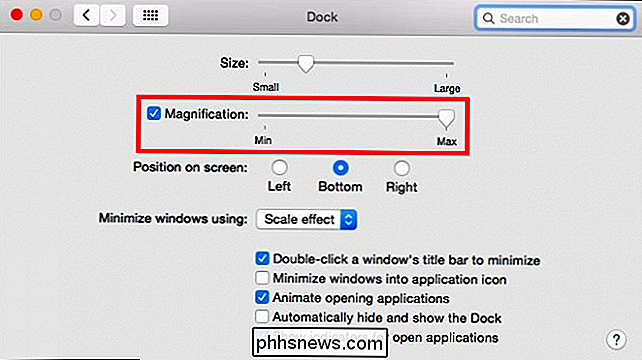
Les icônes du Dock sont agrandies à

Une fois que vous êtes satisfait du niveau d'agrandissement, vous pouvez décocher la case à côté de "Grossissement" et les icônes de votre Dock ne seront pas agrandies.
Icônes d'ancrage avec agrandissement désactivé

Désormais, lorsque vous souhaitez activer temporairement l'agrandissement, maintenez d'abord les touches CONTROL + SHIFT enfoncées et passez la souris sur le Dock. Vous verrez vos icônes apparaître. Lâchez la combinaison du clavier et ils reprendront leur comportement normal.
Ce petit truc fonctionne dans les deux sens, ce qui signifie que si vous avez activé l'agrandissement, si vous maintenez la touche Ctrl + Maj enfoncée, vos icônes Dock ne grossiront pas. Gardez à l'esprit que vous devez utiliser cette combinaison de touches avant de passer la souris, maintenez la touche Ctrl + Maj enfoncée et déplacez le pointeur de la souris sur les icônes
CONNEXION:
Personnaliser le Dock de votre Mac et ajouter des thèmes avec cDock L'OS X Dock est l'une de ces fonctionnalités indispensables dont nous ne pourrions pas nous passer, mais cela ne veut pas dire que c'est parfait. Nous adorons que ce soit si malléable et qu'un simple raccourci puisse en faire autant. Si vous êtes intéressé par le piratage réel du Dock, par exemple en le rendant transparent (comme dans toutes nos captures d'écran), vous pouvez essayer d'utiliser un logiciel complémentaire tel que cDock, qui vous permettra de modifier son apparence de base, sa fonction, et même créer et appliquer des thèmes.
Il est maintenant temps de vous retourner les choses. Vous avez une astuce Dock ou une astuce que vous aimez utiliser? Avez-vous trouvé cette astuce utile? S'il vous plaît laissez vos commentaires dans notre forum de discussion. Nous attendons vos commentaires avec impatience.

Comment rechercher et installer des applications sur votre Apple Watch
Une fois que vous avez installé des applications sur votre nouvelle Apple Watch, ce n'est pas grave, mais si vous venez de retirer le film protecteur Vous êtes probablement un peu perplexe quant à la façon dont fonctionne votre nouvelle montre. Jetons un coup d'œil sur la façon d'obtenir des applications de votre iPhone à votre montre CONNEXION: Comment ajouter des complications tierces à votre Apple Watch Si vous êtes un vétéran du smartphone, que ce soit sur iPhone ou Android Peu importe, vous êtes habitué à la routine.

Il se peut que vous receviez les mêmes réponses aux messages texte encore et encore. Des réponses prédéfinies intégrées sont disponibles pour les messages texte et e-mail. Vous pouvez ainsi envoyer une réponse rapide à l'aide de votre Apple Watch. Plusieurs expressions courantes sont incluses sur votre Apple Watch, telles que "Oui", "Non" et "Je suis en route".



