Comment utiliser un thème sombre dans Windows 10

Windows propose un paramètre nommé Dark Mode qui applique un thème sombre aux applications que vous obtenez du Windows Store. Cela n'affecte pas la plupart des applications de bureau ou des outils comme File Explorer, mais nous avons d'autres solutions pour cela.
Activer le mode sombre pour Windows 10 Paramètres et applications
Pour activer le mode sombre, accédez à Paramètres> Personnalisation> Couleurs. Faites défiler vers le bas et sélectionnez l'option "Dark" sous la section "Choisissez votre application"
L'application Settings elle-même devient immédiatement sombre, comme beaucoup d'autres applications "Universal Windows Platform" (celles du Windows Store). Cependant, il appartient à chaque développeur de prendre en charge le mode sombre, et beaucoup ne le font pas. Et, comme nous l'avons déjà mentionné, cette option n'affecte pas la plupart des applications de bureau, y compris l'explorateur de fichiers de Windows 10. Ceux-ci restent blancs. Quelques applications de bureau, y compris Paint.NET, respectent ce paramètre, mais la plupart ne le font pas
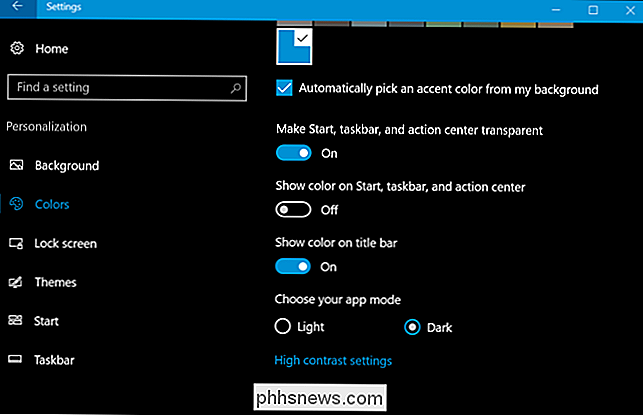
Activer le mode sombre dans Microsoft Edge
Le navigateur Web Microsoft Edge inclus avec Windows 10 a également un thème sombre. Cependant, son option de thème sombre est complètement séparée de l'option Dark Mode dans Settings ...
Pour activer le thème sombre dans Edge, cliquez sur le bouton settings dans la barre d'outils (l'icône avec trois points à l'extrême droite ), puis sélectionnez l'option "Paramètres". Dans le menu déroulant "Choisir un thème", choisissez l'option "Foncé".
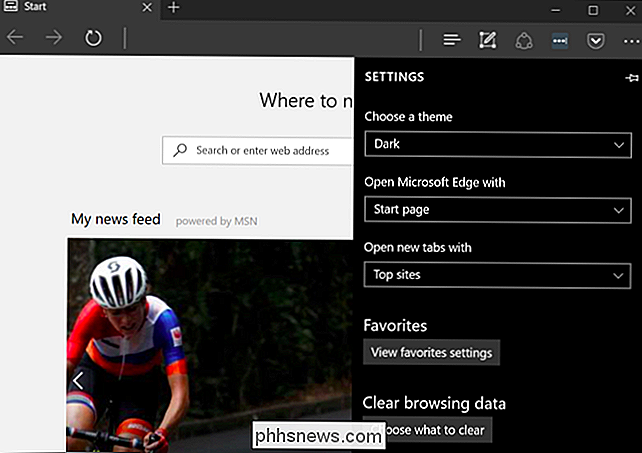
Notez que la barre de titre, les barres d'outils et les menus pour Edge deviennent sombres, mais les pages Web restent inchangées.
Vous pouvez également thème séparément dans le lecteur de musique Groove et les applications de lecteur vidéo Movies & TV. Cependant, ils utiliseront simplement le paramètre de thème de votre système par défaut. Vous n'avez pas à modifier le paramètre manuellement, comme vous le faites avec Edge.
Activer le thème sombre dans Microsoft Office
Microsoft Office 2016 contient également un thème sombre qui n'est pas activé par défaut et doit être manuellement activé.
Pour ce faire, ouvrez une application Office telle que Word ou Excel et dirigez-vous vers Fichier> Options. Dans l'onglet "Général", recherchez la section "Personnaliser votre copie de Microsoft Office" et définissez la liste déroulante "Thème Office" sur l'option "Noir".
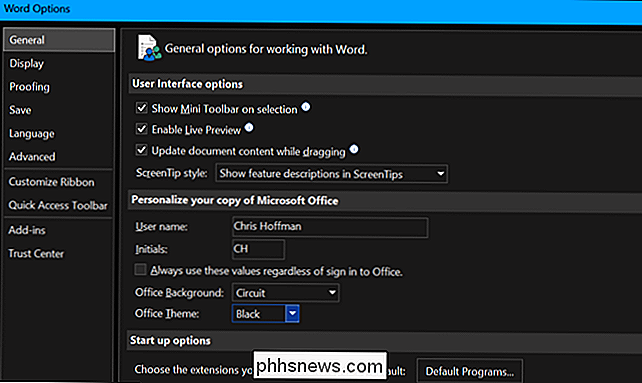
Le choix de votre thème s'applique à toutes les applications Office. Ainsi, si vous définissez cette option dans Word et ouvrez plus tard Excel, Excel doit également utiliser un thème sombre.
Installer Dark Themes pour Chrome, Firefox et autres applications
De nombreuses autres applications Windows ont leurs propres options de thème et moteurs à thème. Par exemple, pour utiliser un thème sombre dans Google Chrome, vous devez vous diriger vers le site de thèmes Chrome de Google et installer un thème sombre. Pour Firefox, vous devez vous diriger vers le site des thèmes Firefox de Mozilla et installer un thème sombre.
Par exemple, nous avons installé le thème Morpheon Dark pour Chrome. Il fait en sorte que Chrome soit bien plus à l'aise sur un bureau sombre.
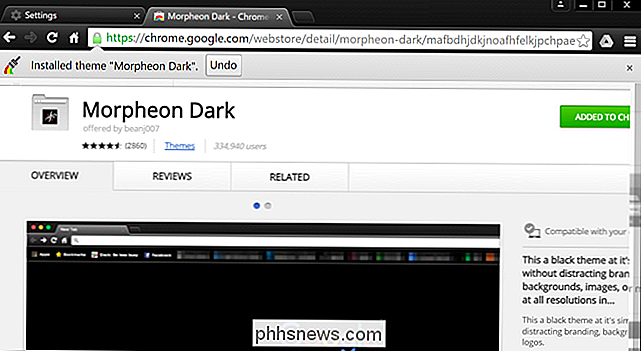
Vous devez vérifier si les applications que vous utilisez fréquemment offrent leurs propres options de thème.
Activer un thème sombre pour les applications de bureau Windows
Le vrai problème avec le nouveau paramètre Dark Mode est qu'il n'affecte en rien le thème du bureau Windows. Les applications de bureau comme File Explorer continuent d'utiliser le thème normal et léger.
Windows a un thème sombre intégré pour les applications de bureau, mais ce n'est probablement pas idéal. Pour l'activer, allez dans Paramètres> Facilité d'accès> Couleur et contraste élevé. Sur la droite, faites défiler jusqu'à la section "Contraste élevé" et définissez la liste déroulante "Choisir un thème" sur le paramètre "Contraste Noir". Cliquez sur "Appliquer" pour enregistrer le paramètre
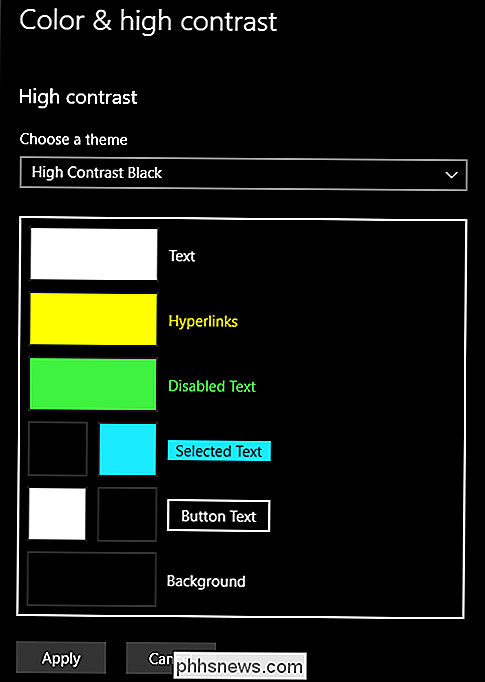
La configuration de ce thème à contraste élevé permet à des applications telles que l'explorateur de fichiers d'afficher un arrière-plan sombre. Cependant, ils ne sont pas très beaux. Les thèmes à contraste élevé sont une fonctionnalité d'accessibilité conçue pour augmenter le contraste afin que l'écran soit plus facile à lire et à comprendre. Ils ne semblent pas aussi lisses qu'un thème sombre moderne.
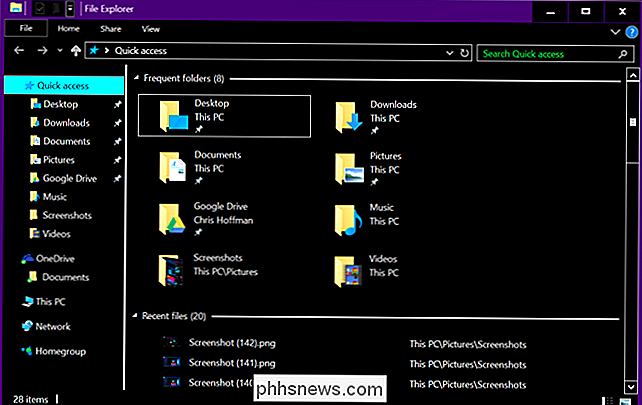
ASSOCIÉS: Comment installer des thèmes personnalisés et des styles visuels dans Windows
Si vous voulez un thème sombre pour l'explorateur de fichiers et d'autres applications de bureau, vous devrez recourir à une application tierce. Bien qu'il y en ait quelques-uns, nous sommes de grands fans de WindowBlinds de Stardock (les mêmes personnes qui font des applications comme Fences et Start10). L'application coûte 9,99 $, mais un essai gratuit de 30 jours vous permet de voir si cela vous convient.
Et quand vous appliquez un thème dans WindowBlinds, cela s'applique à tout: applications UWP, applications de bureau , boîtes de dialogue, vous l'appelez.
Après l'avoir installé, lancez-le et allez dans l'onglet "Style". Pour appliquer un thème, sélectionnez celui que vous voulez, puis cliquez sur le bouton "Appliquer le style au bureau".
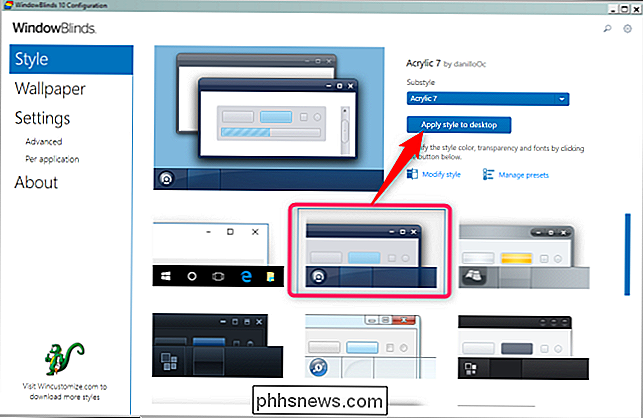
WindowBlinds n'a pas de thème sombre intégré (bien que certains thèmes intégrés soient plus sombres que d'autres) . Vous pouvez toujours créer le vôtre en cliquant sur le lien "Modifier le style" sous n'importe quel thème. Vous pouvez ajuster à peu près tout ce que vous pouvez penser là-bas. Mais, il y a un moyen plus simple.
Accédez simplement à la section WindowBlinds du site WinCustomize. Là, vous trouverez toutes sortes d'habillages compatibles WindowBlinds que vous pouvez télécharger. Après avoir téléchargé un, double-cliquez sur le fichier et le thème est ajouté à l'onglet "Style" dans WindowsBlinds, vous pouvez donc l'appliquer (ou personnaliser) à partir de là.
Voici une photo de File Explorer avec le skin Dark Mode (notre favori des différents thèmes sombres sur le site) appliqué par WindowBlinds:
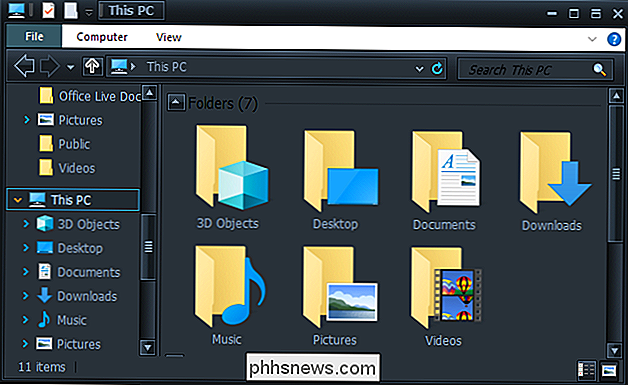
Pas mal, non? Et avec un peu de peaufinage, vous pouvez le faire comme vous le souhaitez.
Comme beaucoup de parties de Windows 10, Dark Mode est un peu incomplet. Microsoft pourrait inclure une option de thème sombre pour les applications de bureau Windows et l'interface serait plus cohérente. Peut-être que Microsoft prévoit de remplacer File Explorer par un nouveau gestionnaire de fichiers Universal Windows Platform dans une future mise à jour de Windows 10. Pour le moment, c'est ce que nous avons.
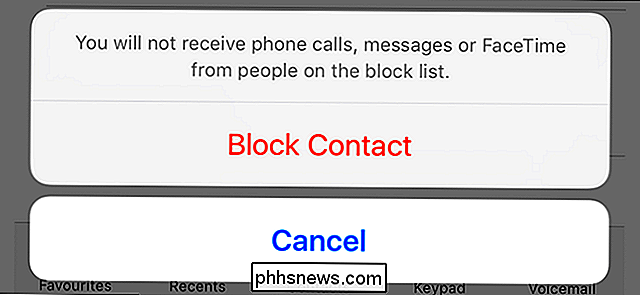
Comment bloquer quelqu'un d'un appel, d'un message ou d'un visage sur un iPhone ou un Mac
Il y a peu de choses plus ennuyeuses que des appels et des textes indésirables. Parfois, même les entreprises apparemment décentes se tournent vers des tactiques scammy; ou peut-être vous avez un ancien ami qui continue à essayer de vous contacter contre vos souhaits CONNEXES: Comment bloquer les Robocalls et les Télémarketeurs Avec iOS et macOS, c'est plutôt tout ou rien.

Procédure de configuration d'une réponse d'absence du bureau dans Outlook pour Windows
Lorsque vous savez que vous allez être absent du bureau pendant quelques jours, vous pouvez configurer l'absence du bureau Assistant pour répondre automatiquement, en informant les gens que vous profitez de vos vacances pendant qu'ils sont bloqués au travail CONNEXE: Comment mieux gérer le courrier électronique dans Outlook avec des étapes et des règles rapides Pour créer un bureau répondre dans Outlook, nous allons créer un modèle d'e-mail avec le message que nous voulons utiliser, puis créer une règle qui enverra une réponse avec ce message à tous les e-mails que nous recevons pendant une plage de dates spécifique.



