Comment arrêter les clics accidentels sur le trackpad dans Windows 10 (et autres améliorations de la souris)

Cela fait des années que les utilisateurs d'ordinateur portable se fâchent: votre main balaie le trackpad et le clic accidentel insère le curseur au milieu du texte en dévissant complètement les choses. Bannissez la frustration des clics accidentels du trackpad avec les paramètres pratiques de Windows 10.
Pourquoi est-ce que je veux faire ça?
Les trackpads peuvent être une manière très intelligente de placer une souris dans le repose-mains d'un ordinateur portable et les années, ils ont été une énorme douleur à utiliser en raison de leur proximité de vos paumes et à quel point ils sont sensibles. Il est naturel que vos mains reposent sur ou se brossent le repose-mains de votre ordinateur portable pendant que vous tapez, mais les brosses errantes seront souvent enregistrées comme un robinet. Par conséquent, les frappes suivantes ne seront pas celles où la fin de la ligne est terminée, mais partout où le curseur se déplace dans le corps du texte.
Certains fabricants ont abordé le problème avec des utilitaires vous permet de modifier la sensibilité ou de désactiver le pavé tactile tout en tapant, et il y a eu une multitude d'applications tierces au fil des ans, comme TouchFreeze et TouchPad, qui verrouillent temporairement le pavé tactile lorsque vous tapez.
Depuis Windows 8, cependant, Windows enfin a une gestion native du touchpad qui correspond aux besoins des utilisateurs et vous n'avez plus besoin de compter sur les utilitaires du fabricant (qui peuvent exister ou non) ou des applications tierces.
Prenons un aperçu de l'ajustement des fonctions du trackpad et, alors que nous sommes déjà en train de déraper dans les options de la souris, d'autres réglages très utiles pour améliorer la productivité de votre ordinateur portable.
Réglage de la sensibilité du trackpad sous Windows 10
Microsoft n'a pas seulement présenté la fonctionnalité de Windows 8, mais ils l'ont également activée, par défaut. Cela ne signifie pas qu'il ne pourrait pas utiliser un peu de peaufinage (l'une des premières choses que nous faisons sur chaque ordinateur portable sur lequel nous installons Windows est d'ajuster la sensibilité et de faire quelques autres réglages).
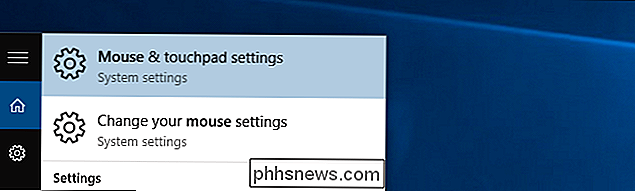
Vous pouvez localiser les paramètres de la souris en cliquant sur le champ de recherche de la barre des tâches et en branchant, simplement "souris", l'entrée "Souris et pavé tactile"
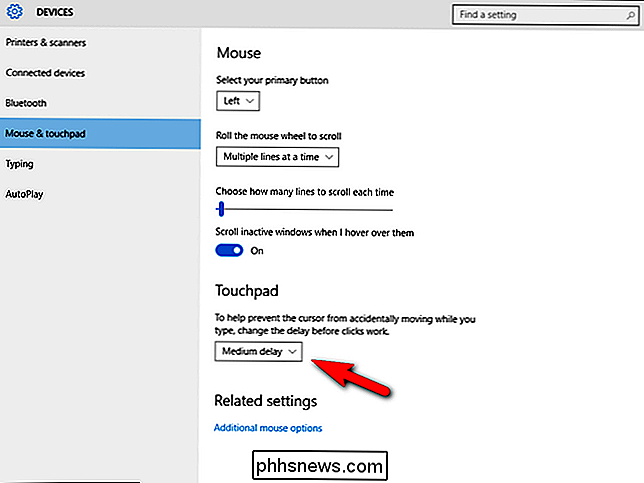
Dans le menu paramètres, vous trouverez des entrées pour modifier les boutons de la souris, faire défiler planant au-dessus des fenêtres inactives (une très bonne fonctionnalité que nous avions l'habitude, à l'époque, d'utiliser un utilitaire tiers pour), et l'entrée que nous recherchons vraiment: le délai du touchpad
Par défaut, il est réglé sur "Délai moyen" mais vous pouvez l'éteindre, raccourcir le délai ou allonger le délai. Parce que nous avons été traumatisés par des années de mauvaise intégration du touchpad et des curseurs qui sautent partout, nos ordinateurs portables sont réglés sur "Long delay".
Autres Tweaks centrés sur les ordinateurs portables
Pendant que nous sommes dans les paramètres de la souris , il y a quelques réglages supplémentaires à regarder. Les modifications suivantes ne sont pas nouvelles pour Windows 10 mais elles sont souvent ignorées par les utilisateurs mobiles. Au bas du menu des paramètres vu dans la section précédente, cliquez sur "Options de souris supplémentaires" dans la section "Paramètres connexes" en bas de la fenêtre.
Cela fera apparaître le menu Propriétés de la souris (qui a un Windows ressemble beaucoup à l'ancienne interface utilisateur que nous utilisions). Dans les propriétés de la souris, il y a une poignée de petits ajustements qui améliorent vraiment la fonctionnalité du trackpad et de la souris sur les ordinateurs portables.
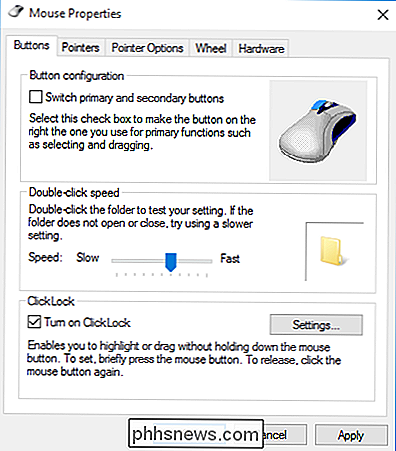
Sous l'onglet "Boutons", cochez "ClickLock". Nous ne connaissons pas votre ordinateur portable (ou vos compétences trackpad-fu), mais glisser et déposer des éléments sur un trackpad est totalement aléatoire pour nous (et finit généralement dans un désordre qui ne se termine pas avec le fichier ou le dossier tomber où nous le voulons). ClickLock vous permet d'appuyer et de maintenir sur un fichier ou un dossier et il le verrouillera au curseur comme si vous effectuez une manœuvre click-à-hold traditionnelle avec une souris ordinaire afin que vous puissiez le glisser plus confortablement et avec succès avec votre trackpad.
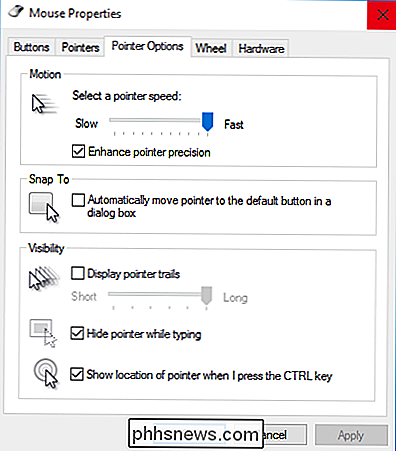
Sous l'onglet «Options du pointeur», vous pouvez réduire le nombre de fois que vous faites glisser, faites glisser et faites glisser votre doigt sur le trackpad pour augmenter la vitesse du pointeur sur le paramètre le plus rapide. Nous ne savons pas pour vous mais nous n'avons pas le temps de glisser le trackpad minuscule sur notre ultrabook quatre fois juste pour traverser l'écran.
Dans la sous-section "Visibilité", nous cochez également "Masquer le pointeur en tapant" et "Afficher l'emplacement du pointeur lorsque j'appuie sur la touche CTRL". Cette dernière option peut être un désir de conservation de la quantité de temps que nous avons connecté sur plusieurs configurations de moniteurs (où nous arrivons toujours à perdre le curseur) mais c'est très pratique même sur les petits écrans.
Enfin, si vous cherchez pour une vitesse maximale et que le curseur saute de temps en temps là où vous ne voulez pas que la fonction "Snap To" se déplace, le curseur se déplace automatiquement vers les boîtes de dialogue par défaut lorsque ces boîtes de dialogue apparaissent. Nous laissons généralement cela non vérifié, le trouvant plus d'un ennui qu'une aide, mais si vous êtes un utilisateur plus axé sur la souris, vous trouverez peut-être un gain de temps agréable.
Il a fallu beaucoup de temps et d'années de peaufinage notre trackpad avec des applications tierces, mais Windows a finalement corrigé nos malheurs trackpad avec une solution native simple et efficace. Avoir une astuce Windows peaufinage ou un truc de votre choix à partager? Envoyez-nous un courriel à ou sautez dans les commentaires ci-dessous pour partager.
Crédit photo: Nicola.

Avez-vous vraiment besoin de réinstaller régulièrement Windows?
Pour beaucoup de gens, Windows semble ralentir avec le temps. Beaucoup de gens corrigent cela en réinstallant régulièrement Windows. Mais avez-vous vraiment besoin de réinstaller régulièrement Windows? Et, si oui, à quelle fréquence avez-vous besoin de le réinstaller? Réinstaller Windows n'est pas pratique.

Votre PC est-il prêt pour Windows 8?
Windows 8 a été officiellement publié hier et il est maintenant temps de décider si vous voulez mettre à niveau ou non. Si vous avez décidé de mettre à niveau une machine Windows XP, Windows Vista ou Windows 7 vers Windows 8, vous devez probablement vous assurer que votre système peut prendre en charge Windows 8 avant d'acheter la mise à niveau.Pour véri


