Restauration des sauvegardes Windows 7 sous Windows 8.1 ou 10

Windows 8 proposait de prendre en charge la restauration des sauvegardes Windows 7, mais Microsoft a supprimé cette fonctionnalité dans Windows 8.1. Il existe toujours un moyen de restaurer vos fichiers à partir de sauvegardes Windows 7 sur Windows 8.1, mais cela prendra plus de temps. Microsoft a vu l'erreur de leurs moyens et cela est maintenant plus facile sur Windows 10.
Windows 8.1 offre un support pour la restauration des sauvegardes d'image système, mais cela n'aidera pas si vous venez d'utiliser Windows Backup sur Windows 7 pour créer une sauvegarde des copies de vos fichiers importants. Les sauvegardes peuvent être compliquées sous Windows.
(Si vous avez un PC Windows 7 ou Windows 8, vous pouvez également connecter ce disque à l'ordinateur exécutant une ancienne copie de Windows et restaurer les fichiers importants à partir de la sauvegarde, en les plaçant sur un disque externe et transportant vers votre nouvel ordinateur.)
La méthode facile pour Windows 10
Après avoir supprimé l'outil de restauration facile de Windows 7 à partir de Windows 8.1, Microsoft le remet dans Windows 10. Il suffit d'ouvrir le Panneau de configuration , sélectionnez "Système et sécurité" et choisissez "Sauvegarde et restauration (Windows 7)". Cliquez sur "Sélectionnez une autre sauvegarde pour restaurer les fichiers" et vous pourrez facilement restaurer vos sauvegardes Windows 7.
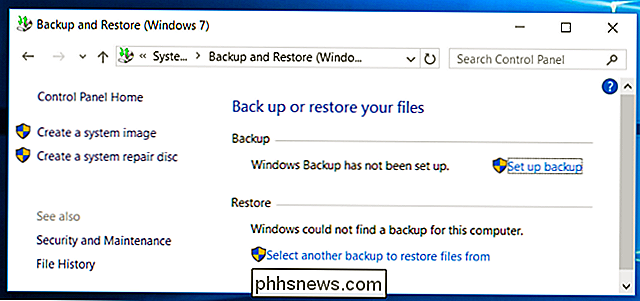
Recherchez les sauvegardes
ASSOCIÉES: 8 Outils de sauvegarde expliqués pour Windows 7 et 8
Tout d'abord, connectez le lecteur contenant vos sauvegardes Windows 7 à votre PC Windows 8.1. Vous verrez un dossier de fichiers avec le nom du PC à partir duquel les sauvegardes sont à côté d'un fichier "MediaID.bin". Double-cliquez sur le dossier contenant le nom de votre PC Windows 7.
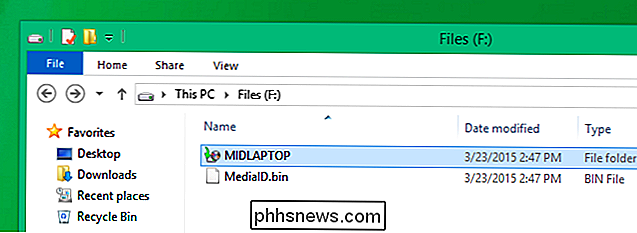
Vous verrez un ou plusieurs dossiers nommés "Jeu de sauvegarde ANNÉE-MM-JJ ######". Chaque dossier "Jeu de sauvegarde" est une sauvegarde distincte. Localisez celui avec la date et l'heure à partir de laquelle vous souhaitez restaurer vos fichiers. Si vous voulez juste restaurer à partir de la dernière sauvegarde, choisissez le dossier le plus récent.
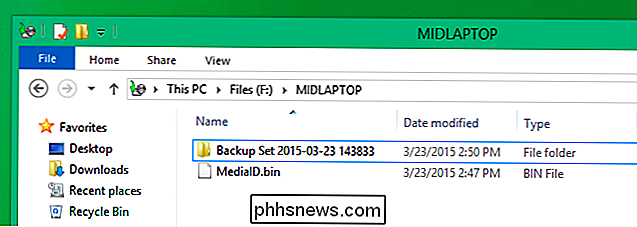
Vous verrez alors un ou plusieurs dossiers nommés "Sauvegarde des fichiers YEAR-MM-DD ######" à côté d'un "Catalogues" dossier. Chaque dossier "Backup Files" est une sauvegarde incrémentielle de la même sauvegarde globale. Par exemple, le plus ancien dossier Fichiers de sauvegarde est la première sauvegarde effectuée. Le deuxième dossier "Fichiers de sauvegarde" contient uniquement les modifications effectuées entre le moment où vous avez exécuté la première et la seconde sauvegarde.
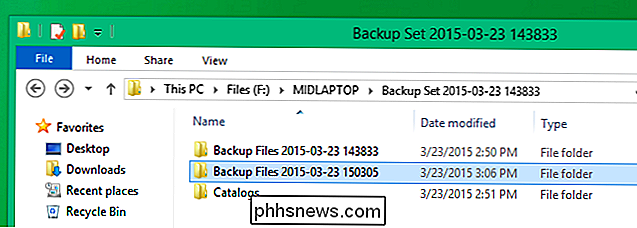
Extrayez les sauvegardes
Dans chaque dossier "Fichiers de sauvegarde", vous verrez plusieurs "Fichiers de sauvegarde". # .zip "archives contenant vos fichiers sauvegardés. Si vous vous sentez particulièrement masochiste, vous pouvez ouvrir chaque fichier zip un par un, l'examiner pour voir s'il contient le fichier que vous voulez et, espérons-le, extraire ce fichier. Mais il n'y a aucun moyen de dire exactement quel fichier .zip contient le fichier que vous voulez, et vous voulez probablement plus d'un fichier de toute façon.
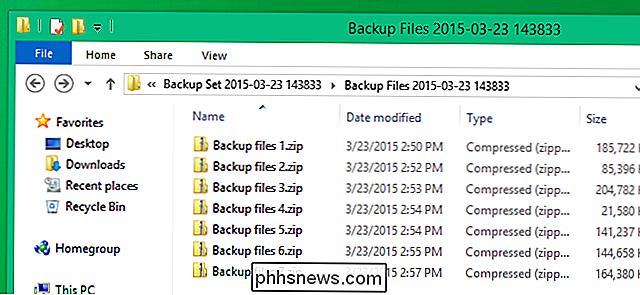
Au lieu de cela, nous vous recommandons d'utiliser un programme d'extraction de fichiers comme 7-Zip. Une fois l'installation terminée, vous pouvez sélectionner tous les fichiers .zip, cliquer avec le bouton droit de la souris et sélectionner 7-Zip> Extraire les fichiers. 7-Zip extrait tous les fichiers des archives que vous avez sélectionnées, récupérant tous les fichiers sauvegardés lors de cette sauvegarde.
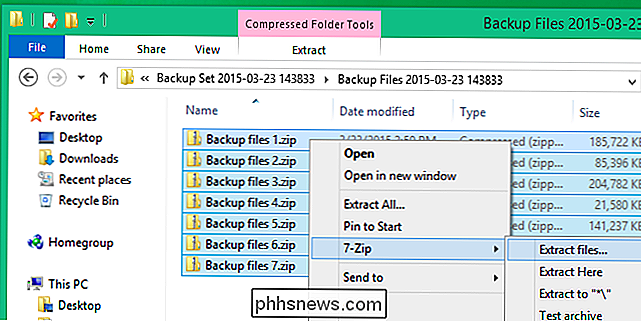
Extrayez-les dans un dossier spécifique, tel qu'un dossier nommé "Windows 7 Backups" sur votre bureau.
Répétez ce processus pour chaque dossier Backup Files. N'oubliez pas que chaque dossier Backup Files est une sauvegarde incrémentielle. Ainsi, lorsque vous extrayez les fichiers .zip du premier dossier, vous obtenez tous les fichiers qui existaient lors de la première sauvegarde, à l'état dans lequel ils se trouvaient dans cette sauvegarde. Lorsque vous extrayez les fichiers du deuxième dossier de sauvegarde, vous obtenez tous les fichiers nouveaux ou modifiés.
Envisagez d'extraire chaque ensemble de sauvegardes incrémentielles dans le même dossier, du plus ancien au plus récent, en écrasant tous les fichiers en double. Tant que vous faites cela dans le bon ordre, vous devriez vous retrouver avec une structure de dossiers unique contenant seulement les versions les plus récentes de vos fichiers
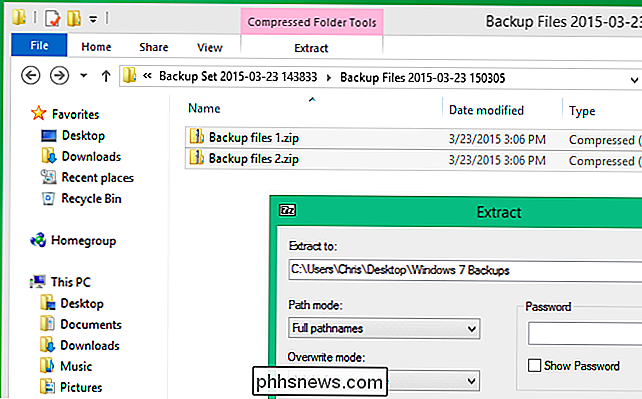
Dig Through vos sauvegardes
Vous devrez toujours creuser à travers les sauvegardes ensuite, en supprimant tous les fichiers que vous ne voulez plus, car les fichiers supprimés seront toujours présents. Vous pourrez ensuite extraire vos fichiers importants des sauvegardes.
Pour cela, dirigez-vous vers le dossier dans lequel vous avez extrait les sauvegardes. La structure des dossiers est évidente: il y aura probablement un dossier C représentant votre lecteur C, un dossier Utilisateurs représentant votre dossier Utilisateurs et des dossiers pour chaque compte utilisateur Windows vous avez sauvegardé depuis. Si vous avez sauvegardé à partir d'autres dossiers sur votre PC Windows 7, vous trouverez également des dossiers les représentant.
Parcourez vos fichiers, en saisissant tous les fichiers personnels et autres données que vous jugez importants. Supprimez tous les fichiers dont vous n'avez plus besoin - en fonction de vos sauvegardes, vous pouvez avoir beaucoup de vieux fichiers supprimés. Assurez-vous de ne pas vous débarrasser de votre disque de sauvegarde Windows 7 avant d'avoir vérifié que vous disposez de tous les fichiers importants dont vous avez besoin et qu'il s'agit des versions les plus récentes et les plus récentes.
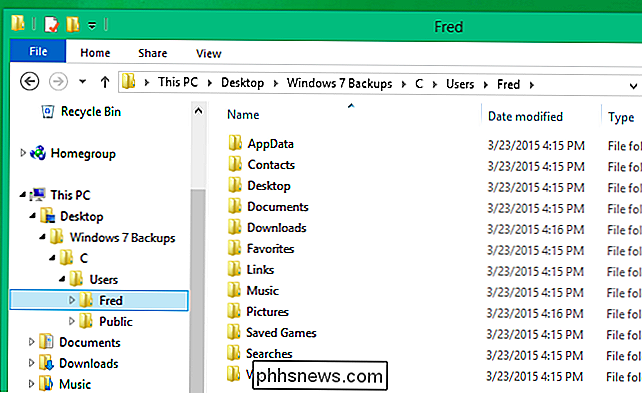
Lorsque vous avez terminé, envisagez de vous en débarrasser des sauvegardes Windows 7 et la configuration de l'historique des fichiers, le nouveau système de sauvegarde utilisé par Windows 8.1 et Windows 10.
Ce processus peut être un peu fastidieux car il n'y a pas d'interface sophistiquée pour restaurer les fichiers. L'utilitaire de restauration de Windows 7 utilise normalement les fichiers de métadonnées supplémentaires ici pour restaurer vos sauvegardes de manière plus intelligente. Cependant, tous vos fichiers sont heureusement stockés dans des fichiers .zip standard afin que vous puissiez les extraire manuellement si vous en avez besoin. Vous ne devriez avoir à le faire qu'une fois, en passant de Windows 7 à un PC Windows 8.1 ou Windows 10.
En prime, vous pouvez également restaurer les sauvegardes de Windows 7 sur un PC Mac ou Linux de la même manière - branchez-le et extrayez les fichiers de sauvegarde à partir des fichiers .zip.

Quand devriez-vous utiliser le cryptage?
"Cryptez tout pour protéger vos données!" C'est un conseil courant ces jours-ci, avec des inquiétudes sur l'espionnage et la vie privée. Mais les utilisateurs d'ordinateurs moyens n'ont pas vraiment besoin de tout chiffrer. D'autres systèmes d'exploitation incluent le chiffrement par défaut, ce qui est bien.

Pouvez-vous brancher des radiateurs dans des prises intelligentes
Les radiateurs sont parfaits pour chauffer les pièces de votre maison, mais ils peuvent aussi être dangereux s'ils ne sont pas utilisés correctement. vous branchez des radiateurs dans des prises intelligentes? Et même si vous le pouvez, devriez-vous? Les radiateurs sont très puissants et ne sont généralement pas supposés se brancher sur les parasurtenseurs.



