Comment tirer le meilleur parti de votre SkyBell HD

Si vous recevez toutes sortes de personnes différentes à votre porte, une sonnette vidéo comme le SkyBell HD est un investissement rentable, mais vous ne pouvez pas l'utiliser à son plein potentiel. Voici comment tirer le meilleur parti de votre sonnette vidéo SkyBell HD
Changer la qualité vidéo
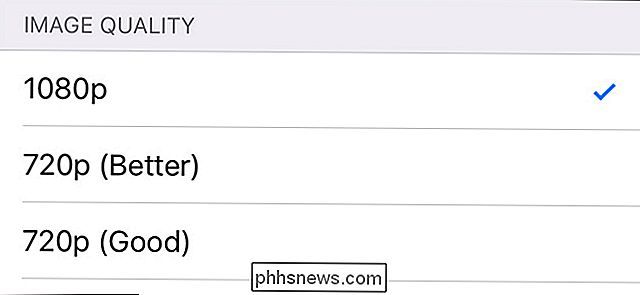
RELATED: Comment changer la qualité vidéo de la sonnette SkyBell HD
Le SkyBell HD peut diffuser et enregistrer vidéo jusqu'à 1080p en résolution. Cependant, si votre connexion Internet ne peut pas tout à fait gérer la charge, vous pouvez changer la qualité de la vidéo.
Il vous suffit d'ouvrir les paramètres dans l'application SkyBell HD et de sélectionner "Qualité de l'image". De là, vous pouvez sélectionner une qualité inférieure à 1080p, jusqu'à 480p. Gardez à l'esprit que cela rendra plus difficile l'identification des personnes à votre porte, alors assurez-vous d'expérimenter et de trouver le meilleur équilibre possible.
Accès partagé avec d'autres membres de la famille
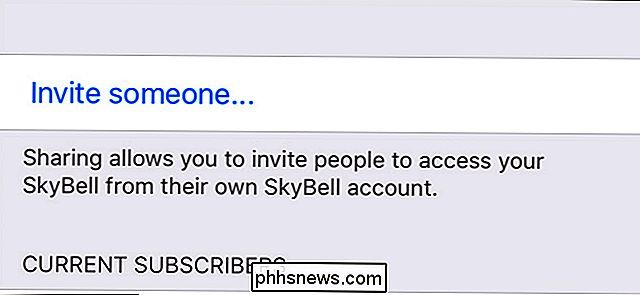
LIÉS: Partager l'accès SkyBell HD avec d'autres utilisateurs
Le SkyBell ne fonctionne pas aussi bien si vous êtes la seule personne de votre foyer qui y a accès, c'est pourquoi vous voudrez partager l'accès à la sonnette vidéo avec
Vous pouvez le faire en allant dans les paramètres et en appuyant sur "Gérer le partage". De là, vous pouvez inviter quelqu'un par e-mail et ils pourront voir le flux vidéo en direct de SkyBell et voir les enregistrements passés.
Activer "Ne pas déranger"
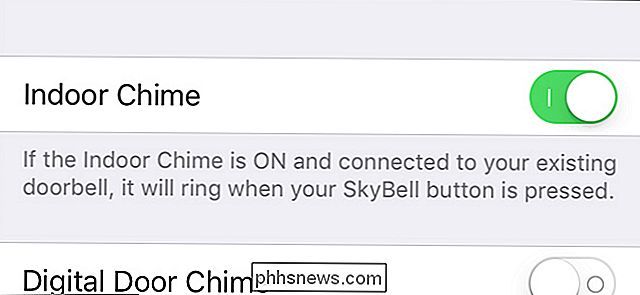
CONNEXION: Comment couper votre SkyBell HD Sonnette
Bien que techniquement, il ne soit pas appelé Ne pas déranger, le SkyBell HD possède une fonction permettant de "couper" la sonnette de sorte que lorsque quelqu'un appuie sur le bouton, il ne sonne pas à la porte. paramètres et appuyez sur "Carillon intérieur". De là, appuyez sur l'interrupteur à bascule à côté de "Carillon intérieur" pour l'éteindre et couper le son de la porte. Gardez à l'esprit, cependant, que cela vous enverra des notifications via votre téléphone sauf si vous les éteignez séparément
Réglez la sensibilité de mouvement
RELATED:
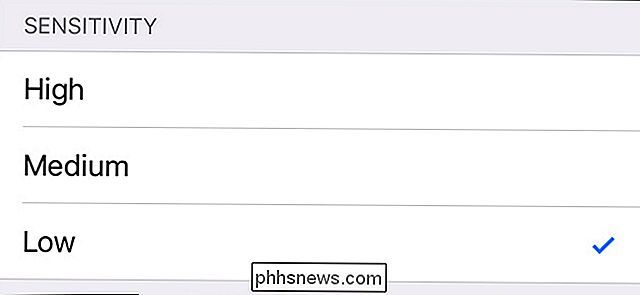
Comment régler la sensibilité de mouvement sur la sonnette SkyBell HD Lorsque vous pouvez être alerté sur votre téléphone lorsque vous appuyez sur le bouton de la sonnette, vous pouvez également recevoir des alertes chaque fois qu'un mouvement est détecté. Cependant, vous voudrez probablement ajuster la sensibilité au mouvement
Dans les paramètres, tapez sur "Détection de mouvement". Activez-le si ce n'est déjà fait, puis sélectionnez "Haut", "Moyen" ou "Faible" en fonction de la sensibilité
Télécharger les vidéos pour le partage
CONNEXION:
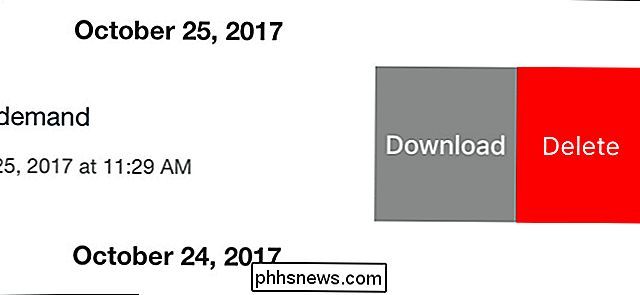
Comment télécharger les vidéos depuis Votre SkyBell HD Même si vous pouvez visionner des vidéos enregistrées dans l'application SkyBell, elles disparaissent après un certain temps. Donc, si vous voulez garder des enregistrements pour l'avenir, vous voudrez les télécharger au cas où vous auriez besoin de les partager avec la police ou quelqu'un d'autre.
Sur iOS, vous n'avez qu'à balayer une vidéo et cliquer sur "Télécharger" . Sur Android, appuyez simplement sur le bouton de téléchargement à côté de la vidéo.
Modifier la couleur des DEL
RELATED:
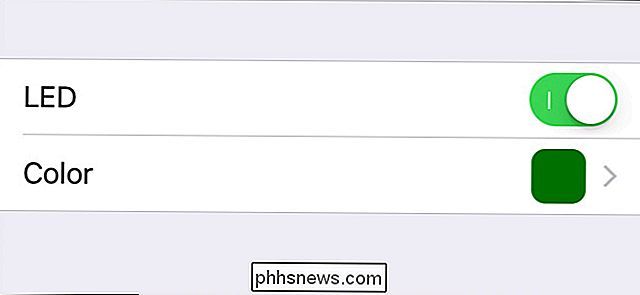
Comment changer la couleur des LED de la sonnette SkyBell HD Ceci sera sauvegardé dans le stockage local de votre téléphone. Ce n'est pas vraiment une fonctionnalité énorme du SkyBell HD, mais cela vous permet de lui donner une certaine personnalité. Par défaut, le bouton s'allume en vert, mais vous pouvez le changer à peu près n'importe quelle couleur.
Tapez sur "LED" dans le menu des paramètres, puis sélectionnez "Couleur" sur l'écran suivant. De là, vous pouvez utiliser le sélecteur de couleur pour sélectionner votre couleur préférée à utiliser. Vous pouvez même changer la luminosité de la LED du bouton
Profitez des fonctionnalités de Live View
Lorsque quelqu'un sonne à la porte et que vous regardez le flux vidéo en direct, de nombreux utilisateurs oublient que vous pouvez en faire plus. Par exemple, vous pouvez prendre un instantané du flux vidéo à tout moment, et utiliser le microphone pour parler à la personne qui se trouve à la porte. Vous pouvez même appuyer sur l'icône d'engrenage pour accéder à l'intégration avec d'autres applications, comme l'application Kevo pour déverrouiller votre porte directement à partir de cet écran.
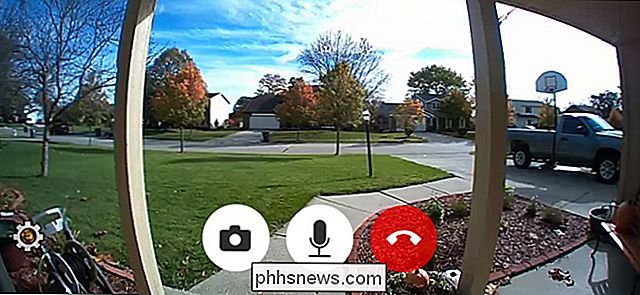
Se connecter à IFTTT pour plus de fonctionnalités
CONNEXION:
Comment automatiser vos applications préférées avec IFTTT

Le Skybell HD est livré avec une quantité considérable de personnalisation et de fonctionnalités, mais vous pouvez en faire encore plus en le reliant à IFTTT et profiter d'une certaine automatisation. Par exemple, vous pouvez faire clignoter vos lumières intelligentes dès que quelqu'un sonne à la porte, ou vous pouvez allumer automatiquement la lumière de votre véranda lorsqu'un mouvement est détecté à la porte d'entrée.

Bitcoin n'est pas une monnaie, c'est un investissement (peu sûr)
Si les créateurs de Bitcoin voulaient qu'il agisse comme une monnaie, ils ont certainement pris beaucoup de décisions étranges. Bitcoin ne fonctionne pas bien comme une monnaie, pour des raisons qui sont inhérentes à sa conception. C'est un investissement sur lequel les gens spéculent ... et même alors, c'est plus de jeu que d'investissement stable.

Comment allumer et éteindre automatiquement vos lumières en utilisant le clin d'œil
Alors que vous pouvez programmer vos lumières intelligentes lorsque vous partez en vacances, il vaut mieux les allumer et les éteindre au hasard, simuler avec précision quelqu'un à la maison. Voici comment le faire dans l'application Wink avec vos lumières intelligentes. Une nouvelle fonctionnalité de l'application Wink, nommée "Home Sitter", vous permet de faire exactement cela.



