Comment créer des mosaïques en direct dans votre menu Démarrer pour chaque compte Windows 10 Mail

L'application Mail de Windows 10 est étonnamment robuste, prenant en charge plusieurs comptes et plusieurs services comme Outlook, Gmail, Exchange , et bien sûr POP3 et IMAP. En supposant que vous avez configuré plusieurs comptes, vous pouvez également créer une vignette en direct dans votre menu Démarrer pour chaque compte. Vous pouvez même créer des mosaïques dynamiques séparées pour les dossiers que vous créez dans l'application. Voici comment procéder.
Nous allons supposer que vous avez déjà configuré plusieurs comptes dans votre application Mail. Si vous devez créer un compte supplémentaire, cliquez simplement sur le bouton Paramètres (icône en forme de roue dentée), dirigez-vous vers Gérer les comptes> Ajouter un compte et suivez les étapes à l'écran.
Une fois vos comptes configurés, créez nouvelle tuile en direct pour un compte supplémentaire est un clin d'oeil. Cliquez avec le bouton droit de la souris sur le compte dans la fenêtre Mail principale et choisissez "Pin to Start" dans le menu contextuel
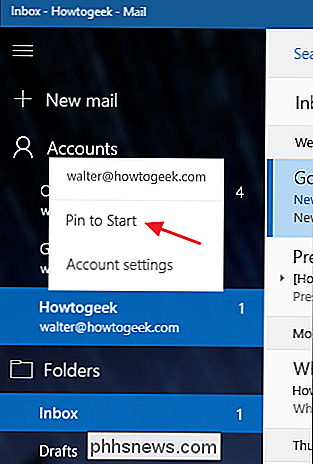
Dans la fenêtre de confirmation, cliquez sur Yes.
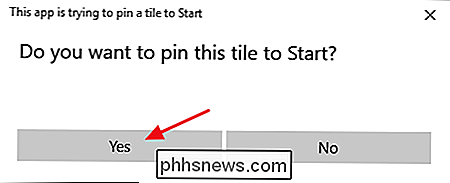
C'est tout ce que vous avez à faire. Si vous regardez votre menu Démarrer, vous devriez maintenant voir une tuile vivante supplémentaire représentant ce compte.
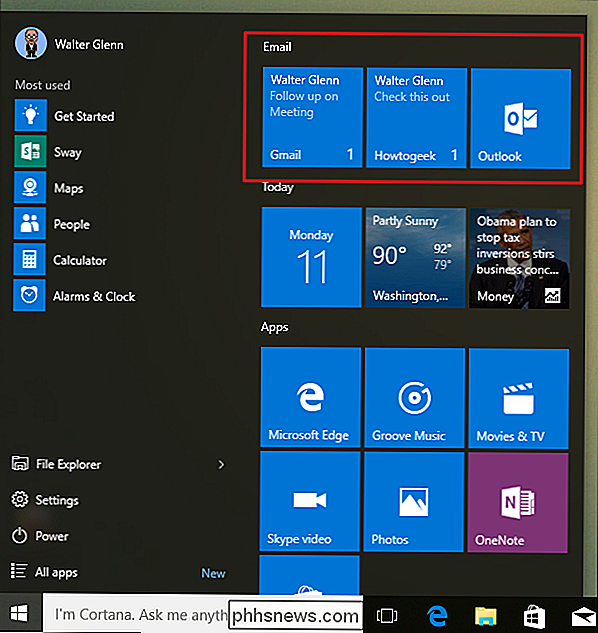
Vous pouvez également épingler n'importe quel dossier dans l'application Courrier à votre menu Démarrer de la même manière. Faites un clic droit sur le dossier, choisissez "Pin to Start", et les nouveaux messages envoyés à ce dossier apparaîtront dans leur propre carreau live. Oui, c'est un truc simple. Mais si vous utilisez des tuiles en direct, cela peut être très utile de voir des messages séparés comme ça. Et c'est une caractéristique facile à négliger.

Comment transférer les ports sur votre routeur
Bien que les routeurs modernes gèrent automatiquement la plupart des fonctions, certaines applications nécessitent de transférer manuellement un port vers cette application ou ce périphérique. Heureusement, c'est vraiment simple à faire si vous savez où chercher Qu'est-ce que le transfert de port? Nous avons couvert de nombreux projets qui utilisent votre ordinateur comme serveur pour d'autres périphériques.

Comment iMessage n'affiche pas les effets de message dans iOS 10
IMessage a une énorme mise à jour dans iOS 10, ajoutant des choses comme l'intégration d'applications tierces, des liens riches et un certain nombre de graphiques amusants effets pour les messages. Si vous voyez des messages qui disent quelque chose comme «(envoyé avec de l'encre invisible)» au lieu de voir l'effet Invisible Ink réel, nous avons quelques correctifs à essayer.



