Comment utiliser Eero en mode Bridge pour conserver les fonctions avancées de votre routeur

Le système Eero Wi-Fi est destiné à remplacer votre routeur actuel, mais si votre routeur actuel est doté de fonctionnalités avancées, vous en dépendez Sur, vous pouvez mettre le Eero en mode pont - vous permettant ainsi d'utiliser votre routeur normal, tout en bénéficiant toujours de la couverture Wi-Fi d'Eero.
En fonction de la configuration de votre réseau, vous pourriez rencontrer des conflits les deux sont des têtes butting. Si c'est le cas, mettre l'un ou l'autre en mode bridge peut résoudre ces problèmes
RELATED: Comment créer des profils de famille avec Eero pour limiter l'accès à Internet
Vous pouvez mettre votre routeur principal en mode bridge de l'Eero, qui va simplement pousser votre connexion internet à travers le routeur et laisser Eero gérer tout sur votre réseau, mais certains utilisateurs peuvent toujours vouloir continuer à utiliser les fonctionnalités et les paramètres de leur routeur au lieu de compter sur Eero, surtout depuis l'application Eero n'offre pas beaucoup de fonctionnalités avancées. Dans ce cas, mettre l'Eero en mode bridge est la meilleure option
Comment mettre l'Eero en mode Bridge
Quand vous mettez votre Eero en mode bridge, vous gardez toujours le réseau Wi-Fi en mesh séparé dessus, mais la plupart des fonctionnalités sont désactivées, y compris la possibilité de restreindre l'accès Internet à des membres de la famille spécifiques, ainsi que la mise en place de redirection de port et de déconner avec d'autres fonctionnalités avancées. rien de plus qu'un réseau d'extension pour votre réseau actuel
Pour activer le mode pont, commencez par ouvrir l'application Eero sur votre téléphone et appuyez sur le bouton de menu dans le coin supérieur droit de l'écran.
Sélectionnez " Paramètres réseau ".
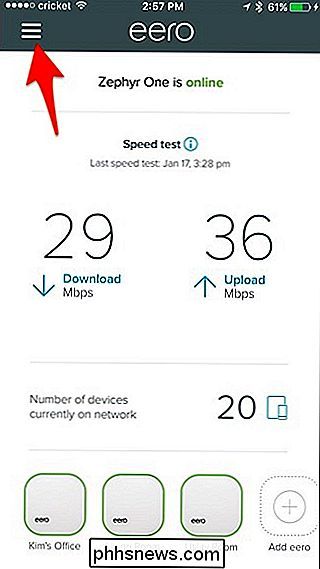
Tapez sur" Paramètres avancés "en bas
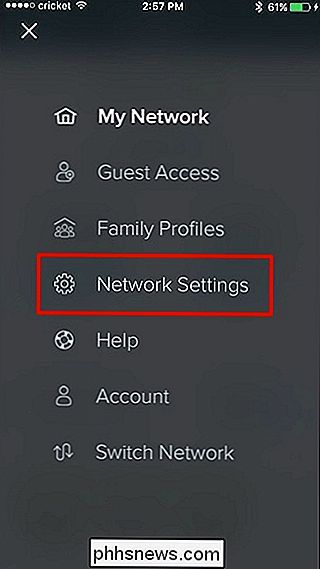
Sélectionnez" DHCP & NAT "
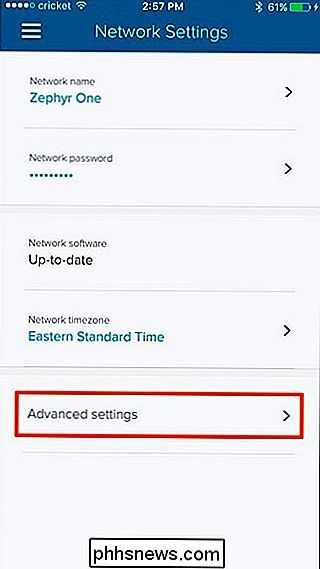
Tapez sur" Bridge "
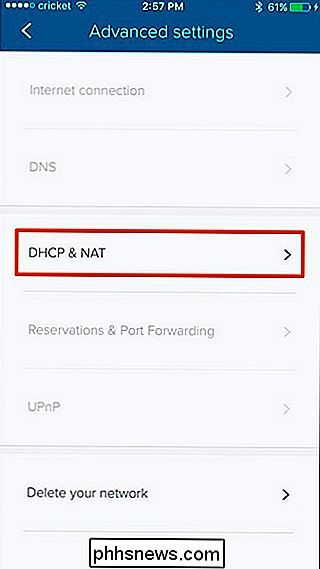
Votre système Eero devra redémarrer, mais une fois redémarre il sera en mode pont et toutes les tâches réseau seront traitées par votre routeur actuel.
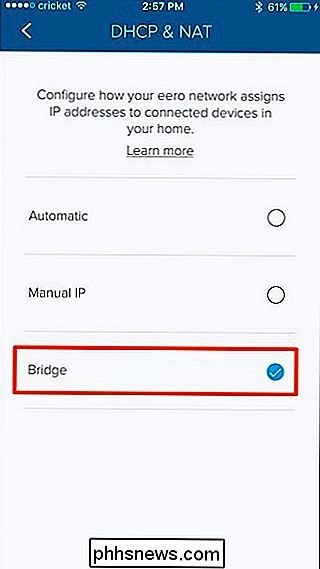
A partir de maintenant, votre système Eero simplifiera y vous fournissez simplement un réseau Wi-Fi maillé de base auquel vous pouvez vous connecter, mais vous aurez toujours votre routeur actuel si vous souhaitez modifier les paramètres réseau avancés.
Gardez également à l'esprit que votre Eero vous diffusez toujours un réseau Wi-Fi distinct du réseau Wi-Fi de votre routeur principal, veillez donc à désactiver le signal sans fil de votre routeur pour éviter toute interférence. Vous voulez que votre ancien routeur fonctionne essentiellement comme un routeur câblé, et non comme un routeur sans fil. L'Eero va gérer toutes les choses sans fil pour vous.

Comment utiliser plusieurs comptes avec Instagram
Il y a beaucoup de raisons pour lesquelles vous pourriez vouloir plusieurs comptes Instagram. Peut-être en avez-vous besoin pour votre vie personnelle et pour votre entreprise. Ou peut-être que vous et votre partenaire partagez un appareil, mais souhaitez publier des photos sur vos propres comptes. Voici comment faire.

Que faire si le contrôleur Google Daydream se bloque pendant la mise à jour de
Si vous avez un téléphone compatible, le Daydream de Google est sans doute le meilleur moyen d'accéder à VR. C'est aussi la solution la plus intuitive qui ne nécessite pas de dépenser des centaines de dollars, grâce à la commodité d'un contrôleur compatible. CONNEXION: Comment configurer et utiliser Google Daydream View avec votre téléphone Android Malheureusement, des problèmes peuvent toujours survenir, et il y en a un assez courant avec Daydream View: le contrôleur ne se mettra pas à jour correctement.



