Comment ajouter un indicateur pour voir à quel bureau virtuel vous êtes sous Windows 10

La possibilité d'avoir plusieurs bureaux a longtemps disparu de Windows, jusqu'à ce que Windows 10 l'ajoute enfin . Nous avons couvert comment utiliser les bureaux virtuels dans Windows 10, mais il y a au moins une fonctionnalité manquante que nous allons vous montrer comment ajouter.
RELATED: Comment utiliser Virtual Desktops dans Windows 10
Virtual Les ordinateurs de bureau vous permettent de séparer vos programmes ouverts en catégories, comme pour le travail, les jeux, la vérification des médias sociaux ou la navigation sur le Web. Cependant, une fois que vous avez configuré plusieurs bureaux virtuels, il n'y a aucune indication indiquant quel bureau est actuellement actif. VirtualDesktopManager est un petit programme Windows qui ajoute une icône à la barre d'état système indiquant le bureau virtuel sur lequel vous êtes actuellement, ainsi que d'autres fonctionnalités utiles.
Téléchargez VirtualDesktopManager depuis la page Releases et extrayez le fichier zip où vous le souhaitez. le programme est portable, il n'a donc pas besoin d'être installé. Double-cliquez simplement sur le fichier VirtualManagerDesktop.exe pour exécuter le programme
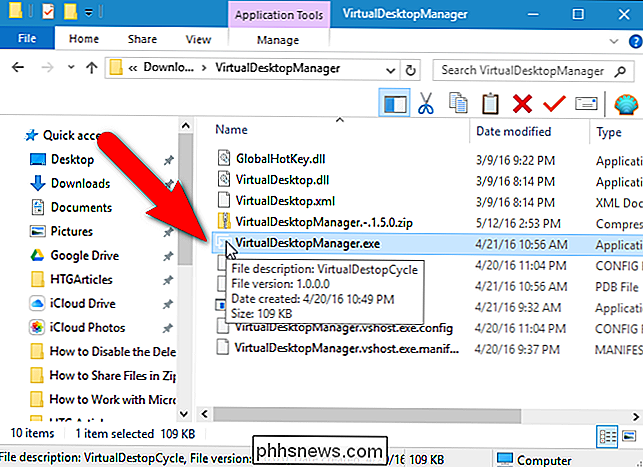
CONNEXION: Comment utiliser et configurer le nouveau centre de notifications sous Windows 10
L'icône VirtualDesktopManager est ajoutée à la barre d'état système et vous montre le numéro du bureau virtuel actuellement actif (même si vous n'avez qu'un seul bureau). Si vous souhaitez voir le numéro actuel du bureau en un coup d'œil, vous pouvez déplacer l'icône VirtualDesktopManager de la barre d'état système vers la barre des tâches, vous n'avez donc pas besoin d'ouvrir la barre d'état système pour la voir. Les postes de travail dans les bureaux virtuels de Microsoft sont Ctrl + Win + gauche et Ctrl + Win + droite. Vous pouvez toujours utiliser ces raccourcis après l'installation de VirtualDesktopManager, mais vous ne bénéficierez pas pleinement du programme.
Par défaut, VirtualDesktopManager utilise Ctrl + Alt + Gauche et Ctrl + Alt + Droite à la place. Cependant, si vous avez une puce Intel dans votre PC, il y a une bonne possibilité que cela ne fonctionne pas, parce que cette touche de raccourci est assignée à un utilitaire Intel. VirtualDesktopManager vous indiquera si leur raccourci-clavier par défaut ne peut pas être défini avec une notification qui s'affiche lorsque vous exécutez VirtualDesktopManager.
Pour modifier le raccourci clavier utilisé dans VirtualDesktopManager, cliquez avec le bouton droit de la souris sur l'icône dans la zone de notification ou dans la barre des tâches et sélectionnez "Paramètres" dans le menu contextuel. menu.
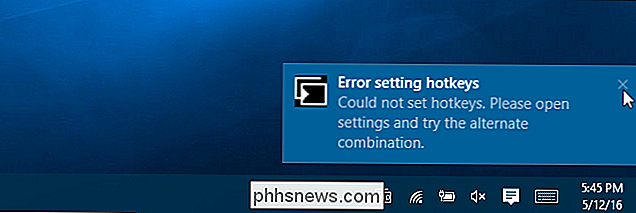
Dans la boîte de dialogue Paramètres, cochez la case "Utiliser combinaison de touches alternatives (Maj + Alt + Gauche / Droite)". Ensuite, cliquez sur "Enregistrer". Notez que lorsque vous cliquez sur Enregistrer, il semble que rien ne se passe, mais la modification sera en effet enregistrée. Pour fermer la boîte de dialogue, cliquez sur le "X" dans le coin supérieur droit
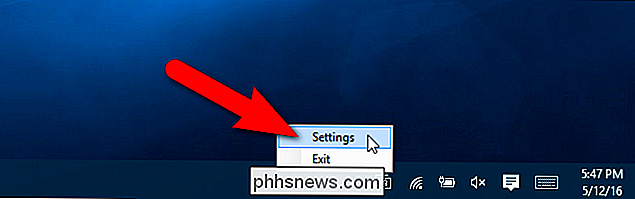
Une notification s'affiche pour vous indiquer que VirtualDesktopManager est toujours en cours d'exécution et comment quitter le programme, si vous le souhaitez.
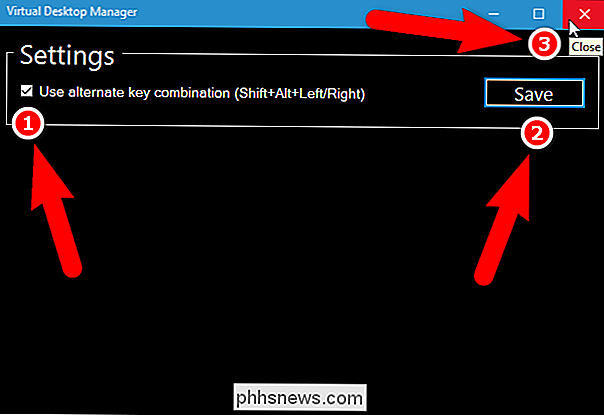
de VirtualDesktopManager. Vous remarquerez l'une de ces limitations lorsque vous essayez de basculer entre les bureaux trop rapidement. Cela provoque des fenêtres de programme sur différents bureaux pour essayer de gagner le focus et vous les verrez dans la barre des tâches même si vous n'êtes pas actuellement sur ce bureau. Les icônes des programmes essayant d'obtenir la mise au point clignotent en orange. Lorsque vous cliquez sur l'une de ces icônes, vous passez automatiquement à ce programme et au bureau contenant ce programme.
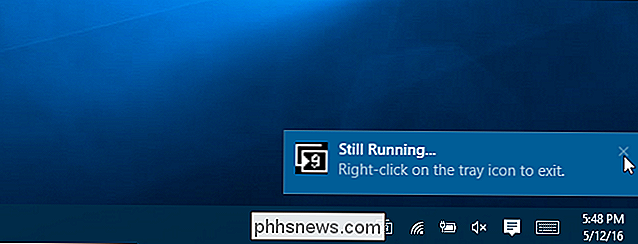
L'auteur du programme dit aussi que VirtualDesktopManager a besoin de plus de tests pour voir comment il se comporte si vous suspendez ou hiberner votre PC. Une autre chose à noter est que si explorer.exe se bloque et doit être redémarré, vous devrez également redémarrer VirtualDesktopManager
RELATED:
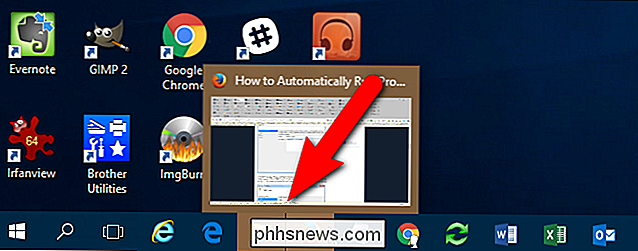
Comment exécuter automatiquement des programmes et définir des rappels avec le planificateur de tâches Windows VirtualDesktopManager peut avoir quelques limitations, mais, en plus d'afficher le numéro de bureau actuel, il ajoute une autre fonctionnalité très utile: la possibilité de parcourir tous vos bureaux. Par exemple, disons que vous avez dix bureaux virtuels. Vous êtes actuellement sur le bureau n ° 10 et vous voulez aller au bureau n ° 1. Au lieu d'appuyer neuf fois sur Maj + Alt + Gauche, vous pouvez utiliser Maj + Alt + Droite pour passer directement du bureau n ° 10 au bureau n ° 1.
Si vous souhaitez que VirtualDesktopManager soit activé à chaque démarrage de Windows, vous pouvez utiliser le Planificateur de tâches pour exécuter VirtualManagerDesktop.exe automatiquement à chaque connexion.

Activation de l'appel Wi-Fi sur votre iPhone Les appels Wi-Fi
Apple a ajouté le support de l'appel Wi-Fi à l'iPhone avec iOS 8 il est maintenant pris en charge sur de nombreux transporteurs. Aux États-Unis, AT & T, MetroPCS, Sprint, T-Mobile, Verizon et Vodafone le soutiennent. Ce que vous devez savoir CONNEXION: Comment augmenter facilement le signal de votre téléphone cellulaire à la maison Cette fonction est désactivée par défaut.

Comment diffuser des vidéos et de la musique sur le téléviseur Dans votre chambre d'hôtel
Les chambres d'hôtel disposent encore de téléviseurs et vous pouvez les utiliser lors de vos déplacements. Pourquoi utiliser votre ordinateur portable, votre smartphone ou votre tablette lorsque vous pouvez regarder des choses sur un écran plus grand? Pour mémoire, nous parlons ici de téléviseurs raisonnablement modernes avec des ports HDMI à l'arrière.



