Comment faire une capture d'écran sur Android Wear

Android Wear est une contrepartie utile et digne de votre téléphone mobile, mettant les notifications et Google Now directement sur votre poignet. La chose est, parfois vous voulez capturer quelque chose qui est sur l'écran pour montrer quelqu'un, ou même documenter un bogue. Prendre des captures d'écran sur Wear n'est cependant pas aussi simple que possible.
CONNEXION: Comment configurer, ajuster et utiliser votre montre Android Wear
Avec votre montre couplée à votre téléphone, ouvrez la l'application Android Wear. De là, appuyez sur le menu de débordement à trois boutons dans le coin supérieur droit.
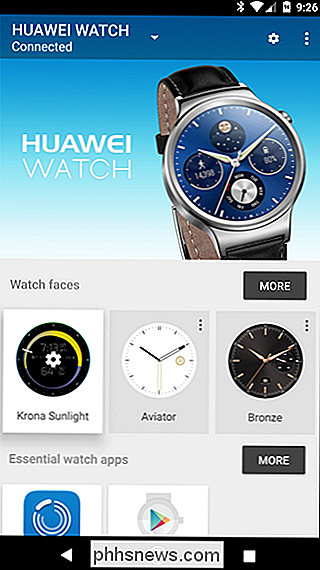
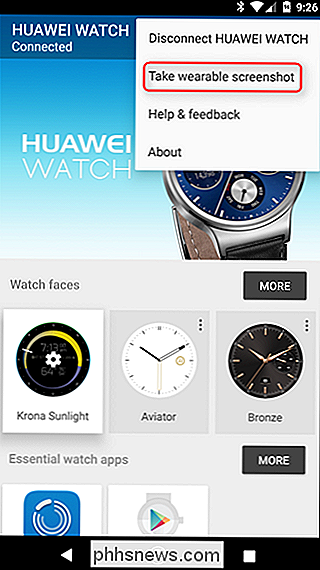
La deuxième option dans ce menu est "Prenez une capture d'écran portable." Semble assez simple, mais c'est en fait là où les choses deviennent salissantes. Cela ne fonctionne pas comme une capture d'écran Android normale - cela ne se produit pas instantanément, ni ne l'enregistre localement. Allez-y et appuyez sur l'option "Take wearable capture d'écran" pour voir ce que je veux dire. Une notification de toast s'affichera au bas de l'écran pour vous informer que la demande a été envoyée du téléphone à la montre.
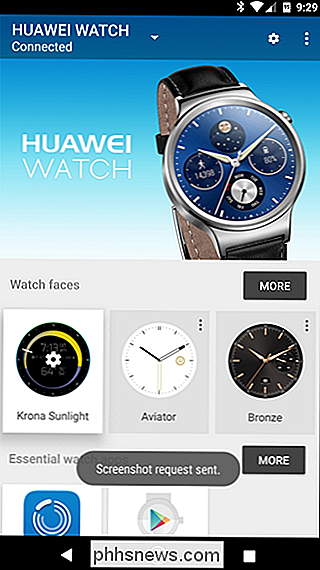
Cela prendra un peu de temps - de quelques secondes à 30 secondes ou alors. Vous devez juste attendre, en vous assurant que votre montre reste sur l'écran que vous voulez capturer.
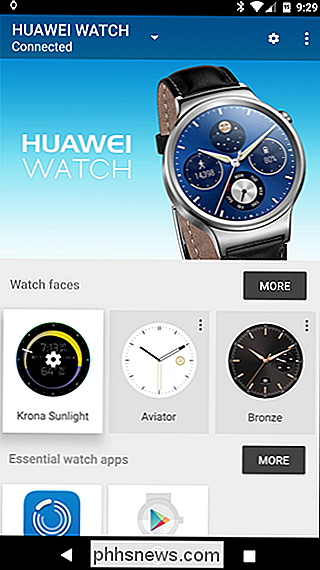
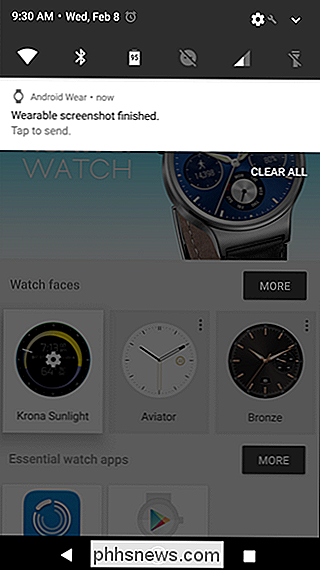
Une fois la capture d'écran capturée, une petite icône de montre apparaîtra dans la barre de notification. Il lit "Capture d'écran portable fini. Appuyez pour envoyer. "Il n'y a pas d'aperçu. La seule façon de voir la capture d'écran est de la partager. Appuyez sur la notification pour ouvrir la boîte de dialogue de partage.
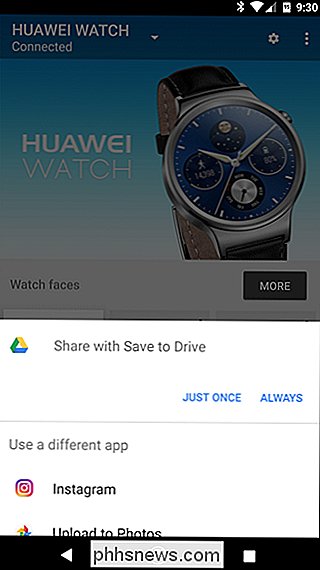
Comme je synchronise toutes mes captures d'écran avec Google Drive, il s'agit de l'action par défaut pour partager des captures portables sur mon appareil. Il y a une poignée d'autres options ici, même si aucune d'entre elles ne doit simplement l'enregistrer sur votre téléphone. C'est plutôt stupide.
La méthode de partage la plus facile est probablement de télécharger vers des photos, ce qui va automatiquement télécharger le fichier sur votre espace de stockage Google Photos. Cela vous permettra également de voir la capture d'écran dans l'application Photos de votre téléphone.
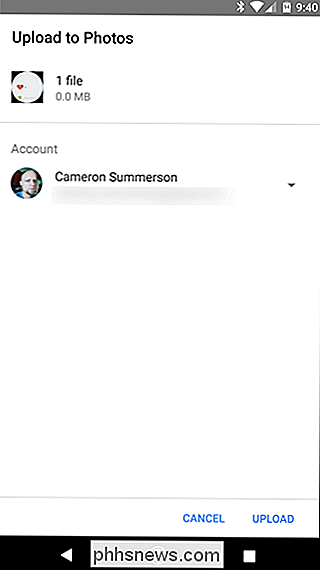
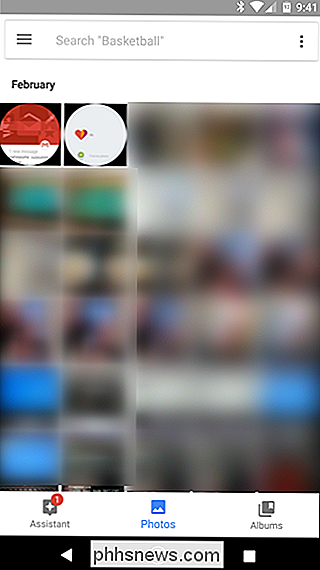
Si, comme moi, vous allez enregistrer votre capture d'écran sur Drive, vous devrez lui donner un nom. Par défaut, toutes les captures d'écran de Wear porteront le nom «screen.png». C'est tout. Si vous ne le renommez pas, chaque capture d'écran écrasera la dernière. Vous penseriez que cela leur donnerait au moins une sorte de numérotation séquentielle, mais non-c'est sur vous.
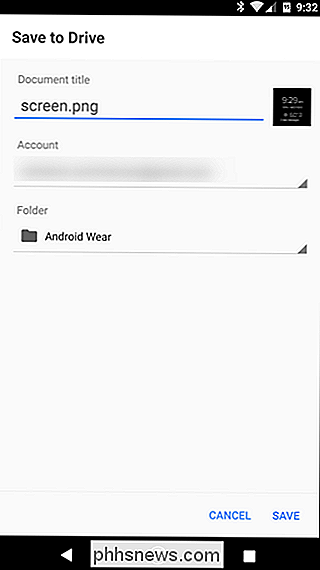
Une fois que vous enregistrez le fichier, il va télécharger (encore une fois, en supposant que vous partagez cela avec Drive). À ce stade, vous pouvez réellement regarder la capture d'écran.
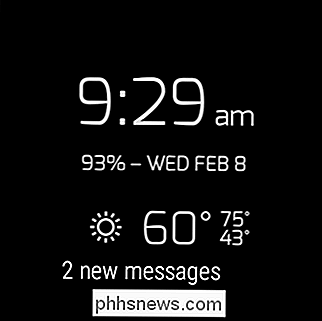
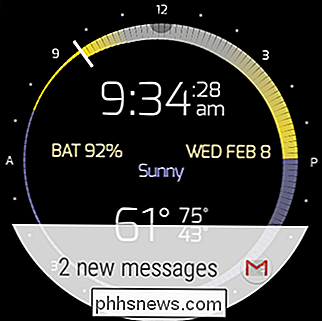

Pourquoi Chrome a-t-il tant de processus ouverts?
Si vous avez déjà consulté le Gestionnaire des tâches lors de l'exécution de Google Chrome, vous avez peut-être été surpris de voir le nombre de chrome. Les entrées exe ont radicalement dépassé le nombre de fenêtres Chrome que vous aviez ouvertes. La séance de questions-réponses d'aujourd'hui nous est offerte par SuperUser, une subdivision de Stack Exchange, un regroupement communautaire de sites Web de questions et réponses.

Quand iMessage marque-t-il un message comme "lu"?
Avez-vous déjà remarqué comment iMessage marquera un message comme "lu" quand l'autre personne le verra? Ceux-ci sont appelés «reçus de lecture», et ils peuvent fournir beaucoup de tranquillité d'esprit pour ceux avec qui vous envoyez un message. Mais quand exactement l'autre personne sait-elle que vous avez lu son message?



