Vous ne voulez pas que les créateurs du printemps se mettent à jour? Voici comment le mettre en pause

Microsoft devrait publier la mise à jour de Spring Creators, également connue sous le nom de Redstone 4, à un moment donné en avril. Vous pouvez suspendre la mise à jour pour éviter de la recevoir immédiatement, tant que vous utilisez Windows 10 Professionnel, Entreprise ou Éducation.
CONNEXE: Tout nouveau dans la mise à jour des créateurs de printemps de Windows 10, disponible avril 2018
Malheureusement, Windows 10 Home ne vous permet pas de retarder les mises à jour. Donc, à moins que vous ne vouliez payer 100 $ pour passer à Windows 10 Professionnel, vous devrez installer la mise à jour lorsque Microsoft le fournira à votre PC.
Pour retarder les mises à jour dans d'autres éditions, allez dans Paramètres> Mise à jour et sécurité> Windows Mise à jour> Options avancées.
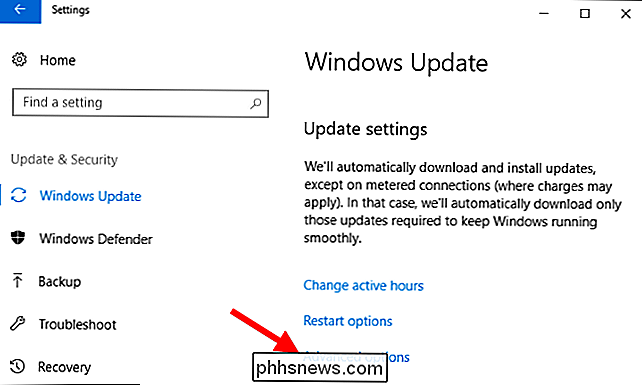
Dans la page Options avancées, faites défiler jusqu'à la section "Choisir lorsque les mises à jour sont installées". Si vous ne voyez pas cette section, vous utilisez Windows 10 Home et vous ne disposez pas de ces options.
Par défaut, votre PC se trouve dans la branche "Semi-Annual Channel (Targeted)". Cela était précédemment connu sous le nom de "Current Branch", et cela signifie que votre PC recevra la mise à jour lorsqu'il sera déployé aux consommateurs. Pour retarder la mise à jour, cliquez sur cette case et passez à la "Chaîne semestrielle", qui est la même que la précédente "Direction générale actuelle". Vous ne recevrez pas la mise à jour tant que Microsoft ne l'aura pas testée et prête PC d'affaires, ce qui arrive généralement environ quatre mois après son déploiement aux consommateurs. Cela signifie que vous ne recevrez probablement pas la mise à jour Spring Creators avant août 2018.
Pour retarder la mise à jour, cliquez sur la liste déroulante sous "Une mise à jour de fonctionnalités inclut de nouvelles fonctionnalités et améliorations. Il peut être différé pendant plusieurs jours: "et sélectionnez combien de jours vous souhaitez retarder la mise à jour. Vous pouvez sélectionner n'importe quel nombre de jours entre 0 et 365. Ceci est cumulatif avec l'option précédente. Par exemple, si vous sélectionnez le canal semi-annuel et que vous différez également les mises à jour pendant 120 jours, votre ordinateur ne recevra pas la mise à jour pendant environ huit mois.
L'option finale vous permet de retarder les «mises à jour de qualité» inclure des mises à jour de sécurité, mais seulement jusqu'à 30 jours.
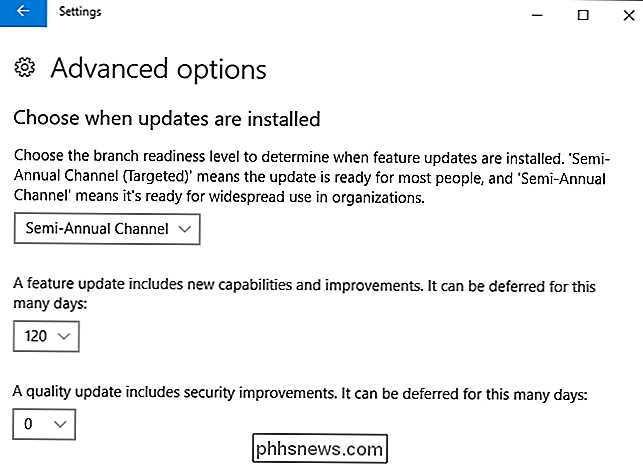
Windows vous permet également de suspendre temporairement les mises à jour, si vous le souhaitez. Vous pouvez faire défiler vers le bas sur cet écran et basculer l'interrupteur "Pause Mises à jour" sur "Oui" et Windows mettra les mises à jour pendant 35 jours.
Après expiration des 35 jours - ou si vous réactivez les mises à jour en utilisant le bouton ici téléchargez les dernières mises à jour avant de pouvoir suspendre les mises à jour à nouveau.
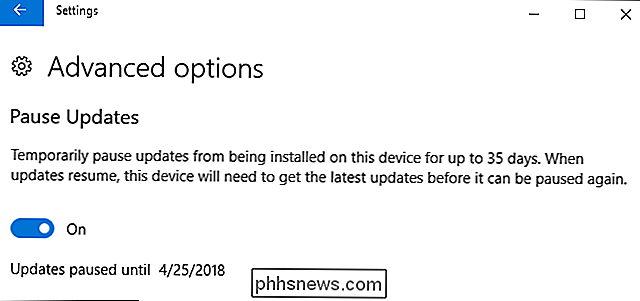
Si vous décidez ultérieurement de recevoir les mises à jour ou si vous souhaitez ne plus recevoir la mise à jour, vous pouvez revenir à la page Options avancées et changez les options ici à tout moment. Lorsque la période que vous avez sélectionnée se termine, votre ordinateur commence immédiatement l'installation de la mise à jour.

La fragmentation n'est pas la faille d'Android, c'est le
Des fabricants. Nous sommes en 2017, et je vois encore des gens critiquer Android pour «fragmentation». Cela donne à Android en général une mauvaise réputation, et je tiens à préciser les faits: ce n'est pas la faute de Google ou d'Android. C'est la faute de votre fabricant. Bien que ce sujet ait été évoqué depuis un certain temps, un article récent de Boy Genius Report m'a incité à y penser - "Aucun utilisateur d'iPhone ne peut même imaginer faire face à ce que les utilisateurs d'Android ont tolérer".

Comment regarder la télévision en direct sur votre Apple TV
Si vous voulez regarder la télévision en direct sur votre Apple TV-câble ou antenne, il est relativement facile de configurer et de démarrer. La bonne chose à propos de décodeurs de streaming est que presque tout ce dont vous avez besoin pour regarder du contenu est disponible en un seul endroit ... sauf pour la télévision en direct.



