Sony PS4 Remote Play pour Windows ou Mac Installation et configuration
Depuis que j'ai acheté une PlayStation 4 l'année dernière comme un cadeau pour moi-même, j'étais très excité d'entendre parler de la fonctionnalité de lecture à distance dans la mise à jour logicielle 3.50. Je l'ai installé immédiatement et essayé sur mon Mac et PC pour voir comment cela a fonctionné.
Dans l'ensemble, je donnerais à la fonction de lecture à distance un 4 étoiles sur 5, en amarrant une étoile pour la résolution 720p inférieure à la résolution souhaitée. La configuration est très simple et tout fonctionne bien, ce qui est surprenant chaque fois que vous devez diffuser quelque chose sur un réseau.
Juste en streaming un film de mon Synology NAS à mon HDTV en bas se traduit généralement par une sorte de dépannage de ma part, donc je m'attendais à rencontrer au moins quelques problèmes. Cependant, tout a fonctionné sans accroc.
Je vais d'abord passer en revue rapidement comment configurer la lecture à distance sur un PC Windows, puis parler des performances, du dépannage, etc. La procédure d'installation était à peu près identique sur Mac. Vous devez également savoir que la lecture à distance ne fonctionne pas avec Windows 7, seulement Windows 8.1 et Windows 10. Pour les Mac, c'est OS X Yosemite ou El Capitan.
Installez PS4 Remote Play
De toute évidence, la première étape consiste à allumer votre PS4 et assurez-vous que vous avez installé le dernier logiciel système, ce qui devrait être 3, 50 au moment de la rédaction de ce document. Pour mettre à jour le logiciel système sur votre PS4, appuyez sur le D-Pad, puis sur la droite jusqu'à ce que Paramètres soit en surbrillance.

Maintenant faites défiler vers le bas jusqu'à ce que vous voyiez System Software Update et appuyez sur X sur le contrôleur.

Si une mise à jour est disponible, elle sera automatiquement téléchargée et installée. Une fois votre système mis à jour, vous pouvez maintenant installer le logiciel Remote Play sur votre machine Windows ou Mac.

L'installation est simple et ne nécessite pas de choisir les paramètres, etc. Une fois terminé, lancez le programme PS4 Remote Play à partir de votre bureau.
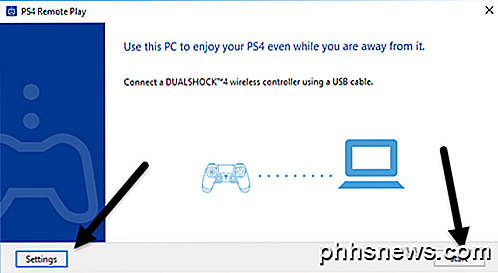
Le premier écran qui apparaîtra vous indique de connecter un contrôleur DualShock 4 à votre ordinateur via USB. Une fois que vous avez connecté votre contrôleur, vous pouvez soit cliquer sur Démarrer ou Paramètres . Je suggère de cliquer d'abord sur les paramètres pour configurer la résolution et la fréquence d'images.

540p and the frame rate is set to Standard . Par défaut, la résolution est définie sur 540p et la fréquence d'images est définie sur Standard . 720p and the frame rate to High . Si vous diffusez des jeux PS4 sur votre réseau domestique et que tout est gigabit, alors vous devriez changer la résolution en 720p et la fréquence d'images sur High . Évidemment, si vous rencontrez des problèmes de son ou des graphismes hachés, vous pouvez modifier ces paramètres chaque fois que vous exécutez la lecture à distance.
Actuellement, la lecture à distance ne prend pas en charge les résolutions 1080p ou supérieures et peut ou ne peut pas à l'avenir. Si la PS4 n'a pas le matériel pour gérer 1080p, alors nous serons probablement bloqués en 720p jusqu'à ce que la PS4.5 sorte.
Il convient également de noter que la lecture à distance fonctionnera également sur Internet, mais les résultats dépendront fortement des vitesses de connexion Internet aux deux emplacements. Je n'ai pas eu l'occasion de l'essayer, donc je ne peux pas vraiment commenter son fonctionnement.
Enfin, une fois que vous avez configuré vos paramètres, cliquez sur Démarrer et vous serez invité à vous connecter au réseau PlayStation. Vous aurez évidemment besoin d'un compte PSN et il devrait être le même compte que votre PS4 est connecté.
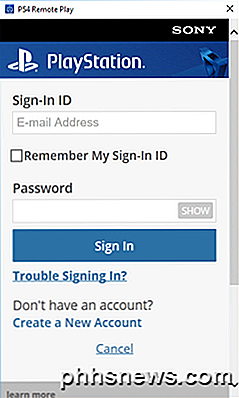
Une fois connecté, il commencera automatiquement à chercher votre PS4. Cela peut prendre une minute ou deux pendant la recherche de la console. S'il ne trouve pas votre PS4, vous pouvez également cliquer sur le bouton Enregistrer manuellement et essayer cette méthode.
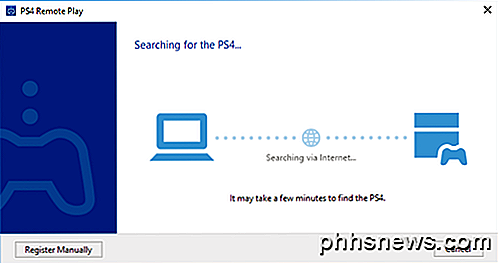
Si tout va bien, vous devriez obtenir une fenêtre avec votre PS4 à la vapeur sur votre machine Windows ou Mac!
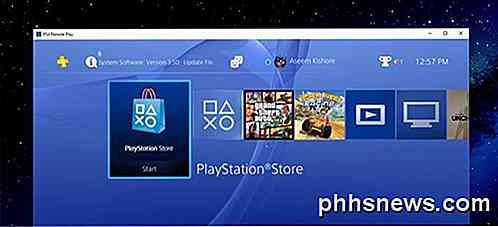
Comme je l'ai mentionné ci-dessus, la performance et la qualité du jeu en streaming était superbe sur le réseau local. Si vous utilisez un écran 1080p, vous ne serez pas aussi déçu que j'étais avec la résolution 720p. J'ai un moniteur 2560 × 1440 et donc la fenêtre est assez petite sur l'écran. Si vous avez un moniteur 4K, il sera très petit, sauf si vous avez tout à l'échelle.
Des conseils de dépannage
Si vous rencontrez des problèmes pour que tout fonctionne, connectez-vous à votre PS4 et vérifiez quelques paramètres. Tout d'abord, allez dans Paramètres, puis sur PlayStation Network / Account Management et sélectionnez Activate as Your Primary PS4 .
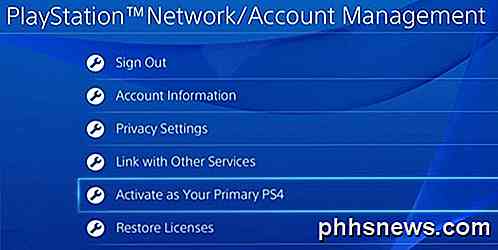
Vous n'avez vraiment besoin de faire cela que si vous avez plusieurs configurations sous le même compte. Vous ne pouvez diffuser des jeux sur le jeu distant qu'à partir de la PS4 principale. Une fois qu'il est primaire, allez dans Paramètres, puis Paramètres de connexion de lecture à distance .
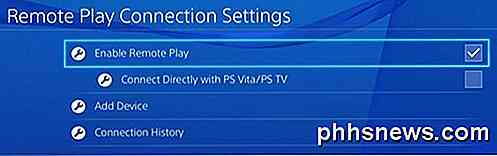
Assurez-vous que Activer la lecture à distance est cochée. Enfin, pour ne pas avoir à continuer sur votre PS4 et à l'allumer manuellement avant de jouer à distance, allez dans Paramètres, puis Paramètres d'économie d'énergie et sélectionnez Définir les fonctions disponibles en mode Repos .
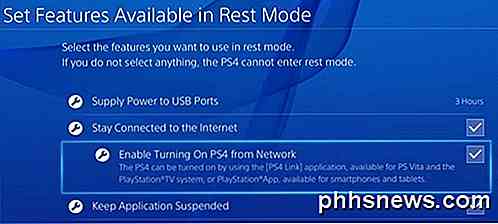
Assurez-vous que Rester connecté à Internet et Activer l'activation de PS4 à partir du réseau sont cochés. Même si votre PS4 est éteinte ou en mode de repos, elle s'allume lorsque vous démarrez une session de lecture à distance.
C'est à peu près ça! Dans l'ensemble, cela fonctionne bien et c'est une fonctionnalité intéressante si vous possédez un système PS4. Contrairement à la Xbox One, la PS4 prend en charge la diffusion en continu sur Mac et sur Internet, deux excellents atouts. Si vous avez des questions, n'hésitez pas à commenter. Prendre plaisir!

Comment convertir PowerPoint en DVD, vidéo et PDF
On m'a demandé comment convertir un PowerPoint en DVD, Flash ou PDF tant de fois par mes collègues que je vais enfin écrire un tutoriel sur la façon de le faire! Il existe de nombreuses occasions où vous n'avez pas accès à un ordinateur exécutant Microsoft PowerPoint lors d'une présentation et dans ces cas, il peut être plus facile de charger un DVD, lire un fichier vidéo comme flash ou afficher un document PDF sur un iPad.La convers

Activation ou désactivation des notifications du site Web Safari
Si vous êtes un utilisateur Mac et que vous avez remarqué que Safari affiche parfois des notifications sur le site Web, vous avez peut-être demandé comment les désactiver et inversement, encore une fois. Il est très simple et peut être accompli en appuyant simplement sur quelques touches. Vous verrez ces notifications sortir du coin supérieur droit comme les autres notifications OS X.



