Personnalisation des notifications Nest Cam

Selon l'emplacement de votre Nest Cam, vous pouvez recevoir plus de notifications que nécessaire. Cependant, vous pouvez personnaliser vos notifications Nest Cam afin que vous ne receviez que celles dont vous vous souciez vraiment au moment où vous en avez besoin.
Vous pouvez choisir le type d'alertes que vous souhaitez, quand vous voulez les recevoir, et comment vous voulez les recevoir. Voici comment personnaliser tout cela.
Commencez par ouvrir l'application Nest sur votre téléphone et appuyez sur l'affichage en direct de votre Nest Cam.
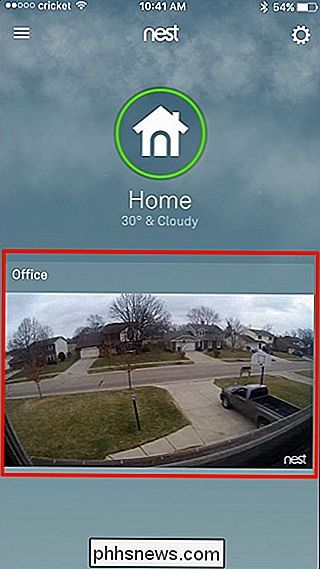
Appuyez sur l'icône en forme de roue dentée située dans le coin supérieur droit de l'écran. > Faites défiler vers le bas et appuyez sur "Notifications".
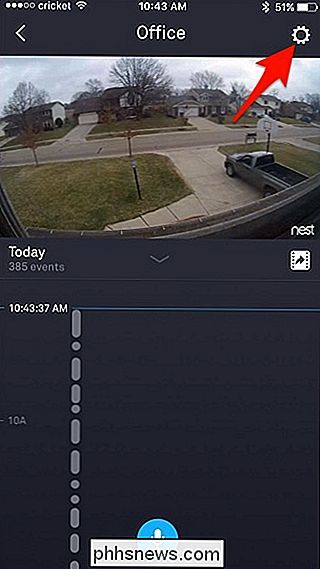
Sur l'écran suivant, il y a trois sections différentes: Quand, Comment et À propos. Commencez par appuyer sur "Uniquement lorsque personne n'est à la maison".
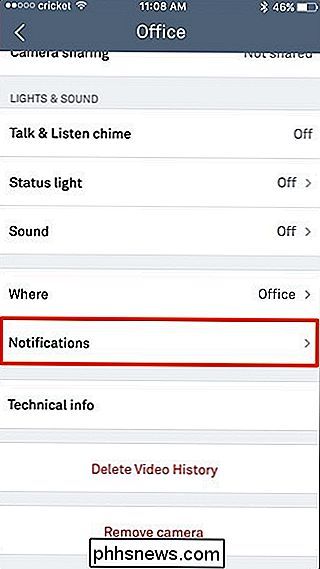
Si vous ne souhaitez recevoir des notifications que lorsque vous n'êtes pas chez vous, appuyez sur l'interrupteur à bascule pour l'allumer. Sinon, laissez-le fermé si vous voulez recevoir des notifications 24 heures sur 24, que vous soyez chez vous ou non.
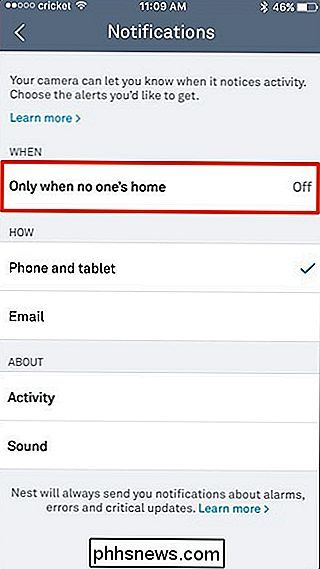
Dans la section "Comment", vous pouvez choisir où vos notifications seront envoyées, soit en tant que notification push sur votre téléphone ou tablette, ou par e-mail. Par défaut, les notifications sont envoyées en tant qu'alarmes push sur votre appareil mobile, mais vous pouvez les activer si vous le souhaitez.
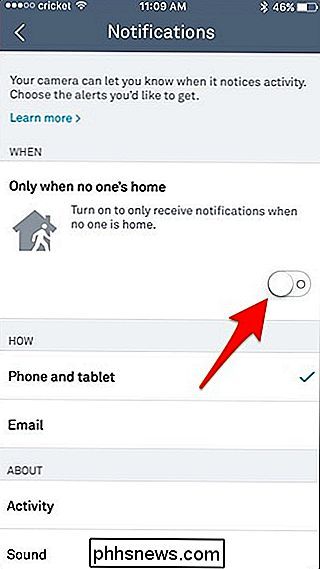
Au-dessous, dans la section "À propos", vous pouvez recevoir des notifications lorsque votre Nest Cam détecte un mouvement. sélectionner "Activité". Vous pouvez également sélectionner "Son" et recevoir une notification chaque fois qu'un type de son est détecté par la Nest Cam, qu'un mouvement soit détecté ou non. Cependant, pour les alertes sonores, vous devez vous assurer que la capture audio est activée sur votre Nest Cam. Sinon, les alertes sonores ne fonctionneront pas.
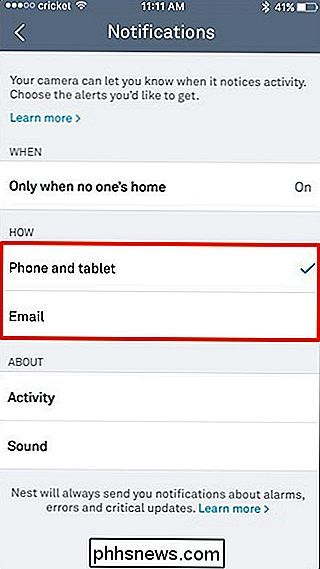
Les modifications seront automatiquement enregistrées chaque fois que vous sélectionnez de nouvelles options. Ainsi, une fois que vous avez personnalisé vos notifications, vous pouvez quitter l'application Nest et être sur votre chemin. La prochaine fois que votre Nest Cam détecte un mouvement ou un son, vous recevrez une alerte en fonction des paramètres de notification que vous avez activés.
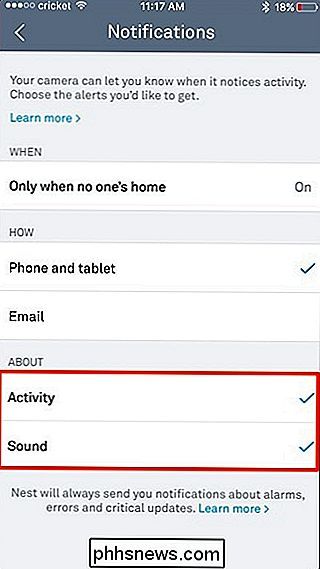

Google Lens dans Assistant peut maintenant sélectionner du texte - Voici comment le faire
Google Objectif a été largement vanté à Google I / O 2017, et nous commençons enfin à voir certains de ses meilleurs les fonctionnalités commencent à se répandre. Aujourd'hui, il a la possibilité d'identifier et sélectionner du texte à partir de ce qu'il voit à travers l'appareil photo de votre smartphone, puis de fournir des résultats basés sur ce texte.

Tous les services de stockage en nuage qui offrent un stockage gratuit
Le stockage en nuage est le rêve du monde technologique post-PC, axé sur les mobiles ... mais nous n'en sommes pas encore là. Il y a une limite à ce que vous pouvez obtenir gratuitement, surtout si vous allez avec l'un des principaux services. Voici une liste exhaustive de tous les services de stockage en nuage et de photos que nous avons pu trouver sur le Web et qui ont au moins quelques options de stockage gratuites.



