Comment dépanner et réétalonner le Kinect de votre Xbox One

Le Kinect de votre Xbox One devrait "fonctionner" juste après l'avoir configuré, mais occasionnellement vous pourriez rencontrer des problèmes de reconnaissance vocale ou humaine. Vous pouvez recalibrer et réinitialiser votre Kinect pour résoudre ces problèmes et d'autres problèmes
Assurez-vous que votre Kinect est activée
Assurez-vous d'abord que le Kinect est réellement activé. Ouvrez l'écran Paramètres en appuyant sur la gauche sur le pavé directionnel ou le stick analogique gauche du tableau de bord, en faisant défiler jusqu'à l'icône des paramètres et en sélectionnant "Tous les paramètres".
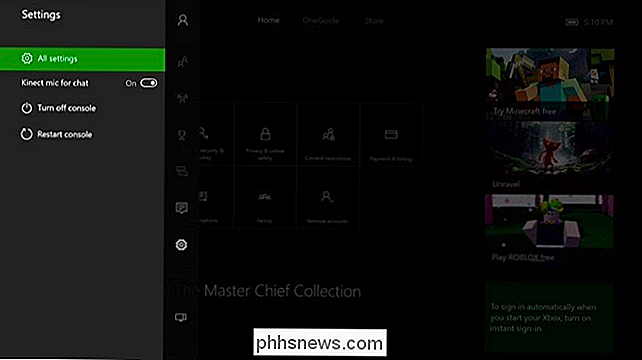
Head to Kinect & Devices> Kinect sur l'écran Paramètres. Assurez-vous que l'option "Kinect On" est activée ici. Si vous souhaitez utiliser le micro Kinect pour discuter, vous devez également vous assurer que l'option "Utiliser le microphone Kinect pour chat" est activée.
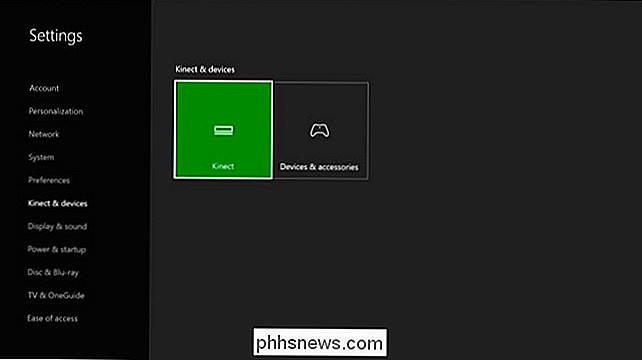
Si vous venez de brancher votre Kinect après l'avoir inutilisé pendant un moment, votre Kinect sera automatiquement mettre à jour après l'avoir activé sur cet écran. Vous verrez un message indiquant que votre Kinect est en cours de mise à jour, si c'est le cas. Cela prendra environ deux minutes. Si vous ne voyez pas de message, votre Kinect est déjà à jour.
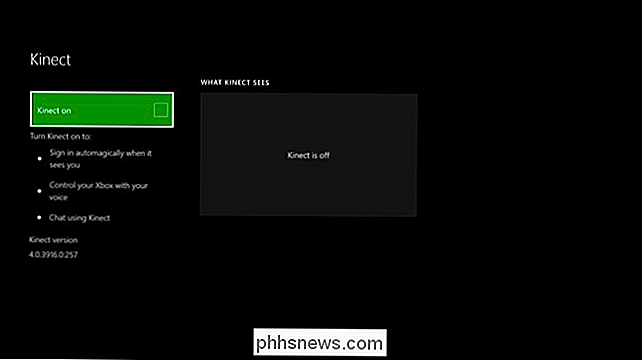
Recalibrer Kinect Audio
Si Kinect ne fonctionne pas correctement, accédez à l'écran Paramètres> Kinect & Devices> Kinect et sélectionnez "J'ai déplacé mon capteur Kinect ou j'ai des problèmes avec l'option Kinect"
Votre Kinect vous guide à nouveau dans le processus d'étalonnage audio pour la première fois, en réglant les niveaux de microphone appropriés pour qu'il puisse vous entendre.
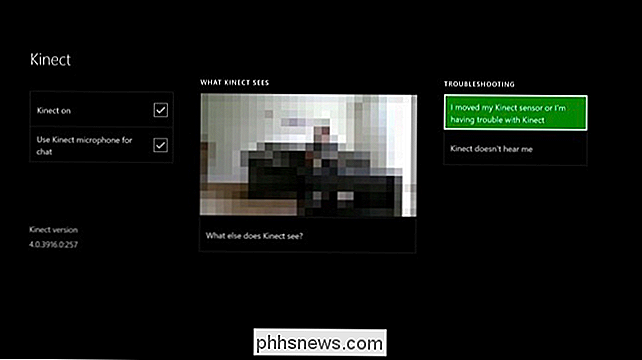
Recalibrer Vidéo Kinect
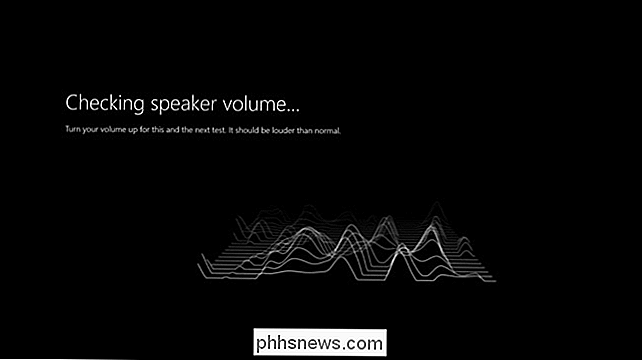
Si votre Kinect ne peut pas vous reconnaître ou reconnaître correctement d'autres personnes, vous devez l'ajuster à partir d'un autre écran. Connectez-vous en tant que personne que votre Kinect ne peut pas reconnaître et accédez à Tous les paramètres> Compte> Connexion, Sécurité et clé d'accès.
Sélectionnez "Réinitialiser mes données de connexion Kinect" sur cet écran. Votre Xbox One vous demandera de confirmer que l'appareil photo de votre Kinect vous reconnaît. Il vous reconnaîtra et vous appariera au bon compte.
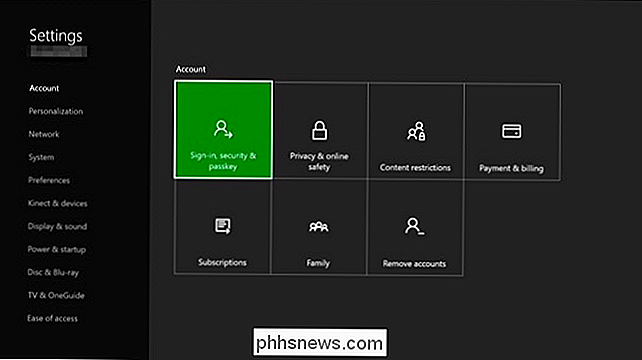
Les autres utilisateurs de la Xbox One devront peut-être se connecter à leurs propres comptes et répéter ce processus pour s'associer à leurs comptes sur la Xbox One.
Autre Étapes de dépannage
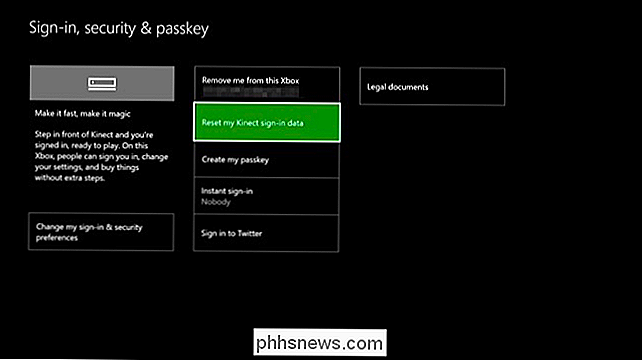
Si votre Kinect n'est pas reconnu par votre Xbox One sur l'écran Kinect ou s'il ne semble pas fonctionner correctement, vous devez vous assurer qu'il est branché et réinitialisé. Une ou plusieurs de ces étapes peuvent résoudre votre problème
Assurez-vous qu'il est branché
- : Vérifiez que le connecteur à l'extrémité du câble Kinect est fermement connecté au port Kinect à l'arrière de votre Xbox One. Réinitialiser le Kinect
- : Si le capteur Kinect est déjà fermement connecté, débranchez-le. Attendez dix secondes, puis rebranchez-le. Cela réinitialisera le Kinect. Réinitialiser la Xbox One
- : Si la réinitialisation du Kinect n'a pas résolu votre problème, vous devez réinitialiser la console Xbox One elle-même. Appuyez sur la gauche sur le tableau de bord, descendez jusqu'à l'icône des paramètres et sélectionnez "Redémarrer la console" pour le redémarrer rapidement Réinitialiser la connexion du Kinect
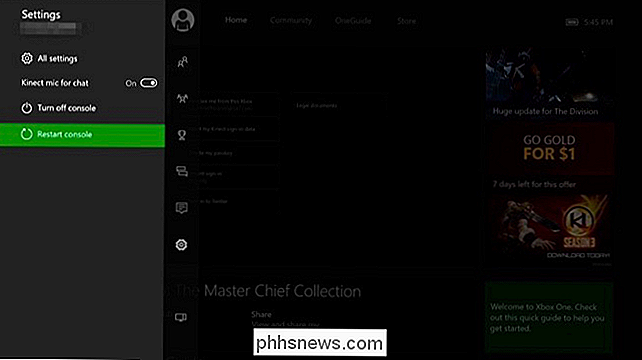
Si vous avez toujours des problèmes, vous devez essayer un cycle complet. Tout d'abord, éteignez votre Xbox One en appuyant et en maintenant le bouton "Xbox" sur le devant de la console Xbox One pendant dix secondes. Votre Xbox One effectuera un arrêt complet.
Ensuite, débranchez le câble d'alimentation de la Xbox One pour le débrancher de la prise de courant. Débranchez le câble du Kinect de votre Xbox One.
Maintenant, rebranchez le câble d'alimentation de votre Xbox One et appuyez sur le bouton Xbox de la console pour le rallumer. Ne branchez pas encore le câble Kinect.
Une fois que votre Xbox One démarre, allez dans Paramètres> Kinect & Devices> Kinect. Branchez votre Kinect à l'arrière de votre Xbox One. En moins de cinq secondes, votre Xbox One devrait détecter le Kinect et mettre à jour son firmware si nécessaire.
Si le Kinect n'apparaît pas sur cet écran même après avoir procédé à ce processus, ou si vous rencontrez d'autres problèmes avec le Kinect ces étapes n'ont pas résolu-vous pourriez avoir un problème matériel. Il est à espérer que Microsoft réparera votre Kinect si elle est toujours sous garantie.
La Kinect n'est pas obligatoire, même si vous avez une Xbox One fournie avec une Kinect. Vous pouvez débrancher le Kinect quand vous le souhaitez. Vous ne pourrez pas utiliser de commandes vocales, votre Xbox One ne reconnaîtra pas qui vous êtes, et diverses fonctionnalités de Kinect dans les jeux ne fonctionneront pas, mais votre Xbox One continuera à fonctionner normalement.
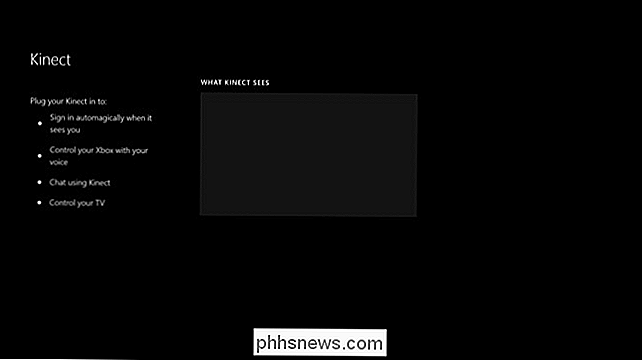

Désactiver définitivement le clavier tactile Dans Windows 8 et 10
Vous avez peut-être remarqué que, mystérieusement, l'icône du clavier tactile de Windows continue à apparaître dans la barre d'état système (ou le clavier apparaît ). Si vous êtes aussi agacé par l'apparence fantôme que nous sommes, vous voudrez certainement profiter de cette solution simple pour la bannir définitivement.

Comment commander quasiment tout d'Amazon en utilisant Amazon Echo
Récemment, Amazon a ajouté la fonctionnalité pour commander presque tous les produits qu'il offre via Amazon Echo. Voici comment le configurer et commencer à faire des achats en ligne avec rien d'autre que votre voix. Auparavant, l'Echo était seulement capable de commander de nouveau les produits que vous avez déjà achetés dans le passé, ainsi que de commander une poignée de produits sélectionnés .



