Comment ajouter des événements à l'agenda Apple en langage clair

L'ajout d'événements nécessite généralement un tabulation ou un tapotement de la zone de texte à la zone de texte. Apple Calendar, cependant, vous permet de taper des phrases simples en langage clair et l'application trouve les boîtes pour vous.
Prenez les pouvoirs de calendrier de bureau de Microsoft Outlook. Lorsque nous voulons ajouter un rendez-vous ou une réunion, nous sommes confrontés au type d'interface suivant. Ce n'est pas nécessairement hostile à l'utilisateur, mais ce n'est pas exactement quelque chose que nous avons hâte d'utiliser non plus. Ajouter des événements a tendance à être long et fastidieux.
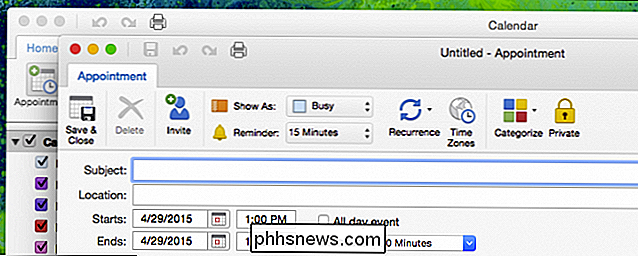
Ajoutez du texte, un onglet à la case suivante, entrez du texte, cliquez sur la case suivante, et ainsi de suite ...
En réalité, la plupart des gens Probablement plus habitué à se rappeler des événements comme des phrases, par exemple, «Réunion d'affaires avec les investisseurs le mercredi de 12h à 13h au café.» En effet, il est plus facile d'ajouter des événements en tapant une phrase simple.
Essayons le même exemple dans Apple Calendar pour vous montrer à quel point c'est facile. D'abord, nous cliquons sur le signe "+" dans le coin supérieur gauche de l'application.
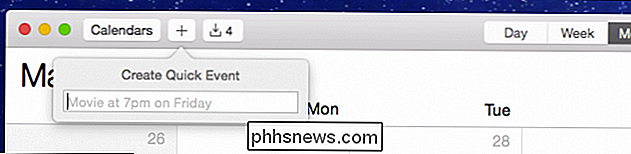
Si vous voulez vraiment ajouter rapidement des événements, vous pouvez simplement ignorer le clic et utiliser "Commande + N".
Nous tapons " Chaperone Prom le samedi "et Calendar suggère automatiquement le titre de l'événement comme" Chaperone Prom "pour ce samedi prochain.
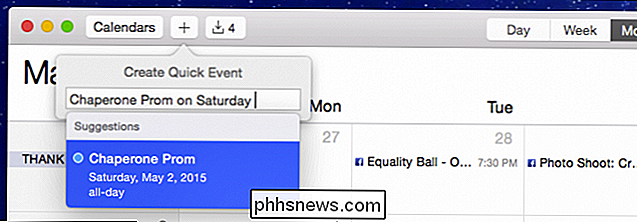
Nous devons être un peu plus précis car le bal est en fait une semaine à partir de samedi prochain (9 mai) et ce n'est pas une affaire de tous les jours non plus. Assez facile, nous ajoutons simplement les informations pertinentes et le calendrier met à jour sa suggestion.
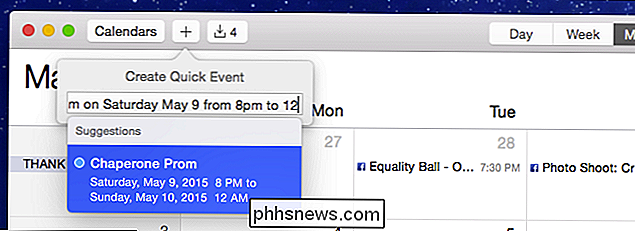
C'est mieux, nous n'avons pas besoin de beaucoup d'informations pour définir cet événement, donc nous tapons "Retour" pour l'ajouter.
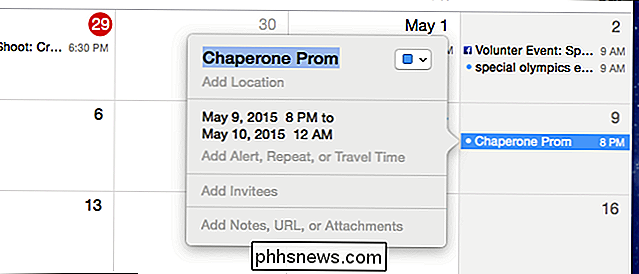
Double- cliquez et vous pouvez modifier les informations que vous avez ajoutées ou en ajouter d'autres si nécessaire.
Notez également que si vous souhaitez ajouter votre événement à un calendrier différent, cliquez sur le petit carré coloré dans le coin supérieur droit de l'événement
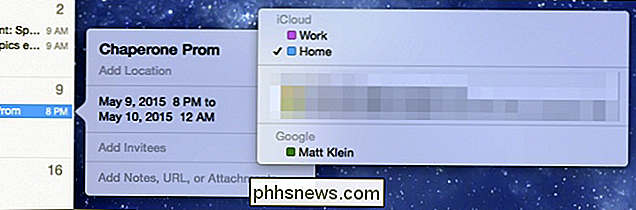
C'est assez facile pour les événements simples. Pour les événements plus complexes, il suffit de faire les changements les plus mineurs.
Donc, si nous voulons mettre en place une réunion récurrente de 12 à 1 tous les lundis après-midi avec un rappel une heure avant, nous avons seulement besoin Cliquez sur chaque élément pertinent et créez un peu l'événement.
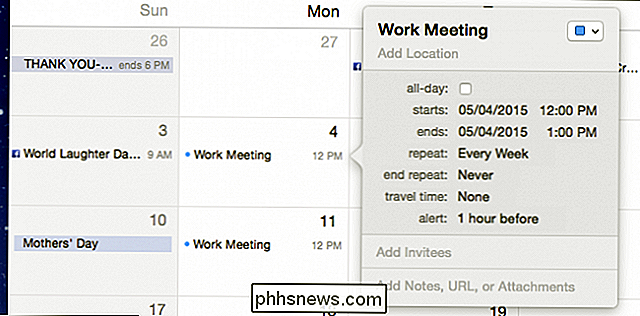
Vous avez fait une faute d'orthographe? Entré au mauvais moment? Il suffit de mettre en surbrillance le peu d'information dont vous avez besoin pour modifier et taper votre correction.
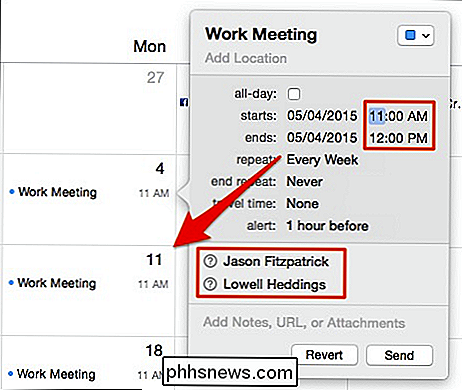
Si nous voulions inviter d'autres participants à la réunion, nous tapons simplement leur (s) nom (s). Lorsque vous êtes prêt à les inviter, cliquez sur "Envoyer". Sinon, cliquez sur "Revert" pour abandonner vos modifications.
Maintenant, si nous vérifions notre iPad, nos nouveaux événements apparaissent déjà par la magie du cloud.
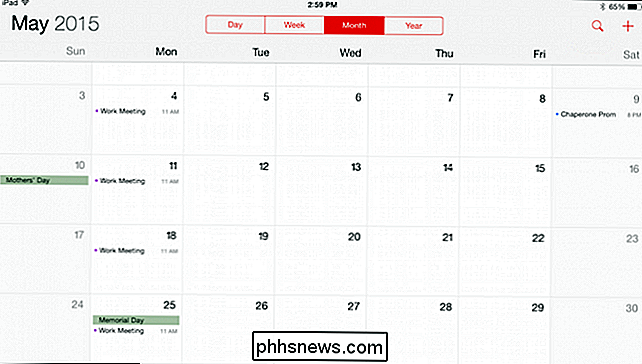
Cela signifie que vous pouvez utiliser "Command + N" et rapidement tapez event after event dans la case "Create Quick Event". Une fois que vous avez tout ajouté, vous pouvez facilement revenir à chaque événement (si nécessaire) et apporter vos modifications - ajouter des rappels, des participants, des récurrences, etc.
La prochaine fois que vous utiliserez votre iPhone ou iPad, tous vos nouveaux événements devrait apparaître dans votre calendrier, ce qui signifie que vous êtes juste un peu plus organisé et sur les choses.
Donc, c'est vraiment tout ce qu'il ya à faire. De toute évidence, les exemples que nous avons fournis ici sont très simples, mais vous devriez avoir l'idée. J'espère que vous avez trouvé cet article utile et si vous souhaitez ajouter un commentaire, nous vous encourageons à nous laisser vos commentaires dans notre forum de discussion.

Comment éviter les problèmes Activer Windows après une installation propre
Si vous envisagez de faire une installation propre de Windows sur votre PC, vous aurez plus que probablement besoin de réactiver Windows, que ce soit en ligne ou par téléphone. Normalement, la réactivation en ligne fonctionnera très bien tant que le matériel sur votre ordinateur n'a pas beaucoup changé depuis l'installation initiale du système d'exploitation et que la version de Windows est exactement la même que la version livrée avec l'ordinateur.Si vous a

Comment supprimer les anciennes demandes d'amis Facebook
Si vous avez un compte Facebook depuis des années, vous avez peut-être envoyé un certain nombre de demandes d'amis lorsque vous avez ouvert votre compte pour la première fois. Toutes ces demandes n'ont probablement pas été répondues. C'est bien, car vous pouvez passer en revue vos demandes en attente et les supprimer.



