Comment installer la bêta iOS 11 sur votre iPhone ou votre iPad

La version bêta publique d'iOS 11 est maintenant disponible pour les iPhones et les iPads. Toute personne souhaitant jouer avec les nouvelles fonctionnalités d'iOS 11 peut l'installer dès aujourd'hui. Cependant, nous recommandons de sauvegarder d'abord votre appareil afin de pouvoir facilement restaurer la version stable d'iOS 10.
Quand mettre à jour la bêta (et quand vous ne devriez pas)
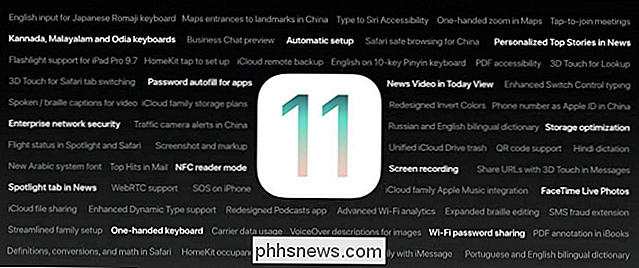
CONNEXION: Quoi de neuf dans iOS 11 pour iPhone et iPad, disponible maintenant
Avant de commencer à suivre ce tutoriel, soyons parfaitement clairs: vous vous inscrivez à une version bêta. Cela signifie que vous obtenez un logiciel instable. Il y aura des plantages, des applications gelées, des bizarreries et d'autres problèmes. Ce truc n'est pas prêt pour le prime time.
Dans cet esprit, si vous n'avez qu'un seul appareil iOS et que vous comptez sur lui pour des choses critiques comme les applications professionnelles, rester en contact avec une famille hospitalisée ou tout autre scénarios de stabilité-est-clé, vous devriez attendre la sortie publique d'iOS 11 propre plus tard en 2017.
Sérieusement, nous le pensons: Ne l'installez pas sur votre appareil principal. Si vous avez un iPhone que vous utilisez pour tout, ne l'installez pas sur cet iPhone!
Mais, si vous avez un vieux iPhone ou iPad, vous n'utilisez pas grand-chose et vous êtes prêt pour certains bugs et plantages, alors par tous les moyens procéder. Vous aurez l'occasion d'essayer toutes les fonctionnalités (et de les commenter) auprès du grand public
Prêt à vous porter volontaire pour un test bêta non rémunéré? Allons-y.
Ce dont vous avez besoin
Pour suivre, vous avez besoin de quelques choses simples. Tout d'abord, vous avez besoin d'un iPhone, iPad ou iPod Touch compatible. Divisons-le par catégorie de périphérique
Chaque iPhone de l'iPhone 5s est compatible avec iOS 11, y compris les appareils suivants:
- iPhone 7
- iPhone 7 Plus
- iPhone 6s
- iPhone 6s Plus
- iPhone 6
- iPhone 6 Plus
- iPhone SE
- iPhone 5s
La liste devient un peu plus difficile à analyser lorsque nous commençons à parler d'iPads, à cause de différentes conventions de nommage. Mais, fondamentalement, vous êtes admissible si vous avez un iPad Air, iPad Mini 2, ou plus récent:
- iPad Pro 12,9 pouces 2e génération
- iPad Pro 12,9 pouces 1ère génération
- iPad Pro 10,5 pouces
- iPad Pro 9,7 pouces
- iPad Air 2
- iPad Air
- iPad 5e génération
- iPad mini 4
- iPad mini 3
- iPad mini 2
Enfin, vous pouvez Installez iOS 11 bêta sur le dernier iPod Touch:
- iPod touch 6e génération
En plus d'un périphérique pris en charge, nous vous suggérons fortement d'avoir un PC Windows ou Mac exécutant la version la plus récente d'iTunes afin de faire un sauvegarde complète de votre appareil dans son état iOS 10. Cela vous permettra de revenir à votre état iOS 10 actuel sans perdre aucune de vos données
Première étape: Sauvegarde de votre iPhone ou iPad avec iTunes
Pourquoi sauvegarder sur une machine locale? Même avec une connexion rapide, le fait de retirer une sauvegarde iCloud complète peut prendre beaucoup de temps pour un téléphone avec beaucoup d'applications et de stockage. De plus, vous n'avez jamais à vous soucier de manquer d'espace ou de remplacer votre sauvegarde lorsque vous avez l'espace supplémentaire d'un disque dur (par rapport à la quantité d'espace allouée au compte iCloud gratuit). Si vous voulez effacer votre téléphone et revenir à iOS 10, le processus prendra quelques minutes si vous avez une sauvegarde locale et, éventuellement, des heures et des heures si vous devez le faire sur Internet.
Dans le cas où nous ne sauvegardez pas votre appareil sur iTunes avant en procédant .
Vous ne vous rappelez pas comment? Ne t'inquiète pas. De nos jours, de nombreux utilisateurs d'iOS ne regardent jamais iTunes, donc vous n'êtes probablement pas seul. Pour sauvegarder, exécutez iTunes et branchez votre appareil iOS avec le câble de synchronisation-c'est le câble USB que vous utilisez pour charger votre appareil. Vous devrez peut-être cliquer sur "Autoriser" dans iTunes, puis sur "Confiance" sur l'iPhone ou l'iPad si vous ne l'avez jamais connecté à iTunes sur votre ordinateur auparavant. Recherchez l'icône du périphérique dans le coin supérieur gauche de l'interface iTunes et cliquez dessus
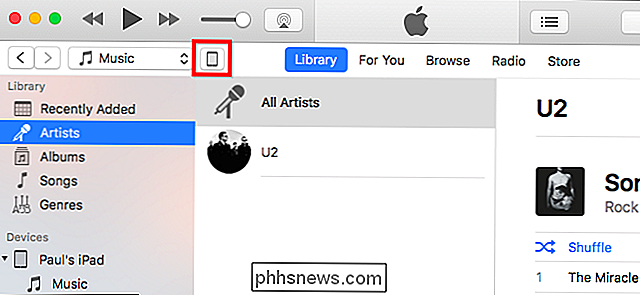
Dans la page "Résumé" du périphérique, qui est ouverte par défaut lors de la sélection du périphérique, faites défiler vers le bas jusqu'au paramètre "Sauvegardes" et vérifiez "Cet ordinateur" comme emplacement de sauvegarde, puis cochez "Crypter la sauvegarde de l'iPhone". Si vous ne cryptez pas votre sauvegarde, vous perdrez tous vos mots de passe enregistrés dans Safari et dans d'autres applications, toutes vos données de santé et toutes vos données et paramètres HomeKit. Cliquez sur "Sauvegarder maintenant" pour lancer la sauvegarde.
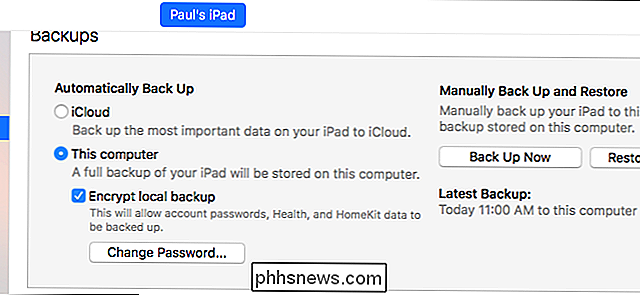
Même avec un iPhone particulièrement plein, le processus ne devrait pas prendre longtemps. Nous avons vu des iPhones à 64 Go à moitié remplacés en un peu plus de 10 minutes.
Une fois le processus terminé, vous devez archiver la sauvegarde pour vous assurer qu'iTunes ne l'efface pas automatiquement. Cliquez sur iTunes> Préférences sur un Mac ou cliquez sur Modifier> Préférences sous Windows. Cliquez sur l'onglet "Périphériques" et localisez la sauvegarde que vous venez de créer. Faites un clic droit ou Ctrl-clic dessus et sélectionnez "Archiver". Cela empêchera la sauvegarde d'être remplacée afin que vous puissiez le restaurer à l'avenir. Il sera marqué avec la date et l'heure où il a été archivé
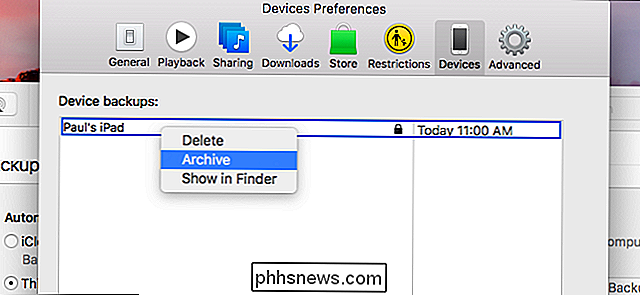
En parlant d'iPhones particulièrement complets, si votre appareil iOS est emballé avec des trucs, vous ne pouvez pas avoir de place pour la mise à jour iOS 11. Pendant que vous attendez la fin du processus de sauvegarde, jetez un coup d'œil au bas du panneau du périphérique dans iTunes et vérifiez la quantité d'espace libre sur l'appareil.

La mise à jour iOS 11 bêta mesure environ 1,7 Go et nécessite environ 1,5 Go d'espace temporaire à utiliser pendant le processus de mise à niveau. Il serait judicieux, au minimum, d'arrondir ces deux chiffres, de les ajouter et de viser 4 Go d'espace libre sur votre appareil avant la mise à niveau. Si vous êtes à court de place, c'est le bon moment pour supprimer quelque chose avec un grand encombrement facile à remettre plus tard (comme un jeu mobile avec une énorme capacité de stockage et pas de fichiers de sauvegarde, ou un tas de livres audio que vous pouvez re-télécharger après le fait). Consultez Paramètres> Général> Stockage et utilisation d'iCloud sur votre appareil, puis appuyez sur "Gérer le stockage" sous Stockage pour voir ce qu'il utilise.
Deuxième étape: Inscrivez-vous à la version bêta
Une fois que vous avez déterminé avoir un appareil compatible et l'avoir sauvegardé, vous devrez vous inscrire à un compte de programme logiciel Apple Beta. L'inscription est aussi simple que de se rendre sur le site Web et de se connecter avec votre identifiant Apple habituel, puis de cliquer sur "Accepter" pour accepter le contrat et confirmer que vous souhaitez participer au programme.
Ne vous inquiétez pas: mettre automatiquement à jour tous vos appareils en version bêta. Cela vous permet de passer à la version bêta du logiciel en suivant les instructions ci-dessous:
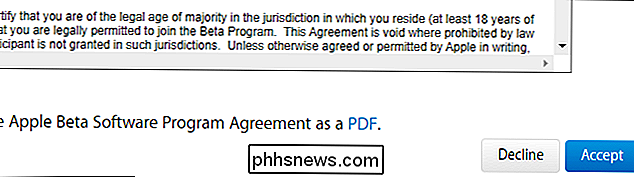
Troisième étape: mise à jour de votre profil de configuration
Ensuite, il est temps de mettre à jour iOS 11 bêta. La mise à jour bêta publique est un processus Over The Air (OTA), assurez-vous que votre appareil est entièrement chargé et, de préférence, branché sur un câble de chargement.
Sur votre iPhone ou iPad, lancez Safari et naviguez jusqu'à //beta.apple.com/profile Si vous y êtes invité, connectez-vous au même compte Apple que vous avez lié au programme de test bêta. Faites défiler vers le bas, recherchez l'étape "Télécharger le profil" et appuyez sur le bouton "Télécharger le profil".
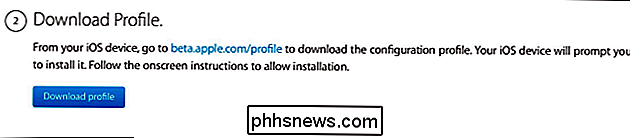
Vous serez invité à installer le profil. Appuyez sur "Installer" dans le coin supérieur droit.
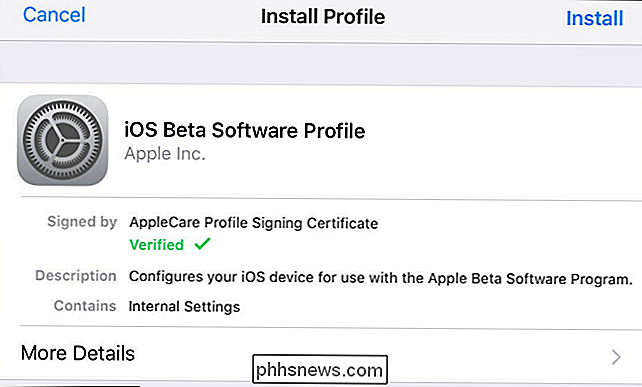
Si votre appareil est protégé par un code PIN, vous serez invité à le saisir. Ensuite, vous verrez un gros bloc de jargon juridique. Appuyez à nouveau sur "Installer" dans le coin supérieur droit.
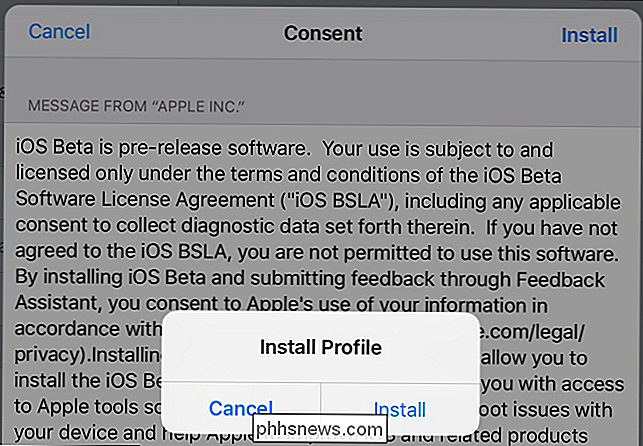
Enfin, vous serez invité à redémarrer votre iPhone ou votre iPad. Appuyez sur "Redémarrer".
Remarque: Ceci n'installe pas iOS 11, il met simplement à jour le profil sur votre téléphone afin que vous puissiez bénéficier de la mise à jour OTA.
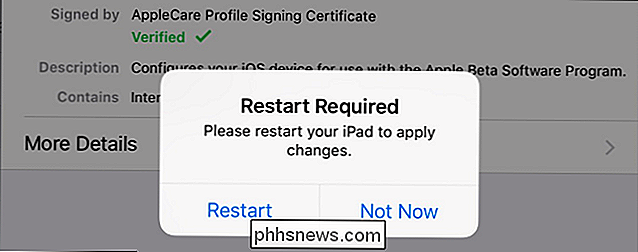
Quatrième étape: Appliquer la mise à jour
Avec le téléphone ou tablette redémarré et avec une batterie saine, accédez à Paramètres> Général> Mise à jour du logiciel. Lorsque vous appuyez dessus, vous devriez voir une entrée pour "iOS 11 Public beta". Vous pouvez voir une version légèrement plus récente si vous lisez ce tutoriel une fois que d'autres mises à jour bêta ont été lancées.
Appuyez sur "Télécharger et installer"
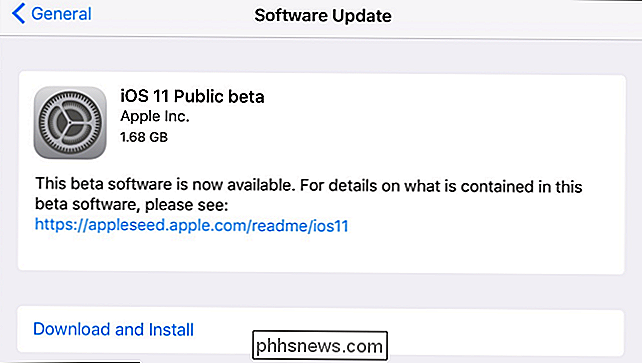
Entrez votre code PIN, le cas échéant, puis acceptez une autre série d'accords. Une fois que vous avez fait cela, le téléchargement va commencer. Soyez prêt à attendre, surtout si vous suivez ce tutoriel autour de la sortie d'une nouvelle version bêta publique. Le téléchargement de la mise à jour peut prendre un temps inhabituellement long si beaucoup de gens tentent de le télécharger - il a fallu une demi-heure à notre connexion haut débit normalement rapide.
Une fois le fichier de mise à jour sur votre appareil, et Installer ", vu ci-dessus, se tournera vers" Installer ". Vous pouvez appuyer sur "Installer" pour l'installer immédiatement ou l'installer plus tard. (Mais allez, c'est une version bêta et pas la veille de Noël, vous voulez jouer avec vos jouets maintenant.)
Asseyez-vous et détendez-vous pendant que la mise à jour s'installe et, si vous ne l'avez pas déjà fait, branchez votre téléphone dans le câble de chargement pour le jouer en toute sécurité. Aussi, soyez patient et laissez-le être: Ce n'est pas une mise à jour de 10.2.X à 10.2.Y, c'est une mise à jour majeure. L'installation prendra du temps.
Étape 5: Terminez le processus
Lorsque votre appareil a terminé la mise à jour et que vous êtes revenu à l'écran de verrouillage, entrez votre code PIN pour commencer. Vous serez invité à accepter d'autres accords (les logiciels iOS sont, apparemment, des accords tout le long). Ensuite, vous serez invité à participer à divers programmes de collecte de données tels que les rapports d'erreurs à Apple et aux développeurs d'applications. Même si vous définissez normalement ce type de paramètres de confidentialité, nous vous encourageons à les activer (du moins lorsque vous utilisez des versions bêta d'iOS). Le but du programme bêta est de permettre aux utilisateurs iOS curieux / dédiés d'essayer les choses avant qu'elles ne parviennent au public dans une version stable. Chaque rapport d'erreur vous aide!
Vous remarquerez peut-être qu'il existe maintenant une nouvelle application fournie par Apple sur votre iPhone ou iPad: Feedback.
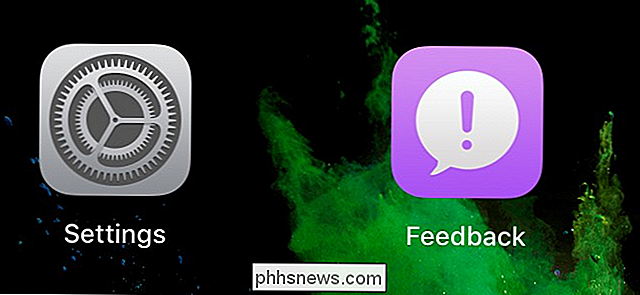
Si vous rencontrez des problèmes avec iOS 11, vous pouvez appuyer sur l'icône et le fichier Feedback un rapport utilisant un formulaire de rapport très bien présenté.
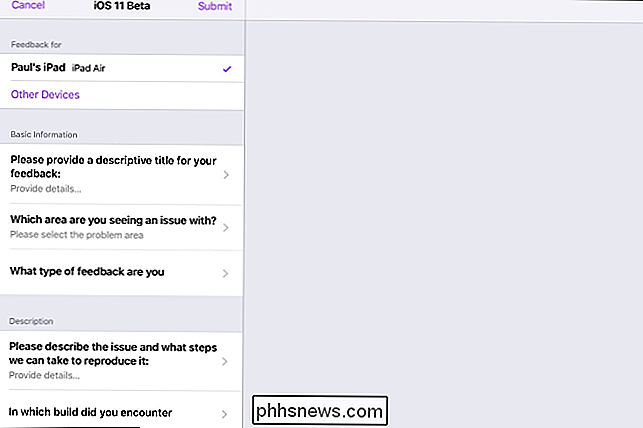
Avec une minute supplémentaire d'effort ici ou là, vos rapports de bogue aideront à peaufiner les bords d'iOS 11 avant qu'ils ne soient rendus publics.
Un enregistrement ici, un "je suis d'accord" ici, là et partout - et, après un petit téléchargement, vous êtes opérationnel iOS 11 mois avant tout le monde. Maintenant, il est temps de jouer avec les nombreuses nouvelles fonctionnalités et de voir comment les choses changent entre maintenant et la version finale, stable.
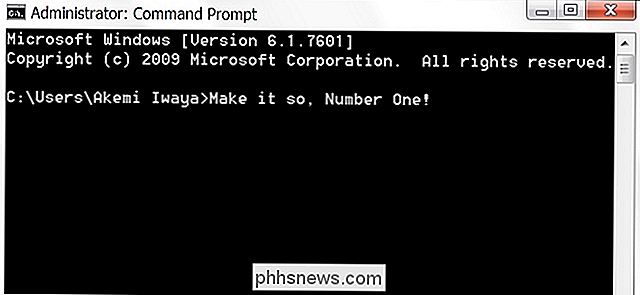
Est-il possible d'effacer l'historique dans l'invite de commande Windows?
Si vous utilisez souvent l'invite de commande Windows tout au long de votre journée de travail, vous voudrez peut-être effacer périodiquement l'historique des commandes. Est-il possible de le faire pendant que l'invite de commande est toujours ouverte? La session de questions et réponses d'aujourd'hui nous est offerte par SuperUser, une subdivision de Stack Exchange, un regroupement communautaire de sites Web Q & A La question Lecteur SuperUser Alexander B.
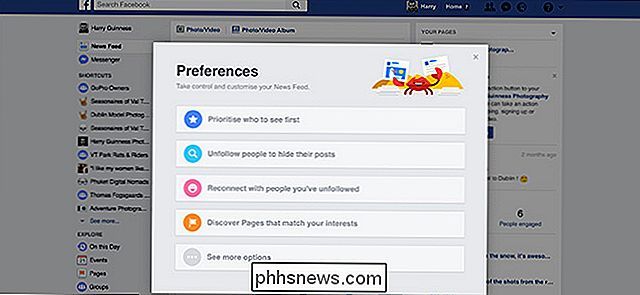
Comment nettoyer votre fil d'actualité Facebook en quelques clics
Sur Facebook, le fil d'actualités est roi. Les algorithmes qui le contrôlent contrôlent les posts que vous voyez de vos amis et de vos ennemis. Tout ce que vous faites sur Facebook est suivi et tout est pris en compte pour déterminer quels messages s'affichent en premier. CONNEXE: Fonctionnement de l'algorithme de tri des flux d'actualité de Facebook Parfois, Facebook se trompe.



