Comment entrer des caractères spéciaux dans OS X dans deux touches

Si vous êtes anglophone, vous pouvez parfois être intrigué par la saisie de caractères spéciaux ou accentués dans des mots non anglais . Il y a un moyen de le faire sur presque tous les systèmes d'exploitation et les périphériques, mais aujourd'hui nous voulons nous concentrer sur OS X.
Un grand avantage des claviers à écran tactile est qu'ils ont révolutionné la saisie de texte. Des suggestions automatiques facilitant la saisie des styles de texte qui vous permettent de dessiner les mots sur le clavier, nous sommes tellement habitués à nos téléphones et tablettes que nous ne pensons souvent pas à la version traditionnelle (bien que plus rapide et plus efficace). Les claviers à écran tactile
Les claviers à écran tactile ont une autre utilité pour les caractères spéciaux. Les appareils Android et iOS prennent en charge des appuis longs, ce qui fait apparaître une sélection de caractères spéciaux disponibles que vous pouvez ensuite appuyer pour choisir
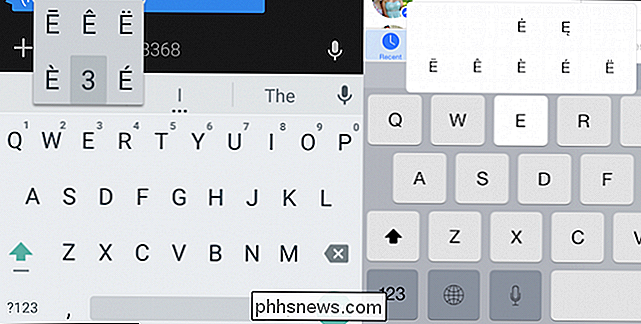
Maintenez la touche enfoncée et vous pouvez sélectionner des caractères spéciaux secondaires dans le menu résultant. En utilisant Windows, ce processus est encore inutilement compliqué à l'aide d'un clavier traditionnel, qui nécessite la touche "Num Lock", puis appuyer sur "Alt" et le code correspondant, qui peut être trouvé sur la carte de caractères. Le clavier à l'écran de Windows 8.1 est un peu mieux à ce sujet, permettant des pressions longues ou des clics longs pour accéder aux caractères spéciaux.
OS X intègre la fonction de pression longue directement dans la frappe normale, cependant, ce qui signifie Bien que vous deviez appuyer sur pour répéter les caractères, la capacité d'épeler correctement "toucher" ou "cómo estás" sera plus importante pour quiconque cherche à créer des documents précis, rapidement, avec plus de facilité.
Dans ce cas, nous J'ai appuyé sur la touche "a" et je l'ai maintenue jusqu'à ce que le menu de caractères apparaisse au-dessus. Nous pressons "2" pour sélectionner notre "á" accentué et il est inséré dans le mot.
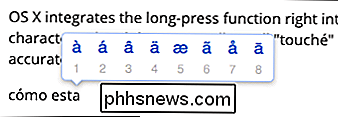
Ainsi, chaque fois que vous tapez un document, si vous êtes au milieu d'une phrase particulière ou d'une chaîne de texte qui nécessite accents, tildes et autres caractères spéciaux, appuyez simplement longuement sur la touche et tapez le numéro correspondant du symbole dans le menu résultant
Aller plus loin avec l'application OS X Characters
Cette méthode ne fonctionne qu'avec les caractères latins. Si vous souhaitez insérer un autre type de caractère spécial tel qu'un symbole mathématique ou même un emoji, vous devez ouvrir l'application Characters en utilisant "Control + Command + Space" ou en sélectionnant "Emoji & Symbols" dans le menu "Edit" .
Par exemple, si vous vouliez insérer le symbole pour yen (ou Euro ou cent, etc.), alors vous cliqueriez sur les "Symboles monétaires", et double-cliquez sur le symbole yen, qui sera ensuite inséré
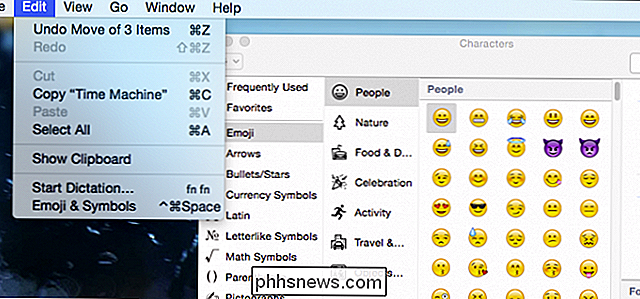
Vous pouvez également insérer un certain nombre d'autres caractères, tels que des symboles de copyright, des flèches, etc.
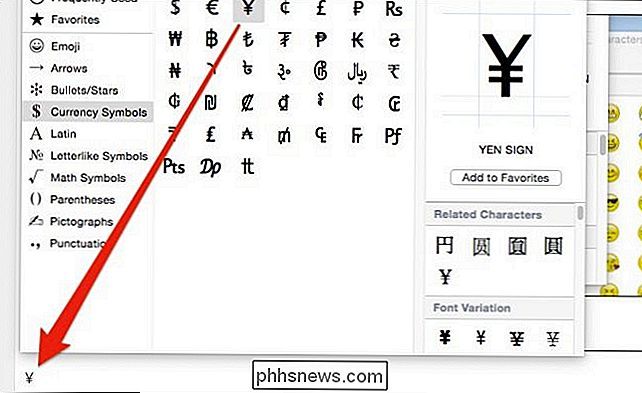
Le plus important à retenir ici est la facilité avec laquelle vous pouvez insérer caractères de langue étrangère en utilisant seulement deux frappes. Espérons que cela donnera à des utilisateurs plus naïfs le pouvoir d'épeler correctement Mötley Crüe et señor tout en projetant un flair appris dans toutes leurs écritures. Là encore, quand il n'y a pas de mots, il y a toujours des emoji.
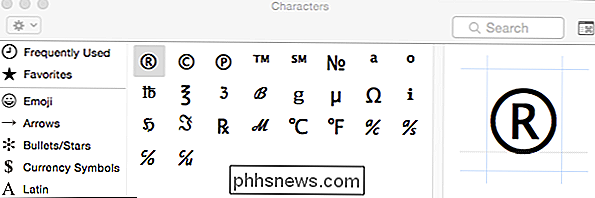
Si vous avez des questions ou des commentaires que vous aimeriez contribuer, veuillez les laisser dans notre forum de discussion.

Comment transférer ou migrer des fichiers de Windows PC vers Mac
Si vous avez récemment acheté un nouvel ordinateur Mac et que vous souhaitez transférer vos données et paramètres de votre PC vers le Mac, il existe plusieurs façons d'accomplir cette tâche. Dans cet article, je vais mentionner les différentes méthodes que j'ai utilisées, du plus simple au plus technique.Il est ég

Qu'est-ce que Swapfile.sys et Comment le supprimer?
Windows 10 (et 8) inclut un nouveau fichier de mémoire virtuelle nommé swapfile.sys. Il est stocké dans votre lecteur système, avec les fichiers pagefile.sys et hiberfil.sys. Mais pourquoi Windows a-t-il besoin à la fois d'un fichier d'échange et d'un fichier de page? Windows échange certains types de données qui ne sont pas utilisés dans le fichier d'échange.



