Comment obtenir les onglets de l'Explorateur de fichiers maintenant dans Windows 10

Microsoft travaille sur une fonction "Ensembles" qui amènera les onglets à l'Explorateur de fichiers et aux autres applications de la mise à jour Redstone 5, qui devrait apparaître En Octobre 2018. Mais vous pouvez obtenir des onglets dans File Explorer aujourd'hui sans attendre.
Installer Stardock's Groupy
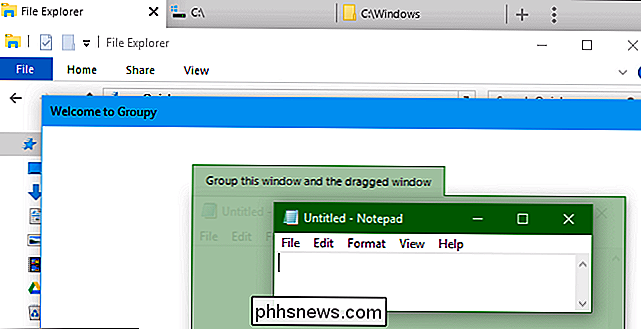
Stardock propose une application nommée Groupy qui ajoute une fonction comme Sets à Windows aujourd'hui. C'est une application payante qui coûte 10 $ seulement, mais Stardock offre un essai gratuit d'un mois. Il est également inclus avec la suite logicielle Object Desktop de Stardock.
Comme la fonctionnalité Windows sur laquelle travaille Microsoft, Group ajoute des onglets à de nombreuses applications différentes. Vous pouvez même mélanger et faire correspondre les applications, en fusionnant les onglets de plusieurs applications ensemble dans une fenêtre. Vous pouvez faire glisser et déposer des fenêtres sur la barre d'onglets pour les transformer en onglets, ou faire glisser les onglets de la barre pour les transformer en fenêtres séparées - un peu comme travailler avec plusieurs onglets et fenêtres dans votre navigateur.
Comme les autres logiciels de Stardock c'est une expérience polie et c'est mieux que d'exécuter des versions instables de Redstone 5 si vous voulez cette fonctionnalité aujourd'hui. Il fonctionne également sur Windows 7, Windows 8.1 et Windows 10, de sorte que même les utilisateurs de Windows 7 peuvent profiter de cette fonctionnalité.
SmartScreen de Microsoft a bloqué le téléchargement Groupy pour nous, mais VirusTotal dit que le fichier est correct et Stardock a été compagnie digne de confiance pendant des années. Si vous voyez un avertissement SmartScreen lors du téléchargement et de l'installation de Groupy, ignorez-le
Utilisez un autre explorateur de fichiers
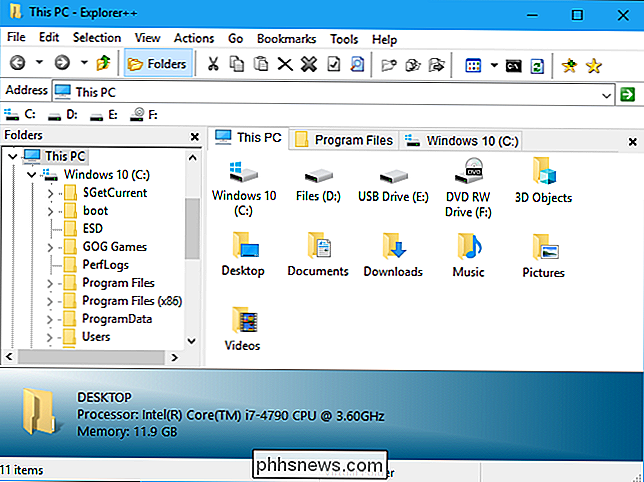
Plutôt que d'attraper un programme qui ajoute des onglets à toutes les applications de votre système, vous pouvez simplement installer et utiliser gestionnaire de fichiers alternatif. Ils utilisent les mêmes vues de fichiers et de dossiers que celles utilisées dans l'Explorateur de fichiers et l'Explorateur Windows, de sorte que tout fonctionne de manière similaire. Mais les gestionnaires de fichiers tiers construisent leurs propres interfaces autour de la vue standard du gestionnaire de fichiers, et beaucoup d'entre eux incluent des onglets.
Nous apprécions l'application Explorer ++ gratuite, open-source et légère qui fonctionne sur tout de Windows 7 à Windows 10. Il a une interface utilisateur personnalisable, mais les onglets sont notre fonctionnalité préférée.
Les mêmes raccourcis clavier que vous utilisez avec les onglets de votre navigateur Web fonctionnent avec Explorer ++. Vous pouvez appuyer sur Ctrl + T pour ouvrir un nouvel onglet, Ctrl + W pour fermer l'onglet actuel, Ctrl + Tab pour passer à l'onglet suivant et Ctrl + Maj + Tab pour passer à l'onglet précédent.
Mettre à niveau vers Redstone 5 pour les onglets via les jeux officiels Feature
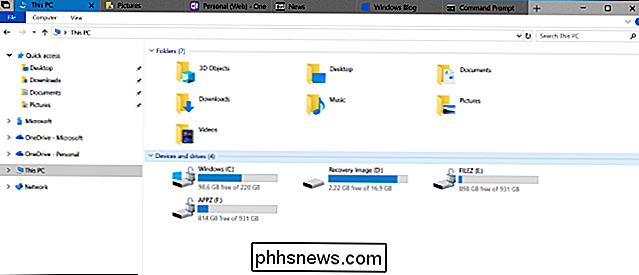
CONNEXION: Si vous utilisez les aperçus Windows 10 Insider
La prise en charge officielle des onglets File Explorer est actuellement disponible dans les versions de Redstone 5 Insider Preview. Vous pouvez les mettre à niveau et obtenir cette fonctionnalité avant son lancement officiel vers la fin de 2018.
Attention : Nous ne vous recommandons pas d'exécuter les versions d'Insider Preview sur votre PC standard. Ils sont techniquement instables, donc vous pourriez avoir des problèmes système.
Si vous rencontrez des problèmes avec ces versions, vous devrez soit rétrograder dans les dix jours ou réinstaller Windows 10 pour revenir à la version stable.
Si Cependant, vous pouvez le faire en accédant à Paramètres> Mise à jour et sécurité> Programme Windows Insider, puis en sélectionnant les versions d'Insider Preview. Cela ne fonctionnera qu'après la publication officielle de Redstone 4 en mars ou en avril 2018. Si cela ne s'est pas encore produit, vous ne pouvez effectuer une mise à niveau que si Microsoft autorise actuellement les utilisateurs à "sauter devant" Redstone 5.
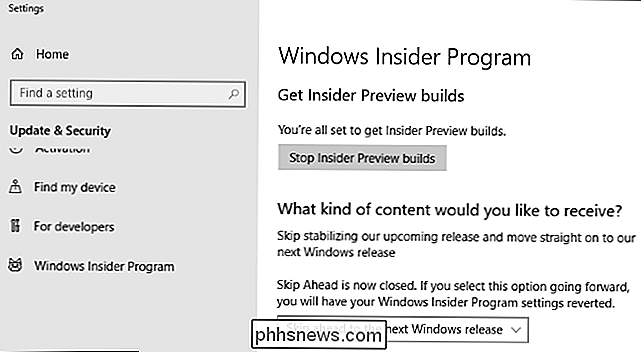
mis à jour, vous pouvez ouvrir la fenêtre Explorateur de fichiers (ou de nombreuses autres applications) et utiliser la nouvelle fonction Ensembles. Les raccourcis clavier fonctionnent comme les raccourcis standard que vous utiliseriez pour les onglets de votre navigateur Web et d'autres applications, mais incluez également la touche Windows. Par exemple, appuyez sur Ctrl + Windows + Tab pour passer à l'onglet suivant et Ctrl + Windows + Maj + Tab pour passer à l'onglet précédent. Appuyez sur Ctrl + Windows + T pour ouvrir un nouvel onglet et Ctrl + Windows + W pour fermer l'onglet en cours.
Cette fonctionnalité évoluera et changera au fil du temps lorsque Microsoft la modifiera et décidera exactement de la manière dont ces onglets intégrés travail.

À Moins de vous cacher sous un rocher, vous avez sûrement entendu quelqu'un parler de l'application de réseau social / chat Snapchat. Selon la façon dont vous mesurez les choses, il est maintenant plus populaire que Twitter et Pinterest, avec seulement Facebook et Instagram ayant plus d'utilisateurs quotidiens.

Comment désactiver l'historique de recherche Spotlight d'iOS 10
La recherche Spotlight sur iOS 10 mémorise maintenant vos recherches précédentes. Si vous appuyez sur la barre de recherche Spotlight sur votre iPhone ou votre iPad, vous verrez une liste des recherches que vous avez effectuées. Voici comment effacer cette liste - ou la masquer entièrement CONNEXES: Comment utiliser la recherche Spotlight sur votre iPhone ou votre iPad D'abord, ouvrez l'application Paramètres sur votre iPhone ou iPad et appuyez sur Général> Spotlight Désactivez l'option "Siri Suggestions" ici.



