Comment utiliser Flirc pour ajouter une télécommande à n'importe quel Media Center

Le logiciel et le matériel de Media Center ont connu une croissance exponentielle au cours des dix dernières années, mais cela peut être difficile d'obtenir une télécommande. et courir avec votre unité. Aujourd'hui, nous regardons le dongle Flirc IR, un moyen incroyablement intelligent et efficace pour relier n'importe quelle télécommande à presque n'importe quel centre média.
Qu'est-ce que Flirc?
Flirc (20 $) est une minuscule clé USB d'environ la moitié d'une clé USB traditionnelle. À première vue, il serait remarquablement facile de confondre l'unité Flirc avec une clé USB réelle car le boîtier transparent, la carte de circuit visible et les points de réception IR (qui ressemblent beaucoup aux voyants LED) font fortement écho à la conception du stockage des clés USB. .
L'unité Flirc est bien plus astucieuse qu'une simple unité de stockage et constitue une solution absolument ingénieuse au problème de la liaison de télécommandes IR à un logiciel de centre multimédia. Vous voyez qu'il y a un problème fondamental quand il s'agit de relier votre télécommande universelle ou TV à un système de media center comme un Raspberry Pi exécutant Kodi / XBMC, un Amazon Fire TV, un ordinateur exécutant Plex ou Windows Media Center, ou similaire: Ces périphériques sont soit optimisés pour leur propre télécommande (comme la télécommande bluetooth fournie avec Amazon Fire TV), soit optimisés pour les keymaps qui sont mappées sur un clavier (comme Kodi / XBMC et Windows Media Center). Ne vous méprenez pas, il est plus que possible de creuser dans les entrailles de nombreux logiciels de centre de médias (comme Kodi / XBMC) et de remapper les clés. Ce n'est pas une tâche légère, cependant, et certainement pas une tâche pour les débutants. En outre, cela nécessite que vous ayez déjà acheté un dongle IR (qui peut vous coûter de 10 à 20 $).
FLIRC, d'un autre côté, contourne tout le problème d'une manière plutôt originale. Plutôt que d'agir comme un pont IR-USB «stupide» qui transmet simplement les commandes IR au système d'exploitation hôte, l'unité FLIRC est en fait un périphérique programmable qui utilise les normes USB HID (Human Interface Device) pour émuler un clavier.

Supposons que le logiciel du centre multimédia que vous utilisez soit associé à la touche "Accueil" du clavier pour revenir à l'écran d'accueil du logiciel Media Center. Vous pouvez appuyer sur un bouton de votre télécommande Media Center et le mapper, via le système FLIRC, pour représenter la touche "Home" sur un clavier traditionnel. Ensuite, lorsque le dongle FLIRC est branché dans votre media center et que vous appuyez sur le bouton de la télécommande, le media center est trompé en pensant que le dongle FLIRC USB est en fait un clavier et que vous venez d'appuyer sur la touche "Home". l'intelligence de cette solution réside dans le fait qu'elle est universelle. Vous n'avez pas besoin de pilotes spéciaux, vous n'avez pas besoin d'éditer les keymaps de votre appareil (si vous en êtes capable), et vous n'avez pas besoin d'une télécommande spéciale. Vous pouvez lier littéralement
n'importe quelle télécommande à infrarouge
à n'importe quel système de centre multimédia doté d'un port USB acceptant une entrée au clavier. En passant avant de continuer avec le tutoriel, FLIRC fait également un cas de Raspberry Pi 2 / B + vraiment génial (~ $ 16) qui dispose d'un dissipateur de chaleur intégré en aluminium; Si vous cherchez un bon boîtier multimédia pour votre Pi, il n'est pas seulement beau, il est également très efficace pour garder votre board cool. Il est clair que les gens derrière le projet Flirc aident à construire une expérience multimédia de haute qualité tout autour. Comment configurer Flirc
Pour configurer correctement Flirc, vous avez besoin de trois choses: le dongle / logiciel Flirc, le la télécommande que vous souhaitez utiliser avec votre centre multimédia, ainsi qu'une liste des entrées et des raccourcis clavier utilisés par le logiciel Media Center en question. Voyons comment déterminer le clavier de votre appareil, puis comment utiliser Flirc pour lier le keymap existant avec votre télécommande
Déterminer votre Keymap
Bien que le logiciel de configuration Flirc inclue judicieusement des keymaps de boutons pour Kodi / XBMC , Boxee, Windows Media Center, Amazon Fire TV, et même la cartographie pour les touches de clavier standard (et nous apprécions cette réflexion) il est bon de savoir comment rechercher et étudier une carte sans l'aide du logiciel afin que vous puissiez cartographier efficacement quoi que ce soit au Flirc (et pas seulement les entrées pré-mappées qu'ils fournissent).
Pour ce faire, la première étape de la mise en route de Flirc est de déterminer quelles commandes du clavier effectuent les actions sur votre centre multimédia. Idéalement, ce processus devrait être aussi simple que de se tourner vers Google et de chercher quelque chose comme "[media center name] keymap" ou "[media center name] raccourcis clavier".
Voici une liste de raccourcis clavier / arrangements matériels:
Windows Media Center
Kodi / XBMC
- Plex
- Amazon Fire TV
- La dernière entrée, la liste de raccourcis clavier officielle pour Amazon Fire TV, est un bon exemple de liste officielle qui est un peu insuffisant. Pour des raisons inconnues, Amazon répertorie les raccourcis simples (comme la navigation par touches fléchées) mais échoue à lister les raccourcis les plus avancés (et utiles) comme appuyer sur F12 pour revenir à l'écran d'accueil de Fire TV. Creuser ces raccourcis plus avancés nécessitait de se tourner vers une section dans le wiki de Kodi sur l'appariement des claviers USB avec le Fire TV.
- Si votre Google Fu échoue (ou il n'y a pas une bonne liste de keymap à trouver en ligne) Je vais devoir le faire à l'ancienne et brancher un clavier USB dans votre centre multimédia et tester toutes les différentes clés pour comprendre ce qu'ils font. C'est un peu fastidieux, mais il est infaillible dans le fait que vous voyez exactement ce que chaque clé fait dans un scénario d'utilisation du monde réel.
Lorsque vous êtes armé avec la carte, soit via la recherche Google ou en vérifiant vous-même sur votre ordinateur et programmez le dongle Flirc
Programmation Flirc
Pour programmer le dongle Flirc, vous avez besoin d'un ordinateur, d'une copie du logiciel Flirc (multiplateforme et disponible ici) et de la télécommande que vous souhaitez map to the Flirc.
Installez le logiciel puis, avant de l'exécuter, branchez votre clé Flirc et laissez votre système d'exploitation le détecter comme un nouveau périphérique USB. Une fois le dongle reconnu par votre système, exécutez l'application Flirc. Vous vous trouverez sur l'écran principal avec une télécommande générique avec le message "Cliquez sur une touche pour commencer l'enregistrement" et un bouton "allez-y!"
Vous pouvez aborder le processus de programmation de votre clé Flirc de plusieurs façons. Vous pouvez appuyer sur le bouton "go!" Pour lancer un processus d'assistant pas à pas qui vous guidera dans l'association des associations de boutons de base, vous pouvez utiliser les keymaps incluses (pour les media centers populaires comme Kodi / XBMC et Fire TV, par exemple ), ou vous pouvez utiliser un clavier complet pour mapper chaque bouton de la télécommande sur une touche.
Voici à quoi ressemble l'assistant de base en action. Une fois que vous avez appuyé sur "go!", Les touches de la télécommande générique clignotent pour vous inviter à appuyer sur la touche correspondante que vous souhaitez utiliser sur votre télécommande physique.
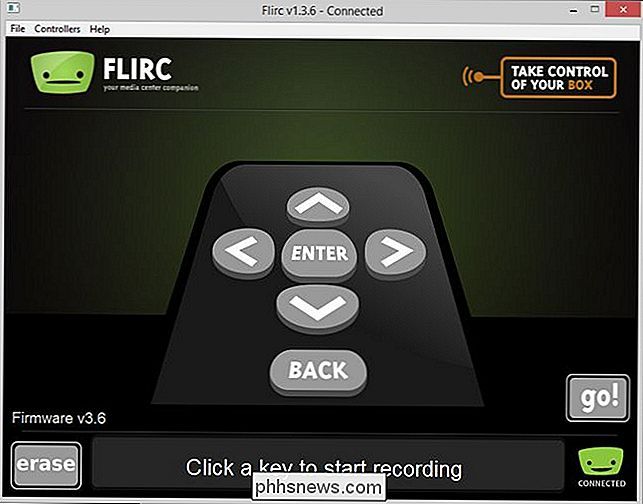
De plus, le texte au bas de l'écran indique fonctionne dans (dans le cas rare que l'icône n'apparaisse pas sur le bouton clignotant). Tout ce que vous devez faire est d'appuyer sur le bouton physique de la télécommande que vous souhaitez mapper à cette fonction de centre multimédia. Après avoir enregistré le bouton avec succès, il passera au bouton suivant. Si vous faites une erreur, appuyez sur le bouton "effacer" dans le coin inférieur gauche et vous serez invité à appuyer sur le bouton de la télécommande physique que vous souhaitez effacer et remapper.
La configuration de base est un peu simpliste Cependant, regardons comment vous pouvez mapper les touches à des fonctions spécifiques du centre multimédia et au clavier complet.
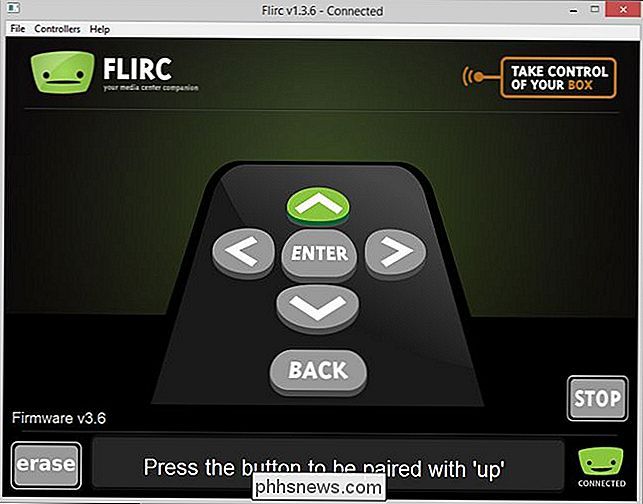
Dans la barre de menu, sélectionnez "Contrôleurs" puis, dans le menu déroulant, sélectionnez le champ pré-rempli. keymap du centre multimédia que vous souhaitez modifier. À des fins de démonstration, nous utilisons la table des touches pour Kodi Media Center.
Nous trouvons ici toutes les principales fonctions clés du Kodi Media Center, que nous pouvons tous cartographier. Pour mapper les boutons, cliquez simplement sur chaque fonction, puis appuyez sur le bouton correspondant de votre télécommande physique. Sur notre télécommande de test, par exemple, nous avions un groupe de boutons de couleur qui (par défaut) ne faisait rien dans Kodi. En utilisant Flirc, nous avons pu assigner ces boutons à une fonction utile (comme tourner le bouton vert non marqué dans un bouton d'accueil et le bouton jaune non marqué dans un bouton de sous-titrage fermé).
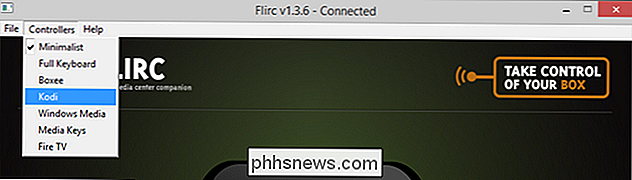
Si vous constatez que l'assistant de base ou l'assistant plus avancé spécifique au centre multimédia n'offre pas assez de contrôle granulaire (ou que les touches incluses dans le programme sont périmées pour votre version du logiciel Media Center), vous pouvez toujours prendre la plupart des mains sur la route et mappez directement vos boutons de la télécommande directement sur les touches du clavier. Sélectionnez Contrôleurs -> Clavier dans la barre de menus pour afficher le clavier complet.
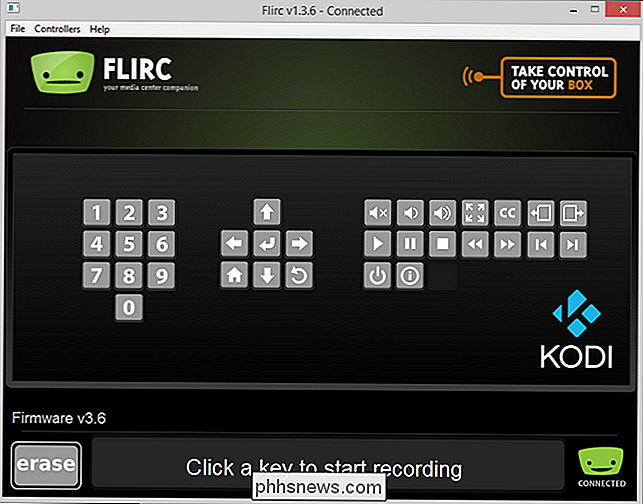
Vous pouvez non seulement associer des touches, mais également associer des combinaisons de touches. Supposons, par exemple, que votre logiciel Media Center dispose d'un raccourci clavier de CTRL + SHIFT pour vous permettre d'accéder aux émissions de télévision récemment ajoutées (ou quelque chose de ce genre). Vous pouvez programmer un bouton sur votre télécommande physique pour vous diriger vers les émissions TV récemment ajoutées en y associant CTRL + SHIFT
Une fois la configuration terminée, assurez-vous de sauvegarder votre configuration en sélectionnant Fichier -> Enregistrer la configuration et nommer le fichier de configuration quelque chose qui sera facile à comprendre des mois à partir de maintenant lorsque vous souhaitez modifier votre keymap (comme "salon-windows-media-center.fcfg").
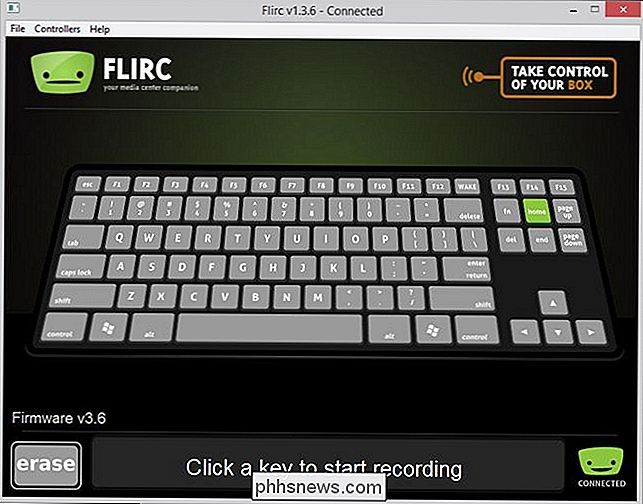
Si vous souhaitez confirmer que les touches sont correctement mappé dans le dongle Flirc vous pouvez ouvrir un simple éditeur de texte sur votre système d'exploitation, comme le Bloc-notes, et appuyez sur les boutons de la télécommande. Rappelez-vous toute la magie de Flirc est qu'il a traduit les presses de boutons de commande à distance (et les codes IR résultants rayés de la télécommande) en presses de touches clavier USB HID standard. Si vous avez programmé un bouton sur votre télécommande pour faire correspondre à la touche "s" parce que c'est un raccourci dans votre logiciel de centre multimédia, lorsque vous appuyez sur ce bouton pendant qu'un éditeur de texte est ouvert, un "s" apparaît dans la boîte d'édition.
Utiliser Flirc sur votre Media Center
Nous avons appris à propos des keymaps, nous avons soigneusement déterminé quels boutons de la télécommande devraient correspondre aux touches du clavier, et à ce stade tous les trucs durs sont derrière nous . En fait, en utilisant le dongle Flirc une fois que vous avez travaillé dur, il est sans frottement.
Installez simplement le dongle sur votre appareil de façon à ce que les deux petits récepteurs IR soient visibles partout où vous êtes assis. la télécommande. Si votre ordinateur Media Center est assis avec un port USB pointant vers votre canapé, c'est aussi simple que de brancher le dongle. Si vous l'avez caché derrière le meuble TV ou similaire, et que le port USB n'est pas dans une ligne de vue directe, alors vous devrez prendre un simple prolongateur USB pour le positionner correctement.
C'est tout ce qu'il y a à lui! Parlant de l'expérience des adopteurs de centres de médias précoces qui manipulent les configurations de contrôle à distance depuis plus d'une décennie, nous vous promettons que l'expérience Flirc est le moyen le plus simple d'avoir une télécommande sur n'importe quel centre multimédia compatible avec les claviers USB (Haut la main en comparaison avec toute autre méthode).

Vous avez une question urgente à propos de Flirc ou des centres de médias en général? Aller au forum ci-dessous et nous ferons de notre mieux pour y répondre.

Quand pouvez-vous transférer une licence Windows sur un nouveau PC
Pouvez-vous transférer votre licence Windows entre les PC? Cela dépend - la réponse n'est pas si nette. Microsoft rend ces choses confuses à dessein. Windows Activation a des règles peu claires pour rendre le piratage plus difficile, tandis que le contrat de licence System Builder interdit les choses que les utilisateurs réels font tous les jours.

Le dernier ISO Windows 7 dont vous aurez toujours besoin: Comment intégrer le sommaire
Microsoft a finalement publié un «Convenience Rollup» pour Windows 7 qui combine les mises à jour des dernières années un paquet (comme un service pack). Microsoft n'offre pas d'images ISO avec ces mises à jour intégrées, mais vous pouvez créer les vôtres en quelques étapes simples. Ainsi, lorsque vous installez une nouvelle copie de Windows 7 dans le futur, vous n'aurez pas à attendre pour télécharger plusieurs années de mises à jour (et redémarrer plusieurs fois).



