Comment recadrer et modifier des photos sur l'iPhone ou l'iPad

L'édition de photos sur votre iPhone ou votre iPad est vraiment facile. L'application Photos sur iOS contient de nombreuses fonctionnalités, notamment la possibilité de recadrer, d'ajuster la couleur, d'effectuer des ajustements à une touche, etc.
Dans cet article, nous allons vous montrer comment accéder à l'application Photos. outils d'édition en utilisant un iPhone. Si vous faites cela sur un iPad, vous verrez les mêmes outils et boutons, mais ils peuvent être dans des endroits légèrement différents.
Pour modifier une photo, appuyez sur pour la sélectionner dans votre collection.
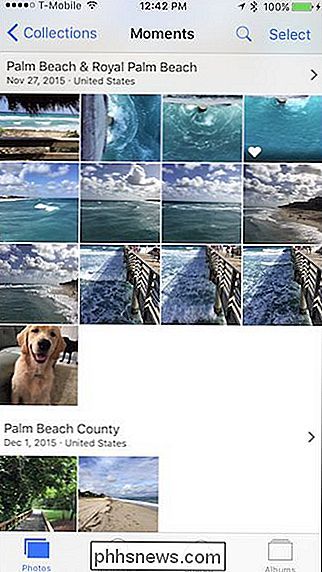
Puis appuyez sur Modifier

Lorsque vous ouvrez une photo à modifier, vous verrez quatre contrôles: rotation / recadrage, filtres, ajustements de couleur et le bouton plus.
La magie La baguette en haut fait automatiquement les corrections dont votre photo a besoin. Sur certaines photos, où il peut y avoir une incidence d'yeux rouges, un bouton de réduction des yeux rouges peut apparaître (photo ci-dessous dans le coin supérieur gauche).

L'outil de recadrage vous permet de tourner librement vos photos ou de faire glisser les coins vers l'intérieur . En outre, dans le coin inférieur gauche, vous voyez une autre icône qui vous permet de faire pivoter votre photo par incréments de 45 degrés.
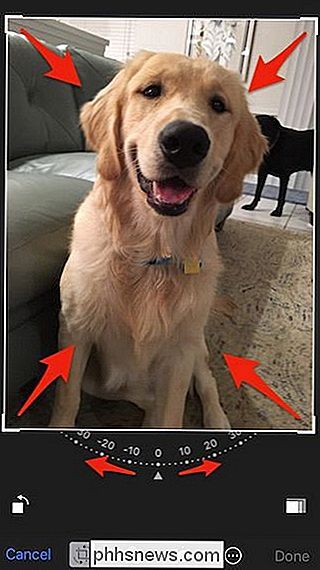
Si vous souhaitez contraindre votre recadrage à un rapport d'aspect spécifique, appuyez sur le bouton le coin inférieur droit), et Photos vous présentera une liste.
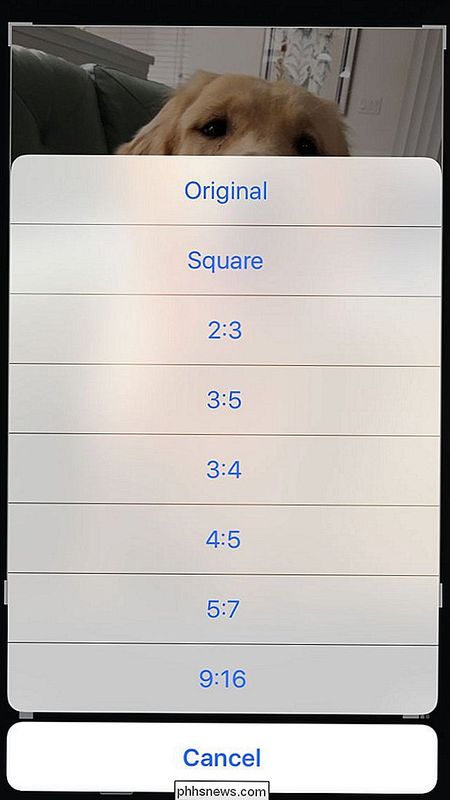
Au-delà des simples commandes de recadrage et de rotation, Photos a également un préréglage de filtre que vous pouvez essayer. Ceci est complètement non-destructif, donc si aucun d'eux n'est attirant, vous pouvez simplement revenir à l'original en tapant "Annuler".
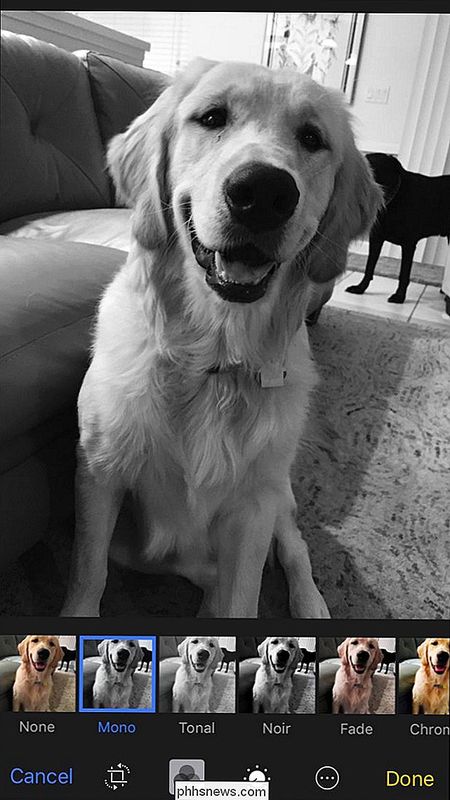
Le noir et blanc fait vraiment ressortir l'adorabilité.
Les ajustements manuels vous permettent de changer votre photo éclairage (exposition, surbrillance, ombres, etc.), couleur (saturation, contraste, dominante), ainsi que niveaux noir et blanc (tonalité, grain, etc.). Tout ce que vous pouvez sélectionner parmi les effets prédéfinis peut être accompli à l'aide des commandes manuelles et vous pouvez utiliser les commandes manuelles pour ajuster davantage les cadeaux.
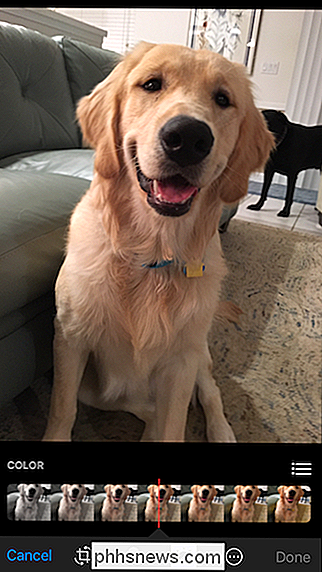
Lorsque vous effectuez des réglages manuellement, vous pouvez faire glisser le contrôle vers le haut ou vers le bas rapidement. Si vous voulez vraiment creuser dans les choses et effectuer des modifications à grain fin, cliquez sur les trois lignes comme indiqué par la flèche.
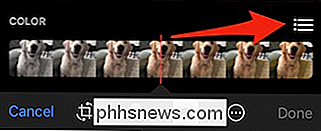
Voici les sous-options que nous voyons avec le sélecteur de couleur. En tapant sur l'une d'entre elles, vous pourrez effectuer des réglages encore plus précis de la saturation, du contraste ou de la dominante de la photo. Vous effectuez les ajustements de la même manière pour Light et N & B.
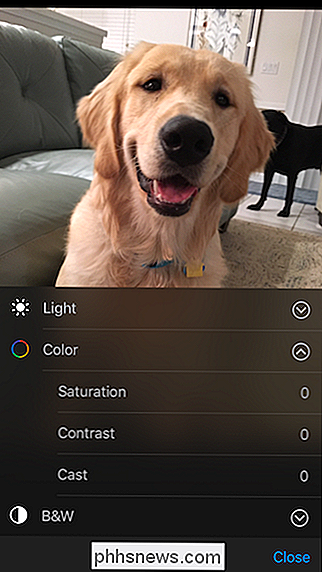
Lorsque vous avez terminé vos modifications, vous devez appuyer sur le bouton "Terminé". Si vous décidez de supprimer les modifications, vous pouvez appuyer sur "Annuler" pour abandonner vos modifications.
Enfin, si vous réalisez que vous souhaitez annuler toutes vos modifications, rouvrez votre photo modifiée et appuyez sur "Rétablir".
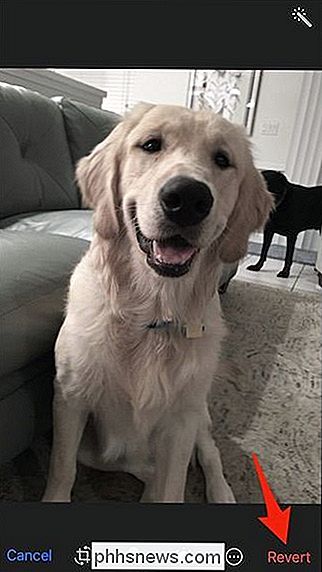
Mais attendez, nous n'avons pas encore fini. Les photos vous permettent également de marquer vos photos avec des dessins, du texte et des agrandissements. Appuyez sur le bouton Plus (le dernier bouton sur la droite), puis sur "Marquage".
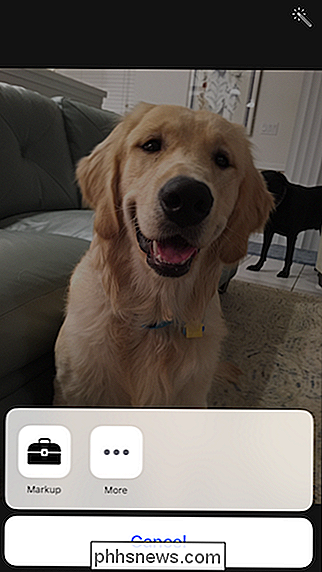
Vous pouvez désormais ajouter vos propres touches personnelles à vos photos et les partager avec vos amis et votre famille. Comme toujours, si vous n'êtes pas satisfait de vos modifications, vous pouvez simplement appuyer sur "Annuler" pour les supprimer.
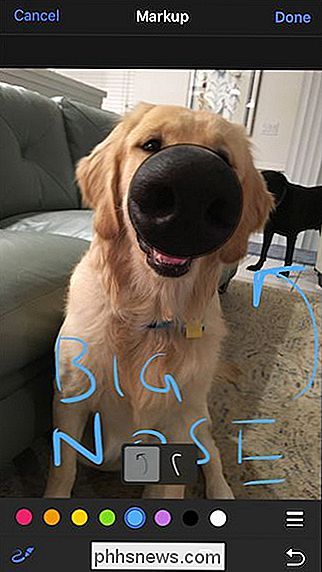
Les photos sont assez nombreuses pour une petite application sur votre iPhone ou iPad, et vous pouvez même modifier des photos en direct .
CONNEXION: Comment prendre de superbes photos en direct avec votre iPhone
Bien sûr, il ne prendra pas la place d'un éditeur de photos à part entière que vous pourriez trouver sur un PC de bureau, mais ce n'est pas le point. Les photos sont conçues pour vous permettre de faire des changements rapides et faciles sans avoir à sauter sur un ordinateur, ou d'utiliser une autre application.
Par ailleurs, l'iPhone prend habituellement assez de photos pour effectuer de petits ajustements. Donc, pour les moments où vous voulez faire un petit petit ajustement ici et là, les outils d'édition de Photos vous donnent cette puissance.

6 façons d'extraire des images à partir de fichiers PDF au format TIFF, JPEG, PNG
J'ai récemment reçu un fichier PDF par e-mail contenant un tas de superbes images que je voulais extraire en tant que fichiers JPEG séparés afin de pouvoir les télécharger sur mon site Web. Il existe plusieurs façons de récupérer une image dans un fichier PDF et le meilleur moyen dépend des outils que vous avez installés sur votre système.Dans cet ar

Comment suralimenter votre Halloween comme un pro avec un projecteur numérique
Halloween est l'une de ces vacances qui fait ressortir le bricoleur dans beaucoup de geeks. Il y a une véritable liste de choses à déployer, à modifier et à mettre en valeur afin de devenir la maison la plus effrayante sur le bloc et de lancer la meilleure fête. Poursuivez votre lecture en soulignant à quel point vous pouvez facilement transformer un projecteur numérique en couteau de l'armée suisse avec des astuces d'Halloween cool.



