Comment utiliser un VPN avec votre tablette Amazon Fire

Si vous devez accéder à distance à l'intranet de votre entreprise ou si vous voulez regarder Netflix pendant vos vacances dans un pays étranger, configurer un VPN Sur votre tablette Amazon Fire, l'accès aux réseaux distants est un jeu d'enfant.
Ce dont vous avez besoin
Pour suivre le tutoriel d'aujourd'hui, vous n'avez besoin que de quelques éléments. Évidemment, vous avez besoin d'une tablette Fire, mais vous avez également besoin d'un VPN quelconque - si vous avez entendu parler des VPN (et qu'ils sont bons pour la vie privée) mais vous n'êtes pas vraiment sûr d'eux, assurez-vous de consulter notre guide à ce qu'est un VPN et pourquoi vous voudrez peut-être en utiliser un. Pendant que vous y êtes, nous avons également d'excellentes recommandations pour les fournisseurs VPN avec des conseils sur la façon de choisir celui qui répond le mieux à vos besoins.
Parce que chaque fournisseur VPN a ses propres paramètres (adresses de serveur, etc.), il est important vous prenez un moment pour consulter les fichiers d'aide pour votre fournisseur de VPN bien sûr (ou les informations que votre lieu de travail vous a envoyé sur le sujet) car vous aurez besoin des informations spécifiques pour votre VPN spécifique plus tard dans le tutoriel. Il est important de savoir que nous utiliserons la fonctionnalité VPN intégrée dans Fire OS qui, étant donné que Fire OS est un dérivé d'Android, a les mêmes limitations de la prise en charge VPN d'Android, ce qui signifie qu'elle prend en charge les protocoles IPSec, L2TP et PPTP juste hors de la boîte, mais ne supporte pas OpenVPN. En plus de la limitation inhérente à l'utilisation d'Android, il y a aussi la limite de l'Amazon Appstore: il y a une sélection dérisoire d'applications VPN tierces et aucune application officielle OpenVPN à proprement parler.
Si vous souhaitez utiliser OpenVPN votre tablette Fire, nous vous recommandons de vérifier si votre fournisseur de VPN a une application complémentaire qui faciliterait le processus (mais malheureusement, les chances sont très faibles). Au lieu de cela, si vous voulez utiliser des protocoles VPN plus costauds sur votre tablette Fire, vous aurez probablement besoin de télécharger le fichier APK d'une application VPN ou le Google Play Store sur votre tablette Fire (ce qui est beaucoup mieux que l'application Amazon). Stockez que vous devriez le faire de toute façon). Une fois que vous avez fait cela, vous pouvez facilement suivre avec notre guide d'utilisation de VPN sur Android, où nous parlons plus en détail sur l'utilisation des applications OpenVPN officielles et tierces.
Si vous restez avec Amazon intégré Toutefois, les paramètres VPN sont toujours disponibles.
Configuration et activation du VPN
Armé des informations de votre VPN, l'accès au VPN est simple. Sur votre tablette Fire, faites glisser votre doigt depuis la barre de notification et cliquez sur l'icône "Paramètres"
Dans le menu Paramètres, sélectionnez "Sans fil et VPN".
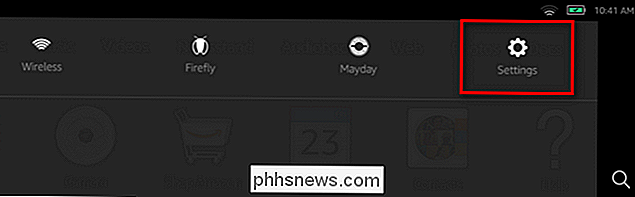
Sélectionnez à tour de rôle "VPN". le menu VPN, cliquez sur le signe plus "+" situé dans le coin supérieur droit pour créer une nouvelle entrée VPN
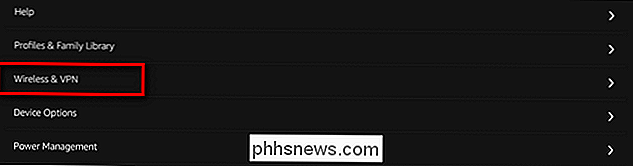
Voici où les informations de votre fournisseur VPN, lieu de travail ou école sont critiques. Attribuez un nom à votre connexion VPN (par exemple, Réseau universitaire ou StrongVPN), puis sélectionnez le type approprié dans le menu déroulant. Entrez les informations fournies par votre VPN et cliquez sur "Enregistrer".

Après avoir enregistré l'entrée, vous verrez le nouveau VPN répertorié. Cliquez sur l'icône du lien ci-dessous.
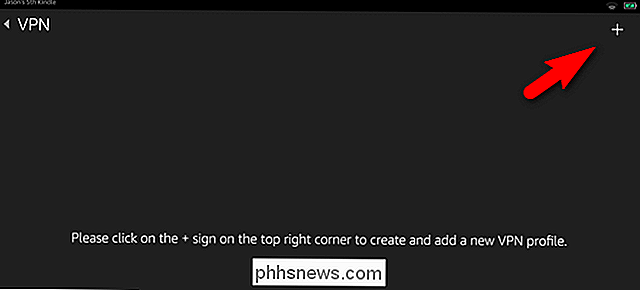
Vous serez invité à saisir vos informations d'identification de nom d'utilisateur et de mot de passe. Entrez-les et cliquez sur "Connect".
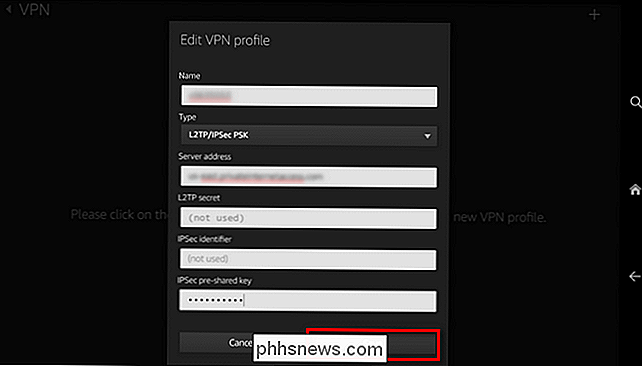
Si la configuration est correcte, vous verrez immédiatement une icône de clé dans la barre de notification

À ce stade, vous êtes connecté au VPN. Voyons comment tester la connexion (pour s'assurer que vos données sont bien acheminées via le VPN) et comment s'en déconnecter.
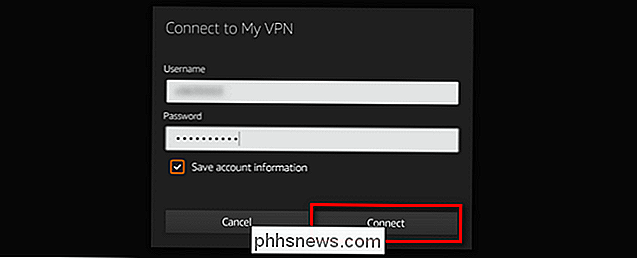
Test (et déconnexion) du VPN
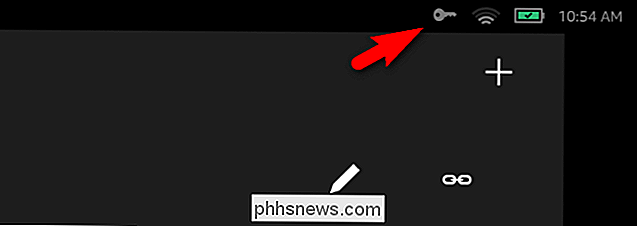
Après la connexion au VPN, lancez le Navigateur Web sur votre Fire et recherchez simplement "what is my ip" sur google.com. Vous devriez voir l'adresse IP de votre VPN, comme indiqué ci-dessous.
Déconnectez-vous du VPN pour confirmer que l'adresse IP change à notre adresse IP locale (et non à l'adresse IP du nœud de sortie VPN). Balayez vers le bas sur la barre de notification et sélectionnez l'entrée "VPN activé" pour accéder directement à l'interface VPN.
Cliquez sur "Déconnecter" pour mettre fin à la session VPN
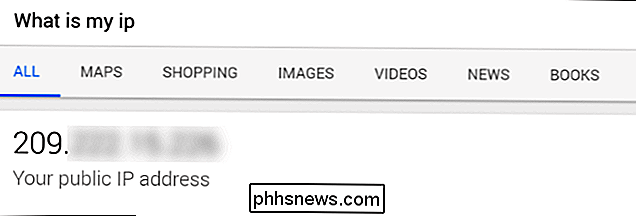
Revenez au navigateur Web et actualisez la requête "Quelle est ma propriété intellectuelle". Il devrait immédiatement retourner votre adresse IP locale, comme indiqué ci-dessous.
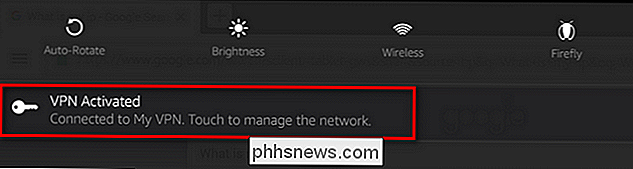
C'est tout ce qu'il y a à faire! À ce stade, nous avons configuré le VPN, testé qu'il dirige correctement notre trafic vers l'adresse distante, puis l'éteignions pour confirmer que le changement était effectif. Nous pouvons désormais utiliser notre tablette Fire partout dans le monde et acheminer tout notre trafic sur tablette de sorte qu'il semble provenir du nœud VPN et non de la connexion locale.
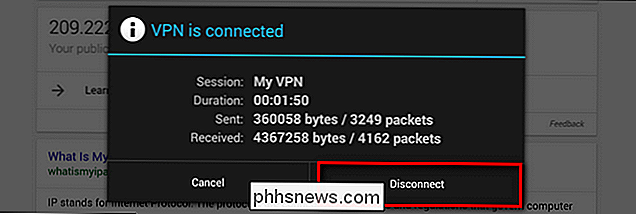

Verrouillage dynamique pour verrouiller automatiquement votre Windows 10 PC
Windows 10's Creators Update ajoute le verrou dynamique, qui tente de verrouiller automatiquement votre PC lorsque vous vous éloignez. Dynamic Lock utilise Bluetooth pour vérifier la puissance du signal de votre smartphone. Si le signal tombe à un certain niveau, Windows suppose que vous êtes parti avec votre smartphone et verrouille votre PC.

Comment ajouter des événements à votre agenda Google Utilisation de la barre d'adresse dans Chrome
Supposons que vous naviguiez sur le Web dans Chrome et que vous vous souveniez d'avoir ajouté une réunion à votre agenda. Au lieu d'ouvrir un nouvel onglet et d'accéder à votre calendrier, ou d'utiliser l'application Google Agenda Chrome, vous pouvez ajouter un événement à votre calendrier directement depuis la barre d'adresse de Chrome.



