Comment téléphoner avec Google Home

Après qu'Alexa ait donné aux utilisateurs la possibilité d'appeler d'autres propriétaires d'Echo, Google a augmenté la mise avec de vrais appels téléphoniques. Si vous vivez aux États-Unis ou au Canada, vous pouvez utiliser votre Google Home pour passer un appel sur le téléphone de n'importe qui. Vous n'avez pas besoin de vous limiter aux autres personnes disposant d'un compte Google Home. Voici comment commencer à passer des appels téléphoniques.
Si vous disposez déjà d'un compte Google Home, vous n'avez pas besoin d'effectuer de configuration. Utilisez simplement l'une des commandes vocales suivantes pour passer un appel téléphonique:
- "Ok Google, appelez Cameron." Ceci placera un appel à la personne dans vos Contacts qui correspond au nom que vous dites. Si vous avez plusieurs personnes portant ce nom (vous regardant, Amanda), Google vous demandera lequel vous voulez appeler.
- "Ok Google, recomposer". Cette commande recompose le dernier numéro que vous avez appelé.
- "Ok Google, appelez-les." Vous pouvez utiliser cette commande après avoir recherché une entreprise. Par exemple, dites «Ok Google, trouvez une pizzeria à proximité» et écoutez les résultats. Après avoir trouvé celui que vous voulez, vous pouvez utiliser cette commande pour appeler cette pizza. Ce qui est beaucoup mieux que l'intégration de pizzas d'Alexa.
Google Home ne peut appeler que des numéros payants non premium aux États-Unis et au Canada. Tous ces appels sont gratuits. Vous pouvez également lier votre numéro de téléphone à Accueil, puis vous pouvez passer des appels internationaux ou premium, et votre compte sera facturé les frais normaux que vous paieriez si vous utilisiez votre téléphone.
Par défaut, Home génèrera un numéro aléatoire lorsque vous l'utilisez pour faire un appel. Pour éviter cela, vous devez associer votre numéro de téléphone à Google Home. C'est très simple pour les clients Project Fi ou Google Voice, mais vous pouvez également associer un numéro non-Fi / Voice.
Connexion de Project Fi ou Google Voice dans Google Home
Commencez par ouvrir l'application Google Home sur votre téléphone, puis appuyez sur le bouton de menu dans l'angle supérieur droit, puis choisissez "Autres paramètres".
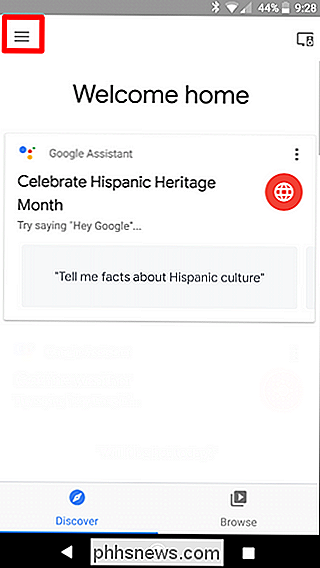
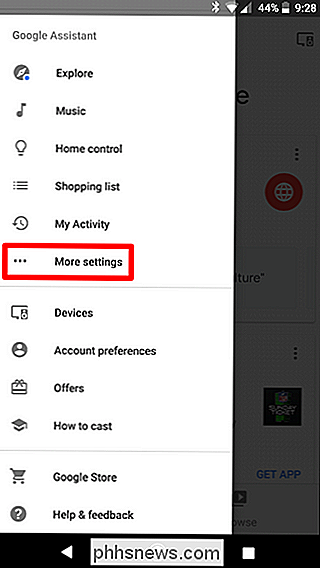
Sous Services, appuyez sur Appel sur haut-parleurs.
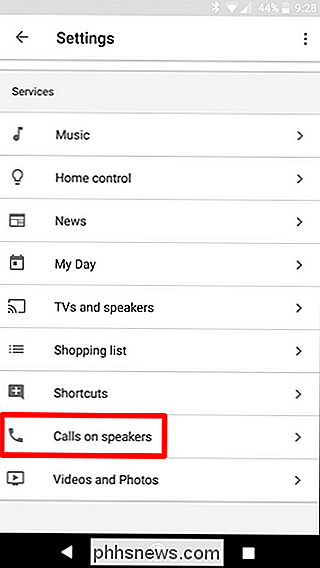
Ici, vous pouvez choisir quel compte utiliser pour les appels sortants. Appuyez sur Project Fi ou sur Google Voice.
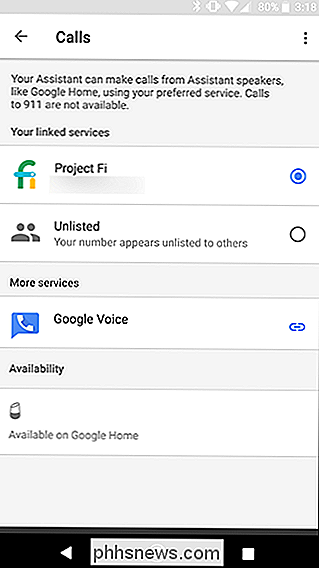
Dorénavant, lorsque vous passerez un appel avec Google Home, le destinataire verra votre numéro sur son ID appelant.
Lier un autre numéro de téléphone à Google Home
Si vous ne disposez pas de Project Fi ou de Google Voice (ou préférez ne pas utiliser l'un ou l'autre numéro pour les appels à domicile), vous pouvez également lier un autre numéro de téléphone. Pour ce faire, ouvrez l'application Accueil, puis ouvrez le menu. Recherchez "Plus de paramètres" et appuyez dessus.
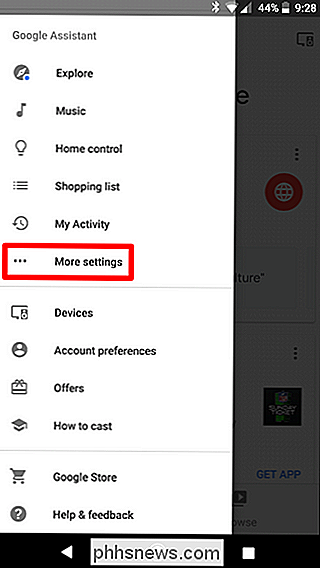
Faites défiler vers le bas et choisissez Appels sur haut-parleurs
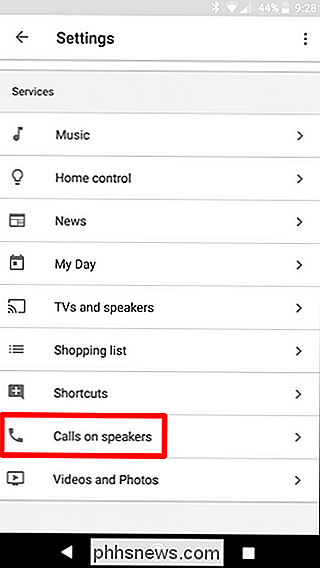
Tapez sur Modifier sous l'entrée "Votre propre numéro"
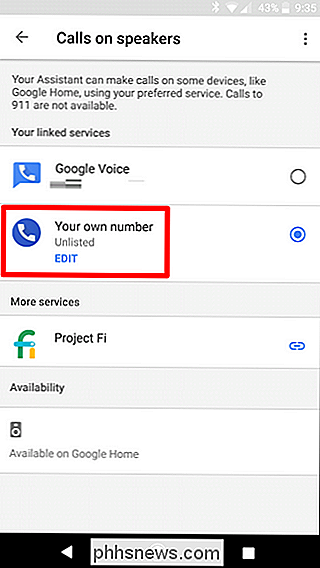
Choisissez "Ajouter ou modifier le numéro de téléphone" puis entrez votre numéro de téléphone.
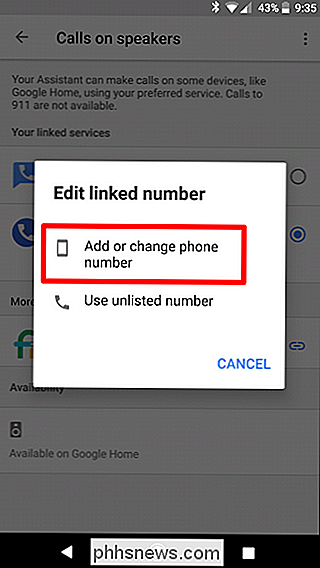
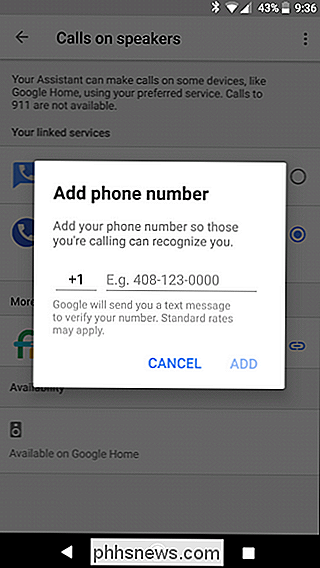
Une fois entré, appuyez sur le bouton Ajouter. Il enverra un code de texte au numéro que vous avez entré - saisissez ici pour vérifier votre numéro.
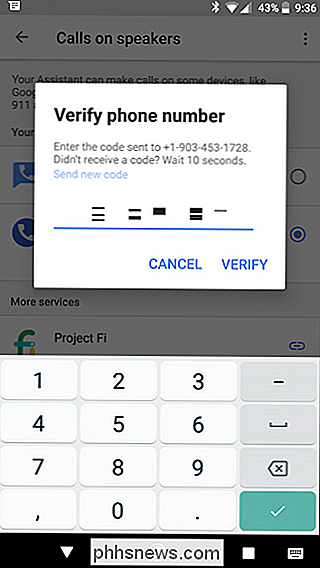
Boom, c'est tout. Dorénavant, tout appel effectué avec Google Home proviendra de ce numéro. De cette façon, quand vous appelez des gens, ils verront votre numéro sur l'ID appelé au lieu de quelque chose de hasard.
Il est également intéressant de mentionner que Home fonctionne avec plusieurs comptes, chaque membre de la maison peut définir son propre numéro de téléphone. Home fait un travail excellent pour obtenir des voix correctes à chaque fois. C'est cool.

Comment le Wi-Fi 802.11mc sera-t-il utilisé pour suivre votre emplacement à l'intérieur
Tout comme le GPS est capable de suivre votre position précise à l'extérieur, la norme Wi-Fi 802.11mc quelque chose de similaire à l'intérieur. Cette fonctionnalité est généralement appelée RTT, ou «Round Trip Time». Pourquoi je veux cela? Dans un monde où tout le monde est préoccupé par la vie privée, la pensée de votre téléphone non seulement suivre vos mouvements en plein air, mais aussi où vous allez à l'intérieur peut être un peu bruyant.

Comment actualiser votre bibliothèque musicale Google Play et trouver vos pistes manquantes
L'un des points forts de Google Play Musique, mis à part l'entraînement verbal obtenu grâce à son long nom, est que vous pouvez télécharger votre propre musique, suivez les podcasts et synchronisez toutes vos chansons et pistes sur tous les appareils. Cependant, il peut arriver que Play Music prenne du temps à comprendre que vous avez téléchargé de nouvelles chansons ou qu'il existe de nouveaux épisodes de vos podcasts préférés.



