Comment accélérer votre ancien et lent iPhone ou iPad

Chaque année, Apple sort avec de nouveaux iPhones et iPads et une nouvelle version d'iOS. Bien que ce soit une bonne idée de rester à jour sur les logiciels, tout le monde ne peut pas se permettre d'acheter du nouveau matériel chaque année. Si votre iPhone ou votre iPad montre son âge, voici quelques astuces pour en tirer un peu plus de performance.
Vous avez probablement entendu récemment dans les nouvelles que vous pouvez accélérer votre ancien téléphone en le restaurant à partir de zéro, ou en remplaçant la batterie. Mais avant de devenir fous, ces petits réglages méritent d'être essayés.
Redémarrez votre téléphone
Avez-vous essayé de l'éteindre et de le rallumer? Cela semble stupide, mais nous savons tous que le moyen le plus éprouvé de résoudre les problèmes est de simplement redémarrer votre appareil. Pour ce faire, maintenez le bouton d'alimentation enfoncé jusqu'à ce que la commande "Slide to power off" apparaisse, éteignez votre appareil puis redémarrez-le.
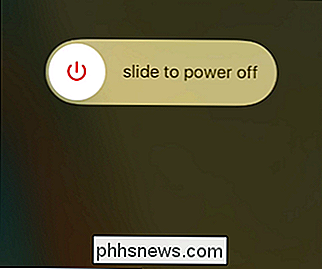
Nous comprenons que cette méthode a généralement été utilisée par les utilisateurs de Windows, mais elle peut aussi fonctionner pour un iPad ou un iPhone léthargique. Essayez-le avant de modifier les paramètres.
Réduisez le surcoût graphique en désactivant Eye Candy
Les graphiques représentent une grande partie des performances. Sur les iPhones et les iPads les plus récents, tout semble transparent et liquide, mais au fur et à mesure que votre appareil vieillit, vous pourriez commencer à remarquer du bégaiement et du retard. Pour améliorer les choses, ouvrez Paramètres, puis allez à Général> Accessibilité.
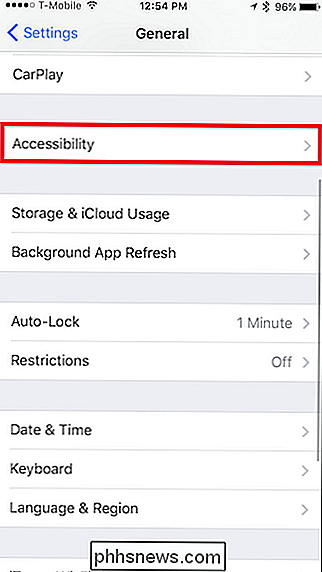
Il y a deux groupes de paramètres que vous voudrez voir: Augmenter le contraste et réduire le mouvement.
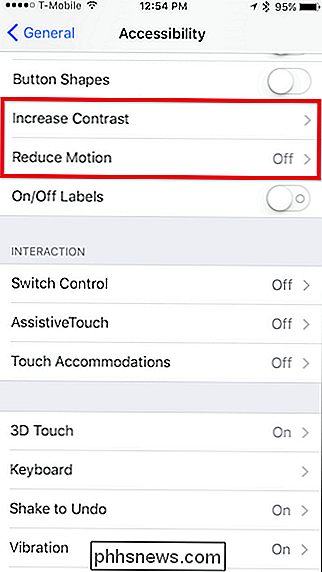
Tout d'abord, appuyez sur ouvrir Augmenter le contraste puis tourner Réduire la transparence.
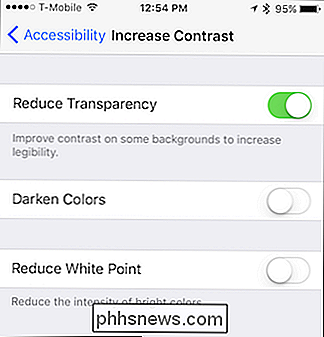
Cela supprime les effets de transparence que vous voyez sur certains éléments de l'interface utilisateur, tels que le centre de contrôle. Au lieu de voir un soupçon de vos icônes en dessous, il est gris et opaque. Cela nécessite moins de puissance de traitement pour votre périphérique et devrait accélérer les choses un peu.
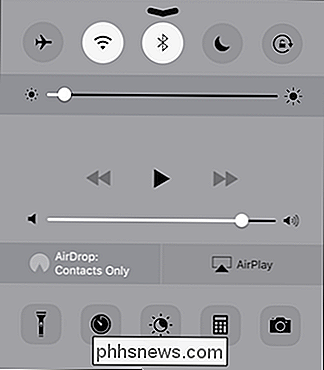
L'autre élément que vous pouvez envisager est de réduire le mouvement. Cela réduira beaucoup d'animations inutiles, comme l'effet de parallaxe sur votre écran d'accueil.
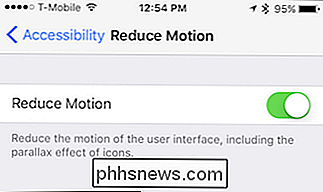
Ces éléments contribueront grandement à accélérer votre appareil, mais il existe évidemment d'autres options.
Supprimer les applications et les options gratuites Augmenter l'espace
Si l'espace de stockage de votre iPhone est très plein (près de zéro espace libre), supprimer des applications que vous n'utilisez pas peut améliorer les performances dans certains domaines. En outre, de nombreuses applications utilisent des processus d'arrière-plan qui utilisent des ressources précieuses, telles que la mise à jour en arrière-plan précitée. Ainsi, la désinstallation des applications que vous n'utilisez pas peut durer longtemps.
ou Stockage iPad.
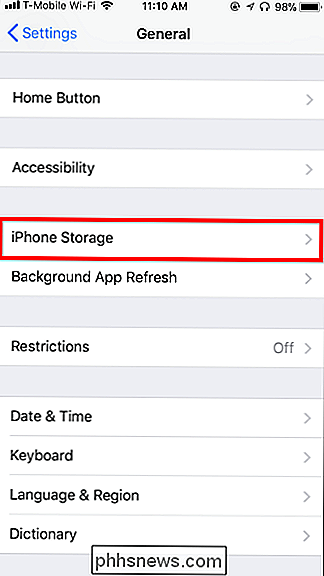
Maintenant que vous êtes sur l'écran Stockage, vous verrez toutes vos applications et l'espace qu'elles consomment dans l'ordre décroissant.
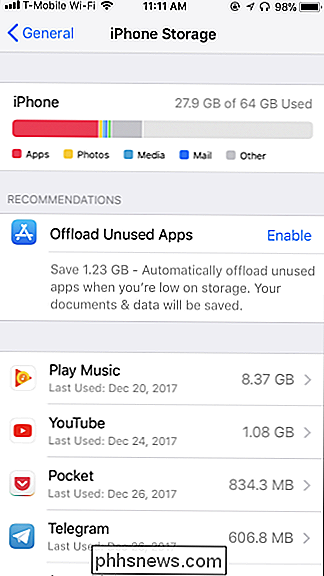
Pour la plupart des applications, appuyez simplement dessus et choisissez "Supprimer l'application" pour désinstallez-le. Vous pouvez également le faire depuis l'écran d'accueil, mais cette vue vous permet de voir combien d'espace vous libérez au fur et à mesure, ce qui est agréable. Encore une fois, vous ne deviendrez pas fou de supprimer des choses pour améliorer les performances, mais il est bon d'avoir un tampon d'espace libre pour avoir de la place pour de nouvelles photos et des choses comme ça.
CONNEXES: Comment libérer Espace sur votre iPhone ou iPad en déchargeant les applications inutilisées
Il y a aussi une option "Offload App" ici. Cela supprimera l'application elle-même, mais conservera les données de l'application sur votre téléphone ou votre tablette. Cela vous permettra de télécharger à nouveau l'application à partir de l'App Store et de commencer immédiatement à l'utiliser à nouveau, en reprenant là où vous vous étiez arrêté.
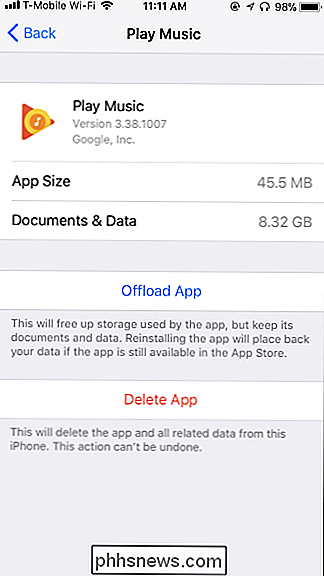
CONNEXE: Comment libérer de l'espace sur un iPhone ou iPad
Certaines applications, telles que l'application Podcasts, vous offrent la possibilité de purger les données qui y sont contenues, mais cela est plus rare.
En outre, si vous souhaitez libérer de l'espace, vous pouvez regarder ces applications elles-mêmes. Certains épisodes de podcast ou de vieilles photos et vidéos que vous ne voulez pas sont une excellente façon de récupérer une partie de cet espace.
Refaire l'application
L'actualisation de l'application en arrière-plan est un moyen infaillible d'engloutir des ressources précieuses votre appareil. Heureusement, vous pouvez les désactiver, mais sachez que les désactiver signifie ouvrir des applications pour voir quelque chose de nouveau. Ils ne mettront pas à jour leurs données en arrière-plan.
Allez dans les Paramètres, si vous n'y êtes pas déjà, et allez à Général> Actualisation de l'application en arrière-plan.
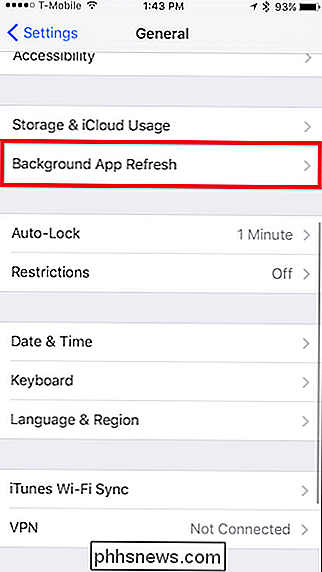
Vous avez deux choix: vous pouvez les désactiver en gros ou individuellement.
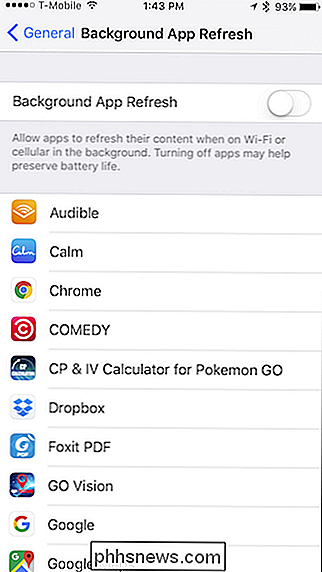
Vous pouvez essayer de désactiver les applications individuelles d'abord pour voir comment cela affecte la performance. Si cela ne vous aide pas, essayez de les désactiver tous en même temps.
Effacez vos messages
LIÉS: Comment libérer de l'espace sur l'application Messages de votre iPhone ou iPad
Bien qu'il soit peu probable que votre téléphone soit ralenti, de nombreux utilisateurs ont constaté que le stockage de centaines ou de milliers de messages texte peut ralentir l'application Messages - après tout, c'est beaucoup d'informations à indexer. Ainsi, de temps en temps, il peut être judicieux de vider votre application Messages si elle commence à être léthargée.
Pour supprimer des messages individuels, vous pouvez balayer vers la gauche pour afficher un bouton Supprimer ...
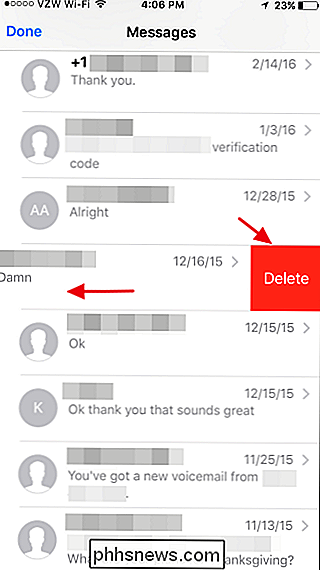
... ou supprimer plusieurs messages en tapant sur le bouton "Modifier" dans le coin et en sélectionnant les messages que vous souhaitez supprimer.
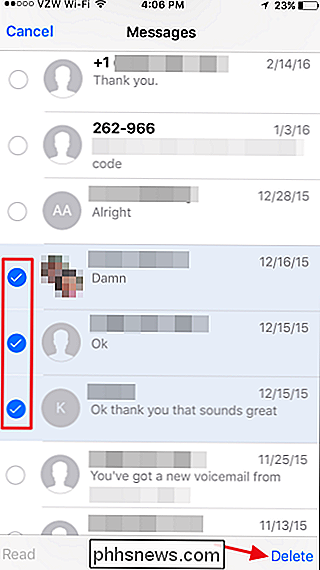
Il est fort probable que vous souhaitiez limiter l'historique de vos messages et supprimer des éléments à un certain âge. Ouvrez l'application Paramètres sur votre iPhone et faites défiler jusqu'à Messages, puis appuyez sur Conserver les messages pour limiter l'historique de vos messages à un an ou 30 jours.
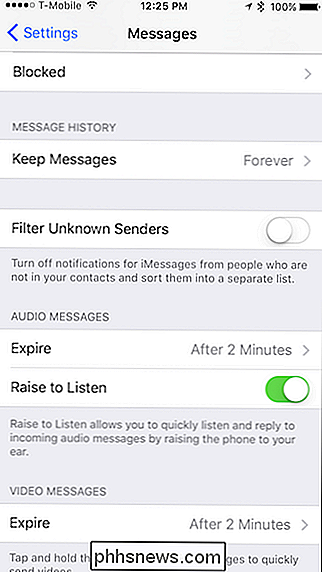
Désactiver les suggestions Siri
Aussi cool que cela puisse paraître, Recherche Spotlight peut être un peu gourmand en ressources sur des appareils moins performants. Désactiver les suggestions Siri apparaissant lorsque vous effectuez une recherche peut vous aider à avancer.
Ouvrez l'application Paramètres et appuyez sur "Siri & Search" pour trouver ces paramètres.
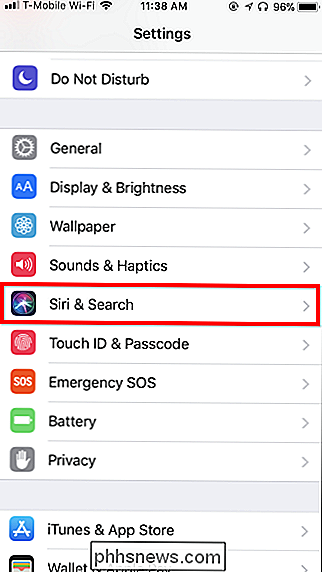
Faites défiler jusqu'à la section Siri Suggestions pour trouver ces options . Tout comme avec les rafraîchissements de l'application en arrière-plan, vous pouvez choisir d'aller sur la route individuelle ou d'éteindre tout à la fois.
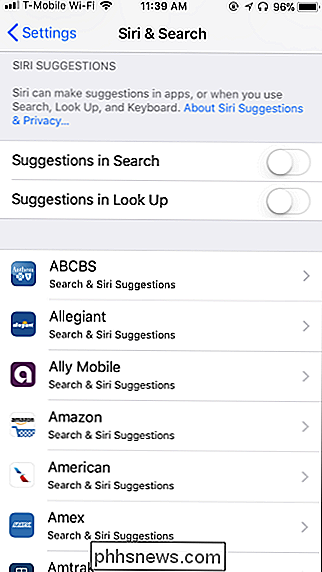
Encore une fois, comment vous y prendre, si vous trouvez cette fonctionnalité utile, mais il y a des choses
Utilisez les applications d'Apple
Les applications tierces offrent souvent plus de fonctionnalités que les applications intégrées d'Apple, mais elles peuvent également nécessiter plus de ressources qu'un autre. ou iPad ne l'aura pas nécessairement.
Si les applications tierces se sentent lentes, essayez plutôt d'utiliser l'une des offres intégrées d'Apple (par exemple, essayez Safari au lieu de Google Chrome). Comme ils ne sont pas mis à jour aussi souvent - et qu'Apple veille à bien faire fonctionner ses applications - ils peuvent avoir plus de longévité sur les anciens appareils que les nouvelles applications à mise à jour constante.
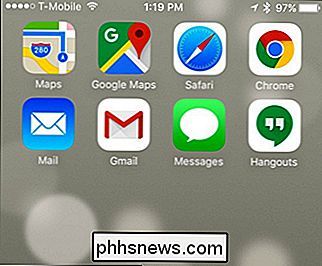
Sauvegarder et restaurer votre iPhone ou iPad
Si les astuces ci-dessus ne suffisent pas, effectuer une sauvegarde et une restauration peut accélérer votre iPhone ou votre iPad. Sous le capot, ce processus peut corriger les bogues où un processus malveillant ou une autre partie du système d'exploitation iOS utilise trop de puissance CPU.
Plutôt que d'essuyer votre téléphone et de tout perdre, vous pouvez sauvegarder le contenu de votre téléphone , rétablissez les paramètres d'usine par défaut, puis restaurez vos données personnelles à partir de la sauvegarde. Cela vous donne un nouvel état du système, mais votre iPhone ou votre iPad contiendra toujours toutes vos données personnelles.
Vous utiliserez iTunes pour cela, car il vous permet de créer et de restaurer une sauvegarde locale de votre appareil. Si vous utilisez un PC Windows, vous devez d'abord installer iTunes. Si vous utilisez un Mac, iTunes est déjà installé.
CONNEXE: Comment réparer un iPhone ou un iPad qui n'apparaît pas dans iTunes
Une fois que vous avez lancé iTunes, connectez votre iPhone ou iPad à votre ordinateur avec son câble USB inclus-c'est le même que celui que vous utilisez pour le charger. Si c'est la première fois que vous connectez votre appareil à cet ordinateur, vous serez invité à lui faire confiance. Appuyez sur le bouton "Trust" sur l'écran de votre appareil et entrez votre code PIN pour continuer
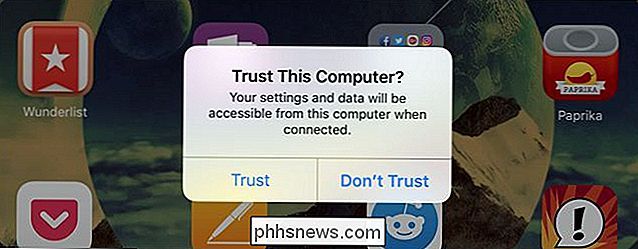
CONNEXION: Comment réparer un iPhone ou un iPad qui n'apparaît pas dans iTunes
Dans iTunes, cliquez sur l'icône de l'appareil sur le côté gauche de la barre d'outils pour continuer. Si ce bouton ne s'affiche pas, vous devrez peut-être appuyer sur le bouton "Trust", déverrouiller votre appareil en premier ou suivre d'autres étapes de dépannage.
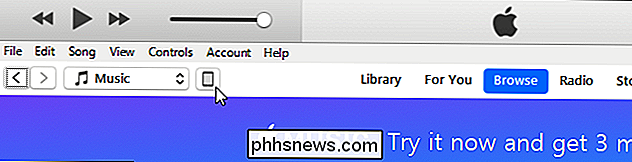
Sélectionnez "Résumé" dans le volet de gauche sous le nom de l'appareil s'il n'est pas déjà sélectionné.
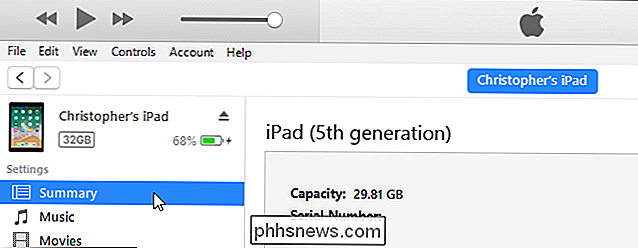
Cliquez sur le bouton "Sauvegarder maintenant" sous Sauvegarde et restauration manuelle pour sauvegarder votre iPhone ou votre iPad sur le PC ou Mac.
iTunes créera la sauvegarde pour vous et vous verrez un message "Sauvegarde" en haut de la fenêtre pendant ce temps.
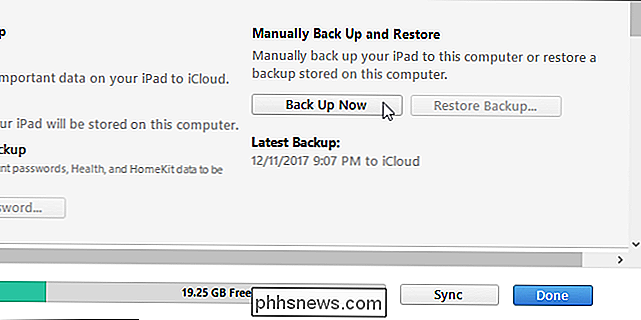
Cliquez sur "Restaurer la sauvegarde" une fois la sauvegarde terminée.
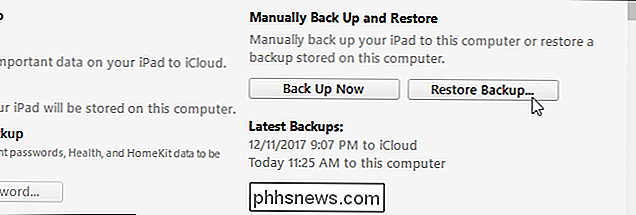
Si iTunes vous dit que vous devez désactiver Find My iPhone ou Find My iPad, vous pouvez le faire en ouvrant l'application Settings, en tapant votre nom en haut de la liste, en tapant le nom de l'appareil que vous utilisez dans la liste , puis en appuyant sur la fonction «Find My iPhone» ou «Find My iPad» et en le mettant sur «Off». Vous devrez entrer votre mot de passe Apple ID pour le désactiver.
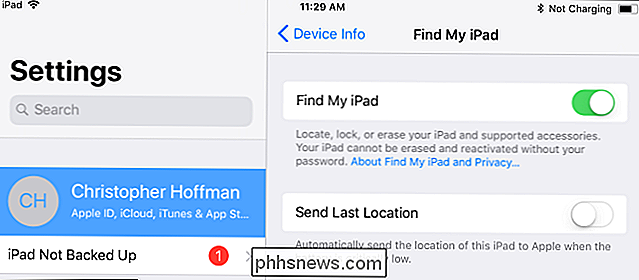
Si vous deviez désactiver Find My iPhone ou Find My iPad, cliquez de nouveau sur le bouton "Restore Backup" dans iTunes. Vous serez invité à choisir la sauvegarde que vous souhaitez restaurer. Vous pouvez savoir quelle sauvegarde est la plus récente à l'heure de la dernière sauvegarde.
Choisissez la sauvegarde que vous venez de créer et cliquez sur "Restaurer". iTunes va restaurer l'appareil à partir de la sauvegarde que vous avez sélectionnée, et il redémarrera au cours de ce processus. Vous devrez ensuite passer par quelques écrans de configuration sur votre iPhone ou votre iPad, mais presque tout, y compris votre code PIN et vos empreintes digitales, sera préservé.
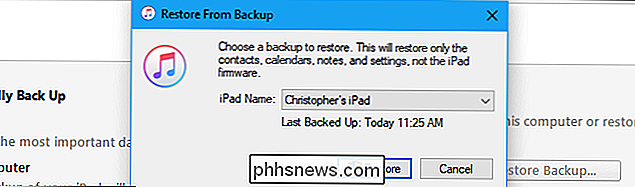
Si tout échoue, recommencez
Si aucun des solutions ci-dessus fonctionnent, vous pouvez avoir un problème plus grave, comme la corruption des données, ce qui ralentit votre appareil. Parfois, il vaut mieux simplement commencer à partir d'une liste complètement vierge, ce qui signifie réinitialiser votre appareil et pas restaurer à partir d'une sauvegarde. Pour ce faire, ouvrez les paramètres généraux et faites défiler jusqu'à Reset.
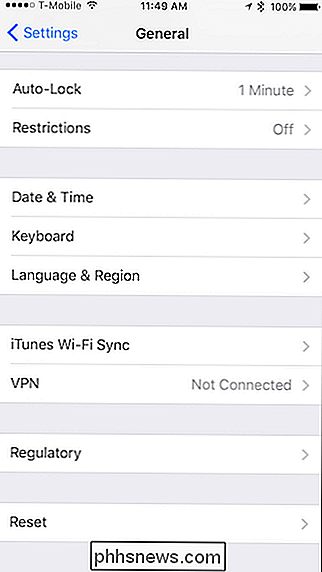
Au lieu d'implémenter l'option nucléaire, vous pouvez d'abord essayer de réinitialiser tous les paramètres, ce qui supprimera beaucoup de données comme les réseaux Wi-Fi stockés, Touch ID,
Mais, si cela ne fonctionne pas, assurez-vous que vos données importantes sont sauvegardées, puis choisissez "Effacer tout le contenu et les paramètres". Vous devrez repositionner votre iPhone à partir de zéro, mais vous pouvez trouver qu'il fonctionne mieux.
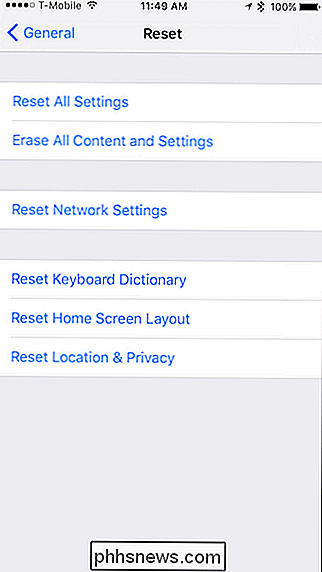
Remplacer la batterie de votre iPhone

LIÉE: Vous pouvez accélérer votre iPhone lent en remplaçant la batterie
Vous pouvez accélérer certains iPhones lents et anciens en remplaçant les piles. Apple a choqué tout le monde en admettant que les iPhones vieillissent, iOS ralentit son processeur pour éviter les fermetures aléatoires.
C'est vrai, votre iPhone "étrangle" son processeur en fonction de la dégradation de la batterie, la faisant tourner plus lentement qu'elle ne l'était Conçu à l'origine pour. Toutes les batteries de tous les appareils électroniques se dégradent avec le temps. Même si vous en prenez soin, ils se dégraderont plus lentement.
Malheureusement, votre iPhone ne vous avertira pas que ses performances sont ralenties, vous ne saurez donc pas forcément quand il sera temps de remplacer batterie. Cependant, vous pouvez voir si votre téléphone est affecté par une application appelée Geekbench.
Si vous avez tout essayé et que vous avez un iPhone vieux de plus d'un an ou deux, il est peut-être temps de remplacer la batterie. Si vous avez AppleCare +, le remplacement de la batterie peut être gratuit. Sinon, un remplacement officiel de la batterie par Apple coûtera 79 $, mais c'est beaucoup moins cher que d'acheter un nouvel iPhone.
Non, fermer les applications ouvertes n'aidera pas
LIÉES: Non, fermer les applications d'arrière-plan Votre iPhone ou iPad ne sera pas plus rapide
Nous pensons qu'il est également important de dissiper un mythe répandu ici: contrairement à la croyance populaire, "vider votre RAM" et fermer les applications ouvertes ne fera rien pour la performance générale ( bien qu'il puisse aider à corriger une application bloquée individuelle). En fait, fermer toutes vos applications régulièrement forcera toutes vos applications à partir de zéro chaque fois que vous les ouvrez, ce qui rendra les choses plus longues - et drainera plus .
J'espère que ces conseils vous apporteront des améliorations quand il s'agit de redonner vie à vos anciens appareils iOS. Évidemment, ils ne seront pas aussi rapides que les derniers et les plus grands, mais ils vous donneront au moins peut-être une autre année avant que vous ayez inévitablement besoin d'une mise à niveau.
Crédit d'image: Poravute Siriphiroon / Shutterstock.com.

Comment changer les couleurs des répertoires et des fichiers dans la commande ls
Si vous avez exécuté la commande ls dans Bash, vous remarquerez que les répertoires et les fichiers que vous voyez sont colorisés en fonction de leur type. Vous pouvez personnaliser votre propre jeu de couleurs pour choisir différentes couleurs de texte, couleurs d'arrière-plan et formatage comme gras et souligné Fonctionnement Le jeu de couleurs est stocké dans la variable LS_COLORS.

Comment régler le volume et la luminosité en un seul geste sur la MacBook Pro Touch
Au début, je pensais que la nouvelle barre tactile MacBook Pro était pire qu'un clavier traditionnel pour régler le volume ou la luminosité . Après tout, avec les touches, vous pouvez augmenter ou diminuer le volume en appuyant rapidement. D'après ce que j'ai vu de la barre tactile, vous devez appuyer sur le bouton de volume, puis ajuster le curseur qui apparaît.



