Comment inverser les couleurs sur l'écran de votre téléphone Android

Si vous (ou quelqu'un que vous aimez) avez des problèmes de vision, les minuscules polices et les couleurs complexes des téléphones modernes peuvent les rendre presque impossibles utiliser. Heureusement, il existe une fonctionnalité intégrée à Android qui permet aux utilisateurs d'inverser facilement les couleurs, ce qui rend les choses beaucoup plus faciles pour ceux qui ont une mauvaise vue.
CONNEXION: Comment inverser les couleurs de l'écran de votre iPhone
Inverser les couleurs sur stock Android
Si vous utilisez un appareil Android en stock, comme un Google Pixel, inverser les couleurs est vraiment un jeu d'enfant.
Tout d'abord, abaissez la nuance de notification, puis donnez-lui un deuxième remorqueur. Recherchez une option qui indique "Inverser les couleurs". Si elle n'apparaît pas sur le premier panneau de la teinte des paramètres rapides, vous devrez peut-être balayer - ce sera sur la seconde.
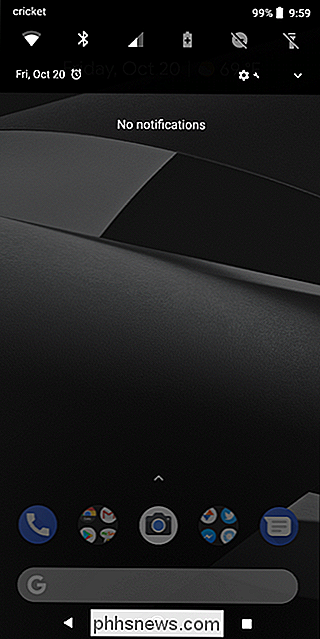
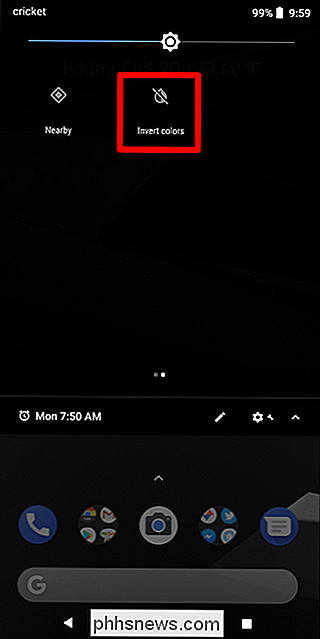
Si, pour certains raison, il n'apparaît toujours pas ici, vous pouvez facilement ajouter cette tuile. Appuyez sur l'icône du petit crayon en bas (cela vous permet de modifier le panneau des paramètres rapides), trouvez la tuile Inverser les couleurs, puis faites-la glisser vers la zone supérieure. De même, si cette vignette apparaît sur la deuxième page et que vous souhaitez l'avoir sur la première page pour un accès rapide, vous pouvez la placer dans les neuf premières places pour vous assurer qu'elle s'affiche toujours là où vous en avez besoin. Si vous le placez dans les six premiers emplacements, il apparaîtra même dans la barre de réglages rapides persistants, vous n'aurez donc pas besoin de baisser l'ombre une seconde fois.
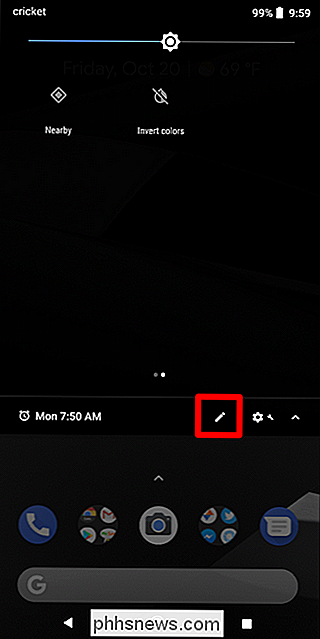
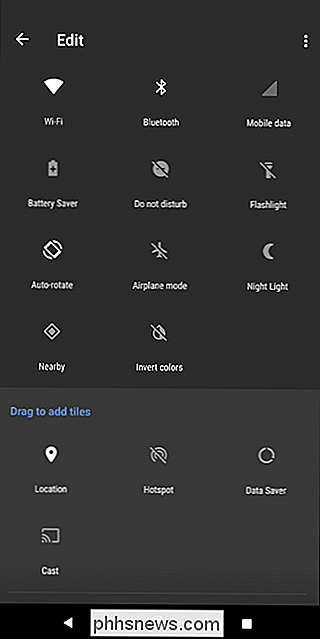
Comment inverser les couleurs sur les appareils Samsung Galaxy
Si vous utilisez un appareil Galaxy, vous devrez creuser un peu plus pour obtenir le réglage des couleurs inversées, car il n'est pas attaché à une tuile de réglage rapide comme il est en stock Android. Selon la norme, Samsung aime changer les choses pour littéralement aucune raison.
Allez en avant et tirez sur la nuance de notification et appuyez sur l'icône d'engrenage
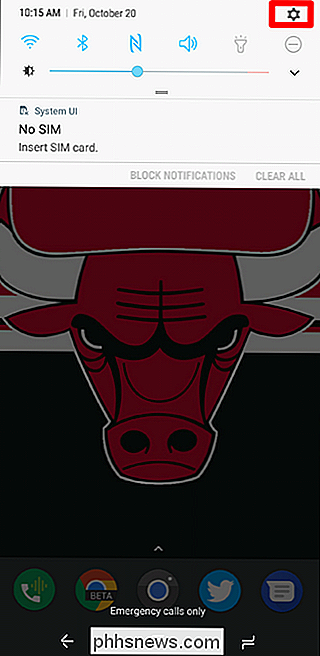
Faites défiler jusqu'à trouver l'entrée "Accessibilité", puis appuyez sur ce menu . À partir de là, choisissez "Vision".
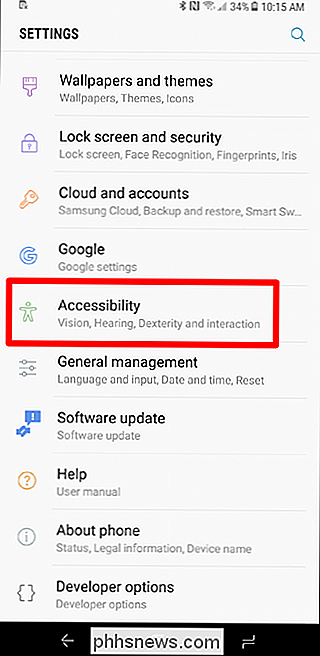
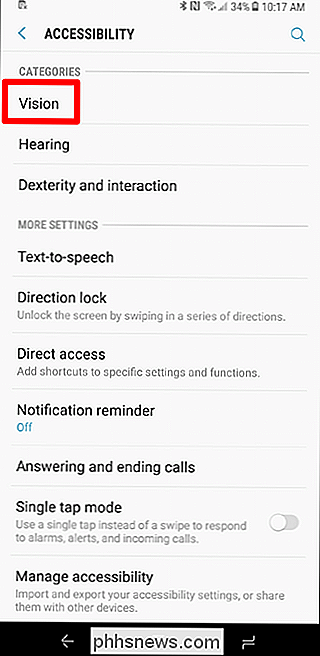
Il y a beaucoup d'options dans ce menu, mais vous devez faire défiler vers le bas. L'avant-dernière option devrait indiquer "Couleurs négatives". pour activer la fonctionnalité.
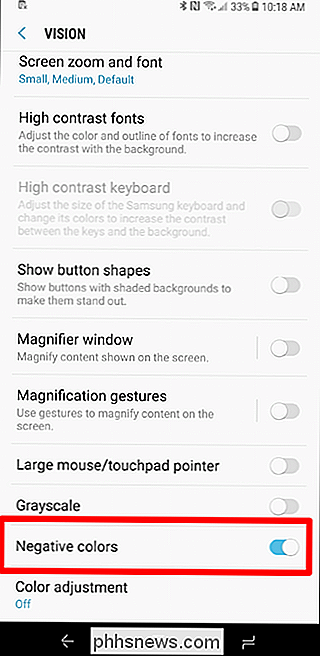
Boom, c'est tout. Si c'est quelque chose que vous prévoyez de laisser activé tout le temps, c'est bien. Le seul problème avec trois menus en profondeur est l'inconvénient qu'il provoque si c'est quelque chose que vous utilisez seulement une partie du temps. C'est pourquoi je souhaite qu'il y ait une bascule dans le panneau de configuration rapide, comme sur les périphériques en stock.

Comment configurer Google Cardboard sur Android
Si vous avez envie de goûter à cette nouvelle réalité virtuelle, Google Cardboard est de loin le moyen le moins cher (et le plus facile) d'obtenir dans l'action. Bien sûr, ce n'est pas aussi bon que le HTC Vive, l'Oculus Rift, ou même le Samsung Gear VR ou Google Daydream, mais c'est quand même un bon d'expérience pour le petit investissement.

Comment empêcher Netflix de vous envoyer des e-mails et des notifications
Netflix ajoute constamment de nouveaux contenus, et la société ne veut pas que vous l'oubliez. Vous recevez des e-mails ou des notifications lorsque Netflix ajoute de nouvelles émissions, vous envoie des recommandations ou ajoute même de nouvelles fonctionnalités à ses applications. Voici comment désactiver tous ces pestergrams.



