Comment démarrer à Windows 8 Options de récupération système
Windows 8 a considérablement redessiné le menu de démarrage non seulement pour le rendre plus moderne, mais aussi pour être beaucoup plus facile à utiliser. Je dois dire qu'ils ont fait du bon travail. Toutes les anciennes versions de Windows utilisaient l'interface de texte DOS de base pour choisir des options comme le mode sans échec ou les options de démarrage avancées.

La plupart des gens n'ont même pas pris la peine de regarder quoi que ce soit en dessous du mode sans échec, car c'est assez technique pour l'utilisateur moyen. Maintenant, lorsque vous entrez dans le menu de démarrage de Windows 8, vous obtenez une interface graphique agréable avec un look moderne. Ceci est également appelé Windows RE (Recovery Environment) ou les options de récupération du système.
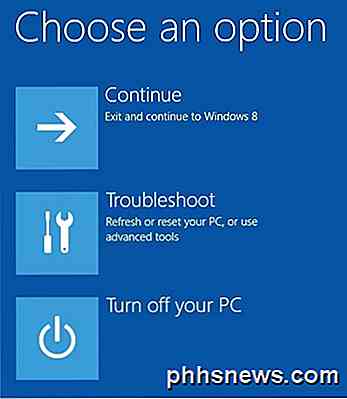
Vous avez trois options: charger Windows normalement ( continuer ), dépanner ou éteindre votre PC . Beaucoup moins de choix pour commencer, ce qui facilite l'utilisation de l'outil par les utilisateurs. Je connais beaucoup de gens qui ont eu des problèmes avec Windows 7, mais je ne savais pas comment charger une réparation au démarrage ou passer en mode sans échec. Dans cet article, je vais vous guider à travers les étapes et les différentes méthodes pour entrer dans le menu de démarrage.
Il vaut la peine de mentionner que le menu est à peu près le même pour Windows 10, mais c'est une procédure légèrement différente pour y arriver. Lisez mon autre article sur la façon de démarrer Windows 10 dans les options de récupération du système.
Méthode 1 - SHIFT + Redémarrer
Une façon de démarrer Windows 8 dans Windows Recovery Environment consiste simplement à appuyer sur SHIFT, puis sur Redémarrer . Ce qui est bien avec cette méthode, c'est que vous pouvez le faire depuis Windows ou vous pouvez le faire même si personne n'est connecté au système.
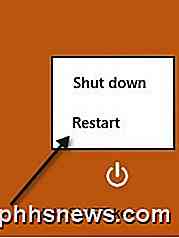
Donc, si vous devez dépanner une machine Windows 8 ou démarrer à partir d'un périphérique secondaire et que vous ne pouvez pas vous connecter au système, vous pouvez toujours redémarrer dans Windows RE en cliquant sur l'icône du bouton d'alimentation en haut de l'écran de démarrage ou en bas à droite quand pas connecté.
Méthode 2 - Paramètres du PC
La deuxième façon de le faire est d'accéder aux paramètres du PC dans Windows 8. Vous pouvez le faire en ouvrant la barre des icônes, puis en cliquant sur Paramètres .
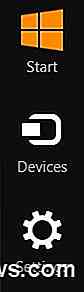
Ensuite, cliquez sur Modifier les paramètres du PC au bas de la barre des paramètres:
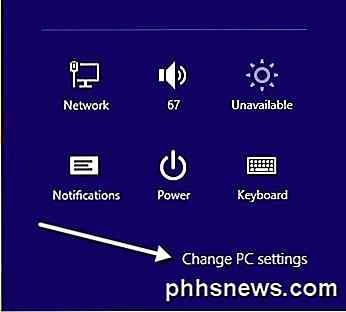
Au fond, allez-y et cliquez sur Mettre à jour et récupérer . Si vous utilisez une ancienne version de Windows 8, vous devrez peut-être cliquer sur Général à la place. Cliquez sur Récupération dans le menu de gauche et vous verrez la section Démarrage avancé en bas. Cliquez sur Redémarrer maintenant et vous êtes prêt à partir.
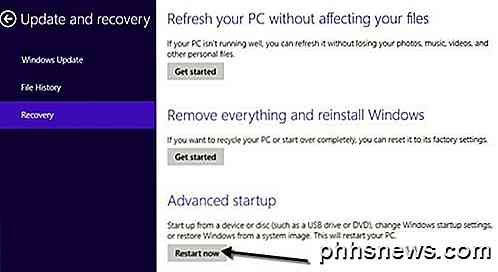
Méthode 3 - Lecteur automatique ou de récupération
Enfin, si Windows 8 détecte un problème de démarrage avec le système, il chargera automatiquement les options de démarrage de Windows RE. Si votre carte mère supporte le nouveau firmware UEFI, cela se fera automatiquement. Sinon, vous devrez toujours appuyer sur la touche F8, mais vous n'aurez pas beaucoup de temps car Windows 8 se charge beaucoup plus rapidement.
Au lieu de cela, le meilleur moyen serait d'utiliser les méthodes 1 ou 2. Cependant, si vous ne pouvez pas démarrer sous Windows 8 et que les options de démarrage ne sont pas disponibles automatiquement, vous devez espérer que vous avez créé un Windows 8 USB. Lecteur de récupération. Un lecteur de récupération dans Windows 8 vous permettra essentiellement de créer un lecteur flash USB amorçable qui chargera l'environnement Windows RE au cas où il ne se chargera pas automatiquement et vous ne pouvez pas entrer dans Windows.
Notez que vous pouvez également créer le lecteur de récupération USB à partir d'un ordinateur Windows 8 différent, puis l'utiliser sur celui qui ne démarre pas correctement. Si vous avez des questions sur les options de récupération, postez un commentaire. Prendre plaisir!

Comment désactiver la correction automatique dans Windows 10
La correction automatique est une sorte d'amour / haine quelle que soit la plate-forme sur laquelle vous l'utilisez. Dans Windows 10, il fonctionne de la même manière que sur les autres plateformes, remplaçant automatiquement les mots mal orthographiés s'ils sont dans le dictionnaire et appliquant un soulignement rouge si le mot n'est pas trouvé du tout.

Comment utiliser les caractères génériques lors de la recherche dans Word 2013
Word inclut une fonctionnalité de recherche très puissante qui vous permet de trouver des informations basées sur presque toutes les conditions. Il existe des caractères génériques spéciaux qui vous permettent de rechercher des informations basées sur des modèles et des séquences de caractères spécifiques Les recherches génériques sont disponibles dans la boîte de dialogue Rechercher et remplacer standard, à l'aide d'un paramètre spécial.


