Comment utiliser les caractères génériques lors de la recherche dans Word 2013

Word inclut une fonctionnalité de recherche très puissante qui vous permet de trouver des informations basées sur presque toutes les conditions. Il existe des caractères génériques spéciaux qui vous permettent de rechercher des informations basées sur des modèles et des séquences de caractères spécifiques
Les recherches génériques sont disponibles dans la boîte de dialogue Rechercher et remplacer standard, à l'aide d'un paramètre spécial. Nous allons vous montrer les bases de l'utilisation de cette fonctionnalité pour vous aider à apprendre comment vous pouvez trouver presque n'importe quoi dans vos documents Word.
Dans votre document Word, appuyez sur "Ctrl + H" pour ouvrir la boîte de dialogue "Rechercher et remplacer" . Cliquez sur "Plus" pour développer la boîte de dialogue et accéder à plus d'options.
REMARQUE: Si le bouton "Moins" est disponible là où le bouton "Plus" devrait être, vous n'avez rien à faire. La boîte de dialogue est déjà développée.
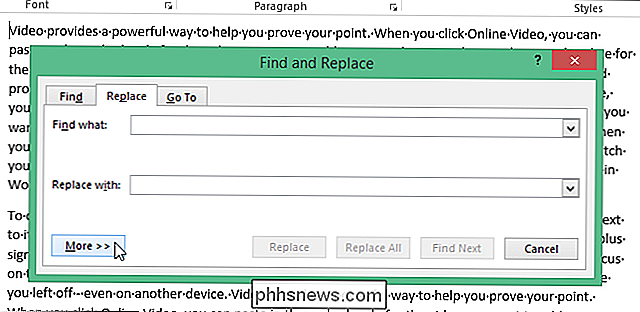
Activez la case à cocher "Utiliser des caractères génériques" de manière à cocher la case. Notez que l'option "Use Wildcards" s'affiche sous la zone d'édition "Find what"
REMARQUE: lorsque la case à cocher "Use wildcards" est sélectionnée, Word trouve uniquement le texte exact que vous spécifiez. Les cases à cocher "Match case" et "Find whole words only" sont indisponibles (grisées) pour indiquer que ces options sont automatiquement activées et ne peuvent être désactivées que lorsque l'option "Use wildcards" est désactivée.
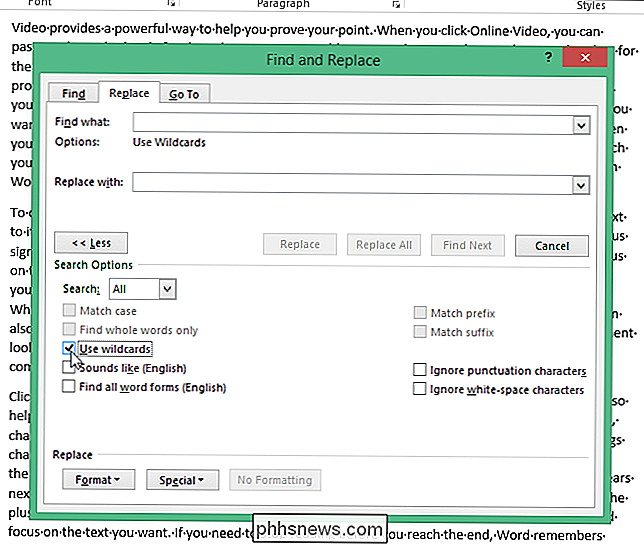
À titre d'exemple de recherche de texte à l'aide d'un caractère générique, nous rechercherons toutes les occurrences de tout texte commençant par «t» et se terminant par «e», avec un nombre variable de caractères entre les deux. Pour ce faire, tapez un "t" dans la boîte d'édition "Rechercher", puis cliquez sur le bouton "Spécial" en bas de la boîte de dialogue. Sélectionnez "0 ou plus de caractères" ou "*" dans le menu contextuel.
REMARQUE: Si vous connaissez le caractère spécial que vous devez saisir, vous pouvez le taper directement dans la zone d'édition "Rechercher". Le bouton "Spécial" fournit une référence dans le cas où vous ne vous souvenez pas des caractères spéciaux disponibles et de leur signification
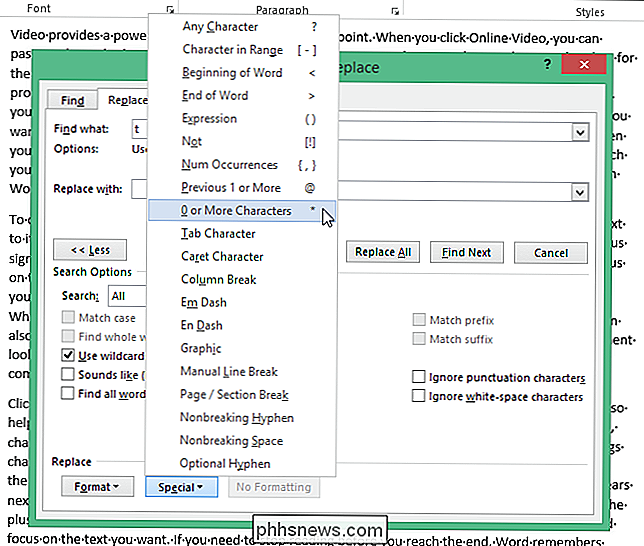
Ensuite, tapez un "e" après l'astérisque et cliquez sur "Suivant".
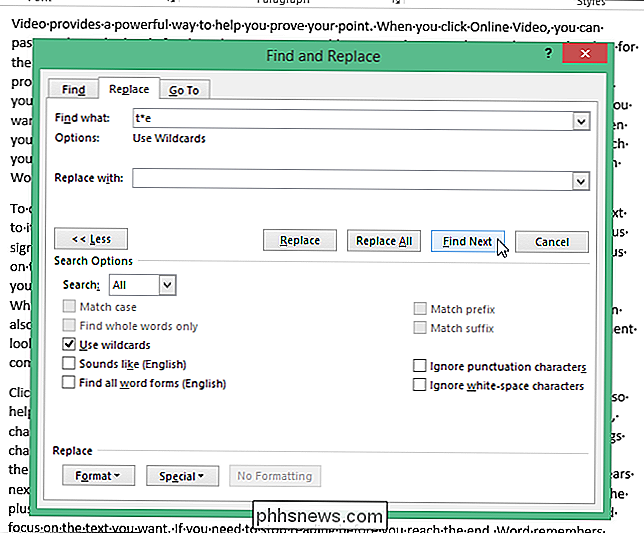
La recherche Le terme avec le caractère générique est évalué et la première occurrence est trouvée. Continuez à cliquer sur "Suivant" pour trouver chaque partie du texte qui correspond à votre terme de recherche
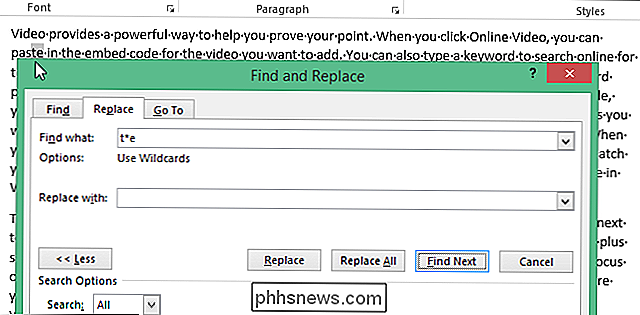
Pour trouver un texte contenant un caractère, utilisez le "?". Par exemple, entrer "d? G" dans la boîte d'édition "Find what" trouvera tous les trois mots commençant par "d" et se terminant par "g", tels que "creuser", "creusé" et "chien". "
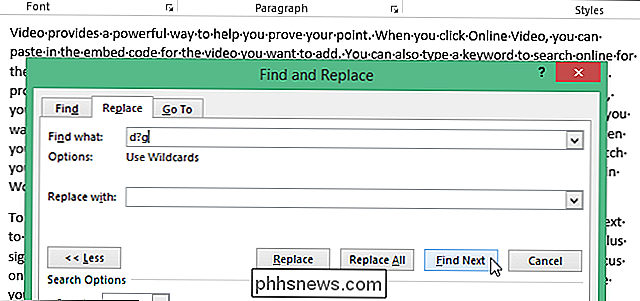
Vous pouvez également spécifier certaines lettres à modifier lors de la recherche en utilisant" [] ". Par exemple, entrer "b [aeiou] t" dans la boîte d'édition "Find what" trouvera "bat", "bet", "bit", "bot", et "mais".
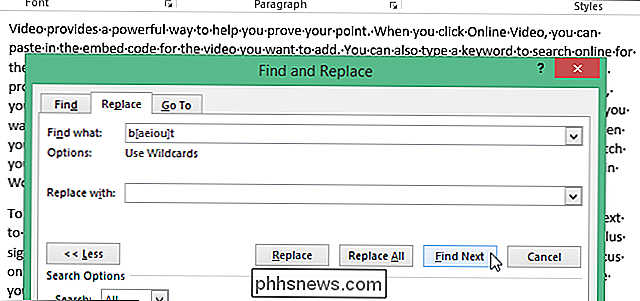
Si vous avez le L'option "Utiliser les caractères génériques" est activée et vous voulez rechercher l'un des caractères génériques, utilisez une barre oblique ("/") devant le caractère pour le trouver. Par exemple, pour rechercher un point d'interrogation lorsque "Utiliser des caractères génériques" est activé, entrez "/?" Dans la zone d'édition "Rechercher"
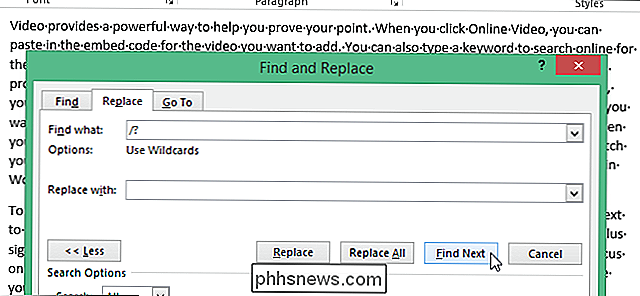
Vous pouvez également remplacer le texte à l'aide des caractères génériques. Par exemple, vous pouvez utiliser le caractère générique n (le "n" est remplacé par un nombre) pour rechercher une expression, puis la remplacer par l'expression réorganisée. Par exemple, nous avons entré "(Kaufman) (Lori)" dans la boîte d'édition "Find what" et " 2 1" (entrez un espace entre le "2" et le second "") dans le champ "Replace with" zone d'édition Word trouve "Kaufman Lori" et le remplace par "Lori Kaufman".
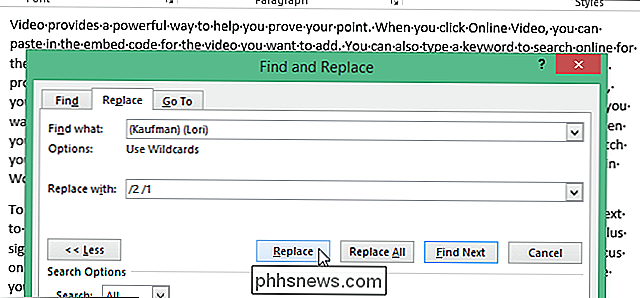
Vous pouvez utiliser d'autres caractères génériques et codes pour rechercher des variantes de mots, plusieurs mots à la fois ou des groupes de mots similaires.

Word peut automatiquement créer une sauvegarde de votre document chaque fois que vous l'enregistrez. Cependant, vous pouvez également demander à Word d'enregistrer automatiquement votre document à intervalles réguliers à l'aide de la fonction Récupération automatique et d'utiliser cette fonction pour récupérer les modifications perdues dans vos documents.

Même Microsoft fait des bêtises avec ses téléchargements maintenant
Nous nous plaignons depuis longtemps qu'il n'y a pas d'endroit sûr pour télécharger des freewares où les téléchargements sont gratuits. Cela redirige généralement votre navigateur vers autre chose que ce que vous avez choisi. Et même Microsoft empaquette des installateurs supplémentaires dans leur propre site de téléchargement pour rediriger votre navigateur vers Bing si vous ne décochez pas la case.



