Comment réorganiser, ajouter et supprimer des chaînes sur l'Apple TV

Lorsque vous utilisez votre Apple TV pour la première fois, vous remarquez qu'il y a beaucoup de tuiles dans le menu principal. Si vous voulez changer les choses cependant, vous pouvez les réorganiser, les ajouter et même les supprimer pour mieux répondre à vos goûts
CONNEXES: Est-ce le bon moment pour acheter une Apple TV?
L'Apple TV dans son itération actuelle est une option multimédia tout en streaming assez agréable pour votre salon et la convivialité peut être améliorée de manière significative en ajoutant un clavier Bluetooth ou l'application iOS "Remote" d'Apple pour naviguer dans son interface un peu maladroit.
sa baisse récente de 30 $, nous croyons toujours que si vous n'en possédez pas actuellement, vous devriez attendre jusqu'à ce qu'Apple publie une version mise à jour, espérons que plus tard cette année.
Pourtant, vous pouvez en faire beaucoup d'autres que de simplement regarder Netflix, comme accéder à votre contenu iTunes ou configurer votre flux de photos iCloud et vos albums partagés comme économiseur d'écran. La personnalisation du menu principal peut faire des merveilles pour votre expérience utilisateur globale, vous permettant de mettre les atouts de votre Apple TV au-dessus de tout le reste.
Ajouter, supprimer et déplacer des carreaux de contenu dans le menu principal
vient déjà avec beaucoup (la plupart) des chaînes montrant déjà. Nous garantissons que vous n'utiliserez pas tout cela, et nous soupçonnons que la grande majorité des utilisateurs d'Apple TV n'en auront besoin que d'une poignée.
Heureusement, le menu principal peut être modifié pour répondre à vos caprices, vous permettant de facilement masquer, afficher et déplacer des mosaïques de canaux. Ceci est évidemment très utile lorsque vous réduisez vos options à seulement les choses que vous avez des comptes et que vous voulez utiliser
Pour commencer, cliquez sur la tuile "Paramètres" sur l'écran du menu principal.
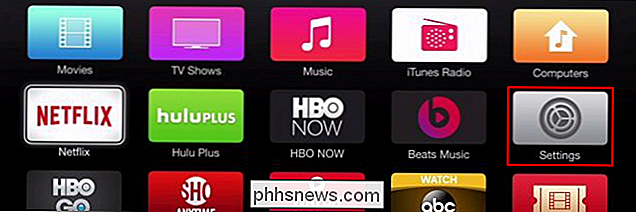
Voici les "Paramètres" écran, cliquez maintenant sur l'option "Menu principal"
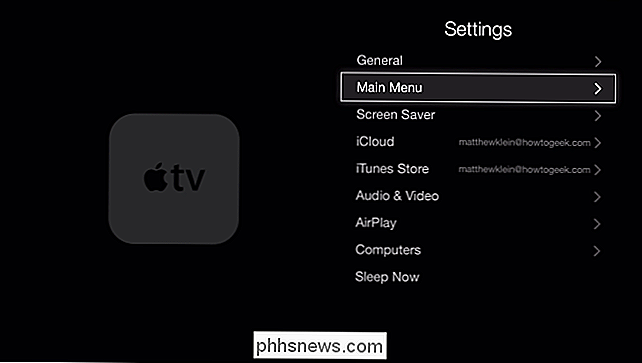
Sur l'écran suivant, vous verrez tous les différents canaux que vous pouvez "Afficher" ou "Cacher" dans le menu principal de votre Apple TV.
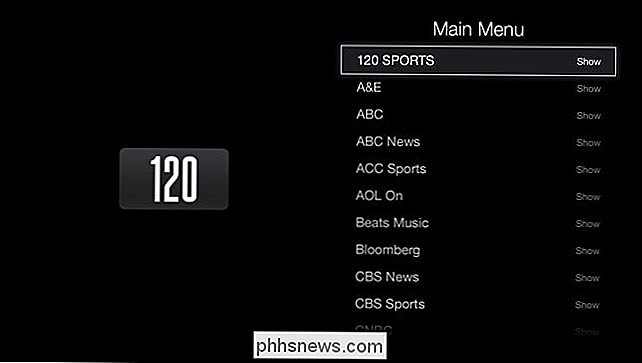
Sur la Menu "écran, vous aurez plus de 50 chaînes que vous pouvez ajouter à votre menu principal, ou les supprimer.
Dans cet exemple, nous afficherons la chaîne" Photos iCloud ", qui nous permettra d'explorer nos flux de photos,
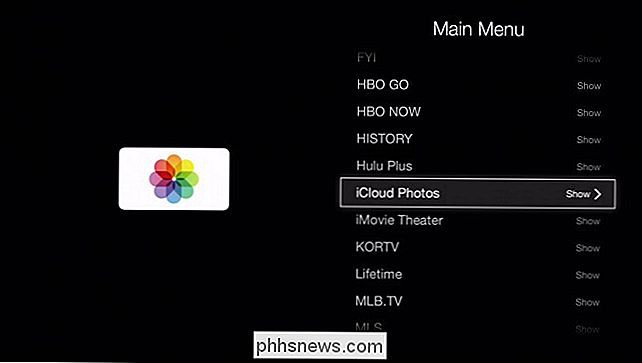
N'oubliez pas que si une vignette est affichée dans le menu principal, elle affichera "Afficher" et si ce n'est pas le cas, elle affichera "Masquer".
Normalement, la vignette "Photos iCloud" est masquée, donc lorsque vous l'affichez, elle apparaîtra probablement dans votre menu principal. Vous pouvez le laisser là, ou si vous le sélectionnez en maintenant le gros bouton sur la télécommande de votre Apple TV, la tuile commencera à trembler, ce qui signifie que vous pouvez maintenant le déplacer vers une autre partie du menu principal (en utilisant les touches directionnelles de la télécommande)
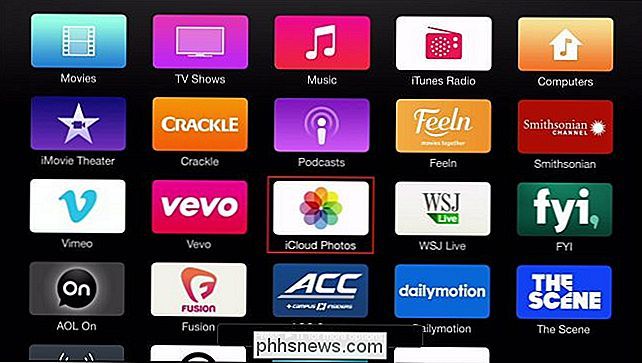
Bien qu'il ne semble pas trembler (faites-nous confiance), vous pouvez dire qu'il est sélectionné à cause du message "Appuyez sur play / pause pour plus d'options." En bas de l'écran.
Notez, dans la capture d'écran précédente, nous sommes informés que nous pouvons accéder à plus d'options en appuyant sur le bouton lecture / pause. Ces options s'avèrent être la capacité de cacher un élément ou d'annuler le menu principal.
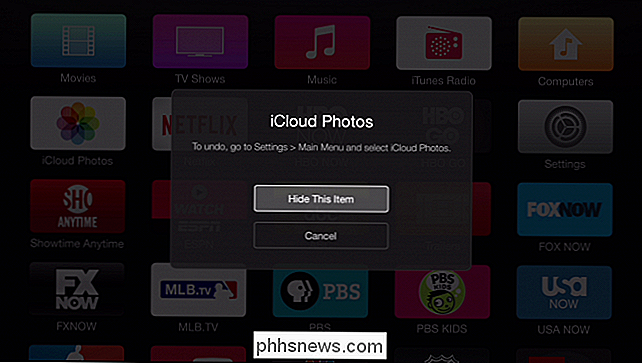
Honnêtement, nous ne recommandons pas de masquer beaucoup de tuiles de cette façon. En fait, cela prend beaucoup plus de temps que d'utiliser les paramètres du "Menu Principal".
Une fois que vous avez manoeuvré votre nouvelle tuile, vous pouvez cliquer à nouveau sur le bouton "Sélectionner" de la télécommande. La tuile arrête de trembler et reste là où vous la quittez.
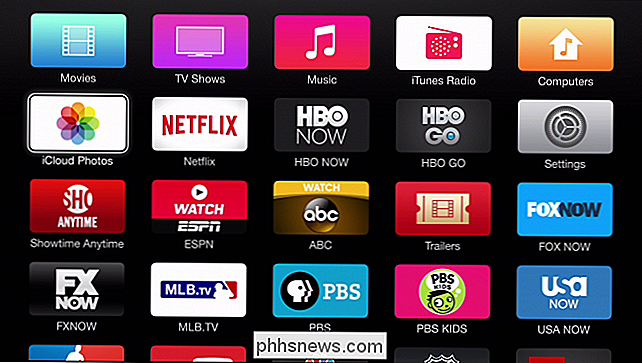
Si vous voulez vraiment nettoyer votre menu principal, vous pouvez éliminer le fouillis et ne montrer que les choses que vous utilisez vraiment. Vous n'avez pas besoin d'être aussi spartiate, comme dans la capture d'écran suivante, mais au moins cela vous donne une idée plus claire de ce que nous décrivons.
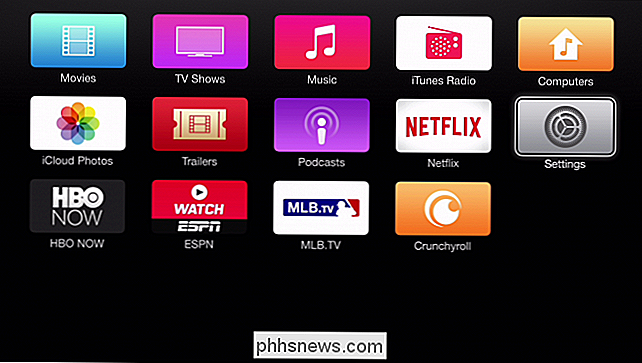
Vous pouvez vraiment aller en ville et réformer le fouillis, mais le La case "Paramètres" doit rester.
Bien sûr, vous pouvez tout simplement laisser tout afficher et même en ajouter d'autres. De plus, souvenez-vous s'il y a seulement une ou deux tuiles que vous voulez cacher, vous pouvez le faire rapidement sans entrer dans les paramètres du "Menu principal".
À un certain point, l'Apple TV sera probablement une force avec laquelle il faut compter, mais en ce moment, sa vitesse de réaction relativement lente et son interface maladroite en font un modèle populaire parmi les fans de Chromecast et de Roku. Pourtant, vous pouvez faire beaucoup de choses pour le personnaliser à votre goût, et il s'intègre bien dans l'écosystème Apple, ce qui en fait un choix naturel pour les ménages Mac et iOS.
Nous aimerions avoir de vos nouvelles à présent. Vous avez un commentaire ou une question que vous aimeriez partager avec nous? S'il vous plaît laissez vos commentaires dans notre forum de discussion.

Comment supprimer automatiquement les fichiers de votre dossier de téléchargement dans un planning
Que vous partagiez votre ordinateur avec d'autres personnes ou que vous l'utilisiez pour de nombreux téléchargements, il est bon de pouvoir effacer Vous pouvez automatiser le nettoyage de votre dossier de téléchargement à l'aide d'un fichier de traitement par lots qui supprimera les fichiers plus anciens que le fichier de téléchargement.

Ajouter aux favoris les pages de paramètres de Google Chrome pour un accès plus rapide
Les pages chrome: // internes de Google Chrome regorgent de statistiques, d'outils et de fonctions expérimentales (comme les paramètres avancés de navigateur). Ce que vous ne savez peut-être pas, c'est que de nombreux paramètres individuels ont leur propre URL et ne sont pas listés individuellement sur la page chrome: // about about.



