Comment modifier l'emplacement du dossier de téléchargement de Chrome

Par défaut, Chrome télécharge les fichiers dans le dossier "Téléchargements" de votre compte d'utilisateur. Si vous préférez les enregistrer dans un emplacement différent, vous pouvez facilement modifier l'emplacement du dossier de téléchargement de Chrome.
Cliquez sur le bouton de menu Chrome (trois barres horizontales) dans le coin supérieur droit de la fenêtre Chrome et sélectionnez "Paramètres" dans le menu déroulant
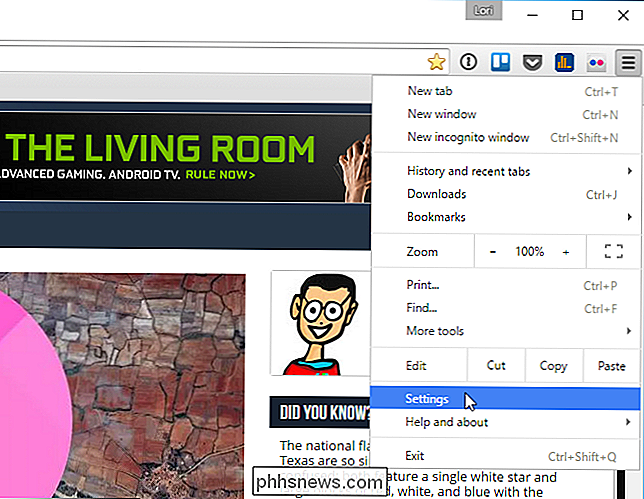
L'écran "Paramètres" s'affiche sur un nouvel onglet
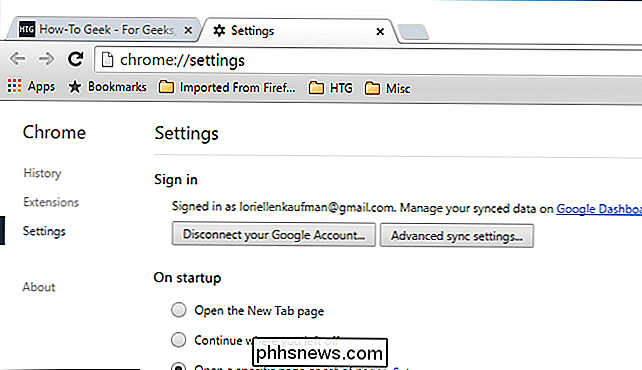
Faites défiler vers le bas de l'écran "Paramètres" et cliquez sur le lien "Afficher les paramètres avancés"
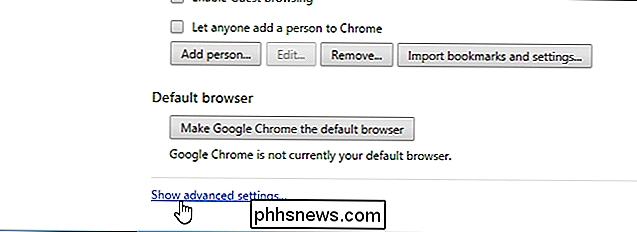
Nous sommes va configurer un nouveau dossier par défaut comme l'emplacement où Chrome enregistre les fichiers téléchargés. Cependant, vous pouvez demander à Chrome de vous demander à chaque fois de choisir l'emplacement du dossier de téléchargement. Pour ce faire, cochez la case «Demander où sauvegarder chaque fichier avant de le télécharger» afin de cocher la case
Pour modifier l'emplacement du dossier de téléchargement, cliquez sur «Modifier» à droite de la «Zone de téléchargement». "Edit box.
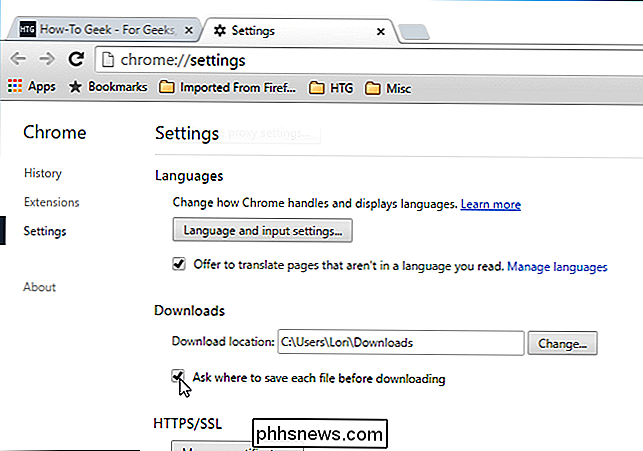
Dans la boîte de dialogue" Browse For Folder ", naviguez jusqu'au dossier où vous voulez enregistrer les dossiers par défaut et cliquez sur" OK ".
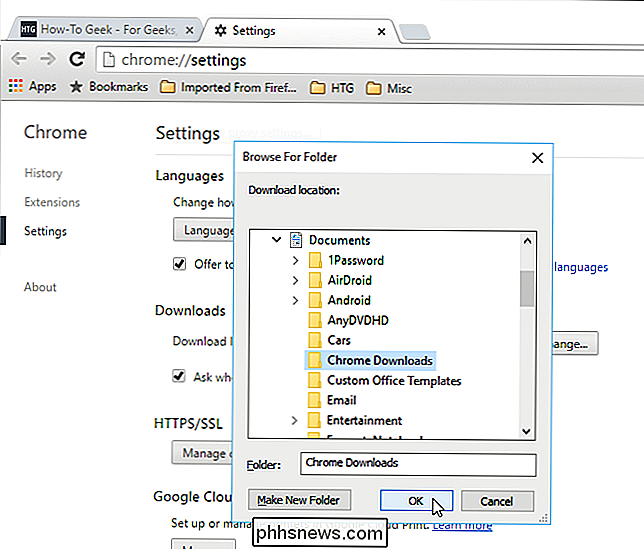
Le chemin vers le dossier sélectionné s'affiche dans" Download location "Éditer la boîte. Cet emplacement s'affiche dans la zone "Enregistrer sous" comme emplacement par défaut, si vous avez coché la case "Demander où enregistrer chaque fichier avant de le télécharger". Cliquez sur le bouton "X" dans l'onglet "Paramètres" pour le fermer.
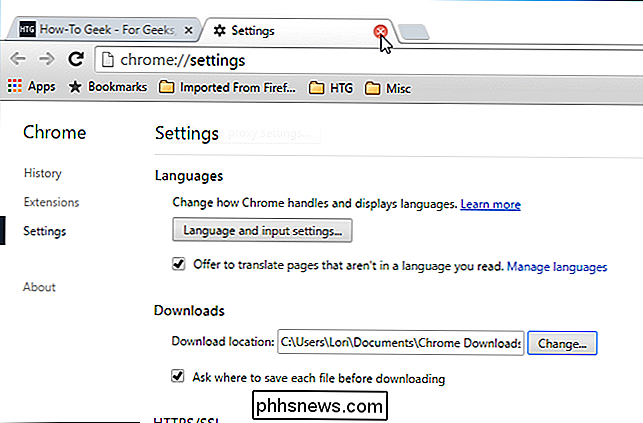
Vous pouvez effectuer d'autres actions sur les téléchargements. Pour ouvrir la liste "Téléchargements", appuyez sur "Ctrl + J" ou sélectionnez "Téléchargements" dans le menu Chrome (3 barres horizontales) dans le coin supérieur droit de la fenêtre. Vous pouvez également entrer "chrome: // downloads" dans l'Omnibox (zone d'adresse) et appuyer sur "Entrée".
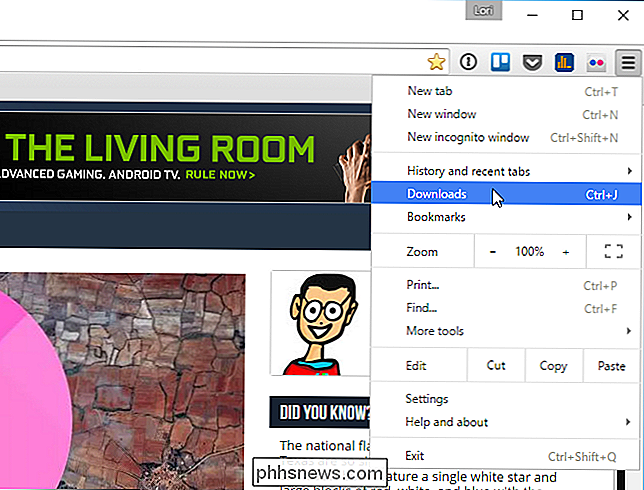
Les fichiers téléchargés sont répertoriés dans l'ordre du plus récent au plus ancien. Pour supprimer un élément de la liste "Téléchargements", cliquez sur le lien "Supprimer de la liste" sous l'élément.
Pour ouvrir le dossier contenant l'un des fichiers téléchargés, cliquez sur le lien "Afficher dans le dossier".
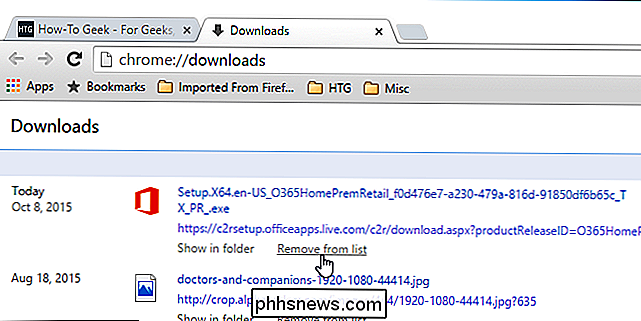
Une fois que vous avez téléchargé un fichier, vous pouvez le déplacer rapidement et facilement vers un autre emplacement en le faisant glisser depuis la liste "Téléchargements" dans Chrome vers un dossier dans l'Explorateur de fichiers ou tout autre navigateur de fichiers que vous utilisez. ASTUCE: C'est une bonne idée d'effacer votre liste de fichiers téléchargés à l'occasion, donc trouver des fichiers dans la liste ne devient pas trop difficile.
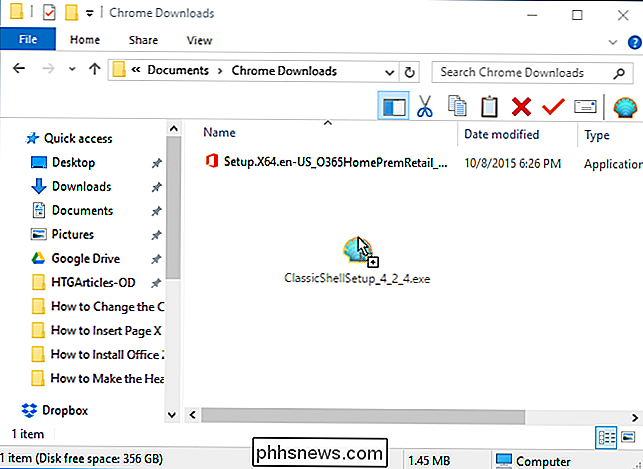

Comment ouvrir les onglets de votre dernière session à chaque démarrage de votre navigateur
Avez-vous toujours beaucoup d'onglets ouverts dans votre navigateur? Si votre navigateur a planté sur vous, ou si vous voulez juste garder ces onglets ouverts la prochaine fois que vous démarrez votre ordinateur, ne paniquez pas. Il existe une solution. Nous vous montrerons comment faire en sorte que chacun des cinq principaux navigateurs ouvre tous les onglets de votre dernière session de navigation à chaque fois que vous ouvrez le navigateur, de sorte que vous reprenez toujours là où vous vous étiez arrêté.

Si vous achetez le thermostat d'apprentissage Nest de Google
Les thermostats ne sont que l'un des nombreux articles ménagers à avoir une mise à niveau intelligente dans la récente poussée vers la domotique et l'interconnectivité. Cela vaut-il la peine d'avoir un thermostat intelligent? Poursuivez notre lecture du Nest Learning Thermostat et dites-nous ce que nous en pensons après trois mois de vie.



