Comment améliorer la fonction "Améliorer la précision du pointeur" L'activation ou la désactivation automatique du paramètre "Améliorer la précision du pointeur" de Windows

aide certaines souris, mais les blesse avec d'autres. Si vous trouvez qu'il continue de s'activer ou de se désactiver automatiquement, voici quelques corrections possibles:
CONNEXION: Comment booster votre précision de pointage de la souris sous Windows
Cette option, que vous pouvez trouver sous Panneau de configuration> Matériel et Sound> Mouse> Pointer Options, est intéressant. Lorsque vous l'activez, Windows ajuste dynamiquement la sensibilité de votre souris en fonction de la vitesse à laquelle vous déplacez le curseur. Cela peut améliorer la sensation du pavé tactile d'un ordinateur portable Windows, mais seulement réduire votre précision lors de l'utilisation d'une souris traditionnelle sur un PC de bureau, ce qui signifie qu'il peut être vraiment ennuyeux quand il s'allume ou s'éteint. Voici les deux causes possibles de ce comportement apparemment aléatoire:
Arrêter Windows de Synchroniser automatiquement ce paramètre
CONNEXION: Comprendre les nouveaux paramètres de synchronisation sous Windows 10
Windows 10 et 8 synchronisent automatiquement différents paramètres entre PC si vous vous connectez avec un compte Microsoft. Microsoft a choisi de synchroniser les paramètres de votre souris, y compris l'option "Améliorer la précision du pointeur", par défaut. Cela n'a aucun sens de synchroniser beaucoup de ces paramètres de souris, car ils doivent être configurés différemment pour différents matériels de souris sur différents PC.
Si ce paramètre continue de s'activer ou de se désactiver, il est possible que Windows le synchronise entre PCs . Par exemple, nous avions un ordinateur portable où Windows continuait de désactiver l'option "Améliorer la précision du pointeur". Lorsque nous activions l'option, celle-ci se synchronisait avec un bureau Windows 10 sur lequel nous étions connectés avec le même compte, et les pilotes de la souris sur le bureau désactivaient le paramètre. Ensuite, Windows synchroniserait ce changement sur l'ordinateur portable, en désactivant à nouveau l'option.
Pour empêcher Windows 10 de synchroniser les paramètres de votre souris, rendez-vous dans Paramètres> Comptes> Synchroniser vos paramètres. Désactivez l'option "Autres paramètres Windows" ici. Windows ne tentera pas de synchroniser les paramètres de la souris sur votre PC à l'avenir
Sur Windows 8, accédez à Paramètres PC> OneDrive> Paramètres de synchronisation et désactivez "Autres paramètres Windows".
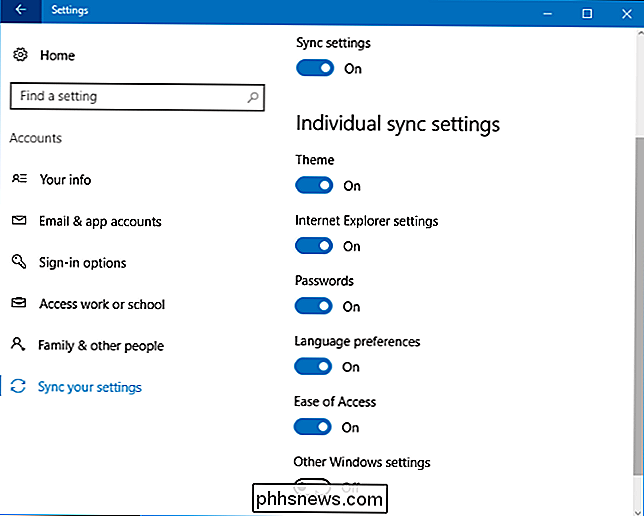
Désactiver l'utilitaire de votre souris
Les utilitaires fournis par les fabricants de souris modifient souvent automatiquement ce paramètre. Par exemple, l'outil SetPoint de Logitech désactive automatiquement l'option "Améliorer la précision du pointeur" à chaque démarrage. Le logiciel de bureau Synapse de Razer fait la même chose. Ces outils du fabricant veulent gérer seuls les options de précision du pointeur de la souris, en promettant de faire un meilleur travail.
Cela fonctionne normalement, mais vous risquez de rencontrer des problèmes si vous avez un pavé tactile que vous souhaitez utiliser. Par exemple, vous pouvez utiliser à la fois une souris Logitech et un pavé tactile intégré sur votre ordinateur portable. Le logiciel SetPoint de Logitech désactive automatiquement la fonction "Améliorer la précision du pointeur" à chaque démarrage, ce qui est très bien pour l'utilisation de souris Logitech, mais vous pouvez activer cette option pour le pavé tactile intégré de l'ordinateur portable. Malheureusement, l'option "Améliorer la précision du pointeur" est un paramètre à l'échelle du système qui s'applique à tout le matériel de la souris, donc vous ne pouvez pas le désactiver pour une souris standard mais le laisser activé pour le pavé tactile. , vous pouvez désinstaller l'utilitaire du fabricant de votre souris. Vous n'avez pas nécessairement besoin d'être installé. Par exemple, si vous utilisez occasionnellement une souris Logitech avec votre ordinateur portable mais n'utilisez aucune des fonctionnalités de remappage de bouton fournies avec SetPoint, vous pouvez vous diriger vers le Panneau de configuration et désinstaller SetPoint. Votre souris Logitech continuera à fonctionner et le paramètre ne sera pas réinitialisé à chaque démarrage.
CONNEXION:
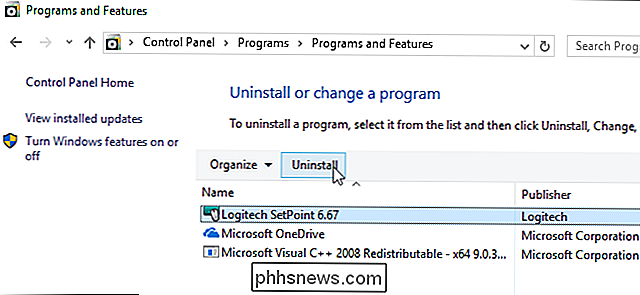
Comment faire pour que Windows 10 PC démarre plus rapidement Si vous ne voulez pas désinstaller votre souris utilitaire du fabricant, vous pouvez l'empêcher de fonctionner au démarrage. Sur Windows 10 ou 8, vous pouvez ouvrir le Gestionnaire des tâches en cliquant avec le bouton droit sur la barre des tâches et en sélectionnant "Gestionnaire des tâches", localisez l'utilitaire dans l'onglet Démarrage, cliquez dessus avec le bouton droit et sélectionnez "Désactiver".L'utilitaire ne lancera pas et ne changera pas l'option à chaque démarrage. Malheureusement, vous ne pourrez pas utiliser les fonctions supplémentaires de l'outil, telles que le remappage de boutons, les profils de souris, la surveillance de la durée de vie de la pile et les mises à jour du micrologiciel, sans le lancer. Lorsque vous le faites, l'utilitaire modifiera le paramètre "Améliorer la précision du pointeur". C'est pourquoi vous pouvez simplement désinstaller l'utilitaire à la place, si vous pouvez vous en passer.

Il est si facile de trouver des choses intéressantes à lire en ligne, mais il est difficile de les lire . Heureusement, il est facile d'envoyer tous ces bons articles à votre Kindle afin que vous puissiez les lire à un moment opportun. Il existe de nombreux outils qui offrent une sorte de fonctionnalité d'envoi vers Kindle, mais ils ne sont pas tous égaux .

Comment configurer plusieurs profils utilisateur sur Android
Si vous partagez un appareil Android avec d'autres personnes, il peut être difficile de séparer votre compte du leur. Heureusement, Android prend en charge plusieurs profils utilisateur, ce qui permet aux utilisateurs de partager des périphériques sans craindre de s'introduire mutuellement. Que sont les profils utilisateur sur Android?



