Comment envoyer des articles sur votre Kindle pour une lecture ultérieure avec Tinderizer, Instapaper ou Pocket

Il est si facile de trouver des choses intéressantes à lire en ligne, mais il est difficile de les lire . Heureusement, il est facile d'envoyer tous ces bons articles à votre Kindle afin que vous puissiez les lire à un moment opportun.
Il existe de nombreux outils qui offrent une sorte de fonctionnalité d'envoi vers Kindle, mais ils ne sont pas tous égaux . Plutôt que de vous donner une solution unique et de l'appeler un jour, nous allons mettre en évidence quelques-uns des outils que nous avons utilisés au fil des années avec beaucoup de succès et suggérer (en fonction de leurs antécédents et de leur stabilité) correspond le mieux à votre flux de travail. Le premier est Tinderizer, un simple formateur d'article en un clic. La seconde utilise un service comme Instapaper ou Pocket, qui vous permet de sauvegarder vos articles pour les lire plus tard sur Kindle et dans les applications mobiles pour iOS et Android.
Envoi en un clic avec Tinderizer
: Comment consulter gratuitement les livres de bibliothèque sur votre Kindle
Si vous cherchez l'outil le plus simple à utiliser, nous vous suggérons fortement de consulter Tinderizer (anciennement connu sous le nom de Kindlebility).
Il existe depuis 2011 (nous l'utilisons depuis lors sans accroc) et le projet est complètement open source. Si vous le souhaitez, vous pouvez télécharger le code source, le lire et même héberger votre propre système Tinderizer sur votre serveur privé pour garder le contrôle total sur le système.
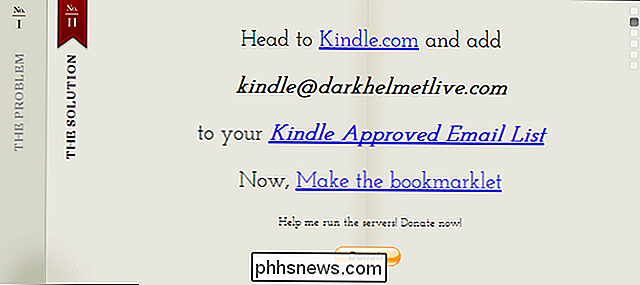
Tinderizer est un bookmarklet et est complètement indépendant du navigateur / OS. . Tant que vous utilisez un navigateur Web moderne, vous pouvez l'utiliser. Lorsque vous lisez un article, vous pouvez cliquer sur un seul bouton pour l'envoyer à votre Kindle, formaté et optimisé
CONNEXION: Comment transférer des fichiers, des sites Web, des bandes dessinées et des flux RSS sur votre Amazon Kindle
Pour utiliser Tinderizer, visitez la page principale et suivez la petite marche en six étapes. Vous devez vous connecter à votre compte Amazon et accéder à Votre compte> Gérer votre contenu et vos appareils et cliquer sur l'onglet Paramètres.
Faites défiler jusqu'à la section «Liste de diffusion de documents personnels approuvés». C'est ici que vous ajoutez les adresses e-mail que vous souhaitez autoriser à envoyer des documents sur votre compte Kindle. Cliquez sur "Ajouter une nouvelle adresse e-mail approuvée" et saisissez [email protected] comme ceci:
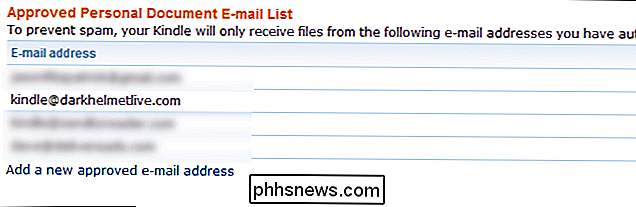
Une fois que vous avez ajouté l'e-mail Tinderizer à la liste blanche, la prochaine étape consiste à créer un bookmarklet personnalisé. Tout d'abord, prenez votre adresse e-mail Kindle. Vous pouvez trouver votre e-mail Kindle sur la même page que celle où vous avez créé l'entrée de la liste blanche. Regardez en haut de l'onglet Paramètres pour "Paramètres de l'envoi vers un e-mail Kindle". Là, vous devez trouver l'adresse e-mail spécifique liée au Kindle que vous souhaitez envoyer les documents (en général, il s'agit de votre [email protected] et une variation de celui-ci comme [email protected] pour vos applications secondaires Kindle et Kindle).
Entrez cette adresse dans Tinderizer et cliquez sur next pour générer le bookmarklet
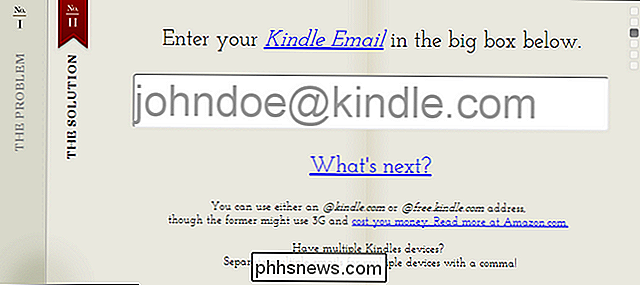
Faites glisser l'énorme lien "Send to my Kindle!" En cliquant et en maintenant la touche enfoncée jusqu'à la barre d'outils de votre navigateur.
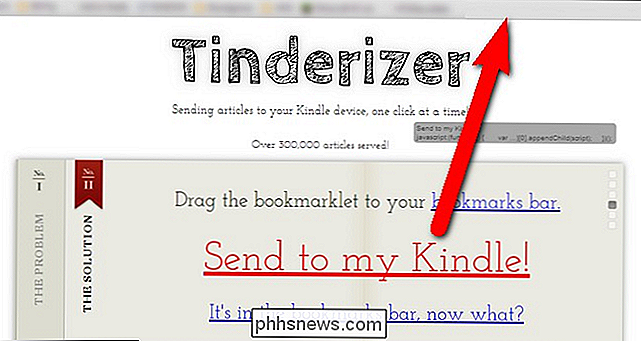
Une fois le bookmarklet en place , vous pouvez cliquer dessus tout en lisant tout article que vous souhaitez envoyer sur votre Kindle. Dans ce cas, vous verrez une petite fenêtre de notification dans le coin supérieur gauche vous indiquant ce qui se passe:
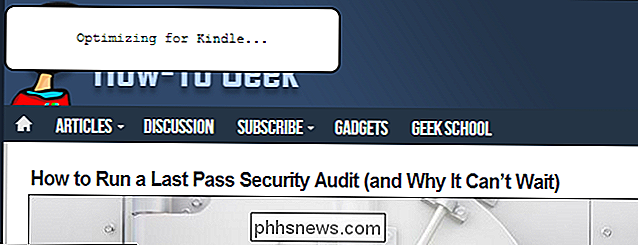
Assurez-vous que votre Kindle est connecté au Wi-Fi ou au réseau 3G. Le nouvel élément doit être téléchargé automatiquement (sélectionnez Menu> Synchroniser et rechercher de nouveaux éléments s'il n'apparaît pas). Voici une capture d'écran de l'apparence de l'un de nos articles:
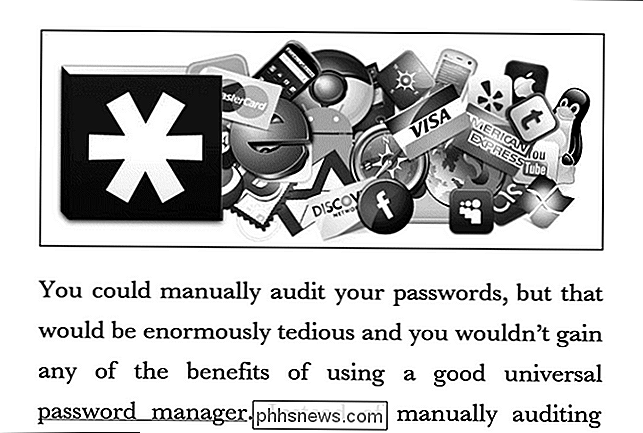
Une fois que vous avez mis en place le bookmarklet, vous êtes prêt à ... pour toujours. Nous utilisons Tinderizer depuis 2011 et la seule fois où nous avons dû nous enregistrer sur le site est quand le service juridique d'Amazon les a fait passer de Kindlebility à Tinderizer (et même alors, il a fallu 20 secondes pour faire un nouveau bookmarklet)
C'est tout ce qu'il y a à faire; pour chaque article que vous voulez lire sur votre Kindle, cliquez sur le bookmarklet, et le serveur Tinderizer enverra un document soigneusement formaté à votre Kindle. Si c'est si simple, pourquoi s'embêter avec quoi que ce soit d'autre? Eh bien, si vous utilisez beaucoup Tinderizer, vous remarquerez une chose tout de suite: chaque article que vous clipsez et envoyez sur votre Kindle est son propre document. Si vous découpez une tonne d'articles pour les lire plus tard, vous aurez des pages valables sur votre Kindle. Si vous n'êtes pas un grand fan de fouillis, vous pouvez jeter un oeil à notre prochaine technique.
One Click Envoi avec Instapaper ou Pocket
CONNEXION: Obtenez plus de votre Kindle: Conseils, astuces, Hacks, et livres gratuits
Maintenant, Tinderizer fait le travail, mais si vous utilisez un read-it- service ultérieur comme Instapaper ou Pocket, vous pouvez intégrer ceux avec votre Kindle à la place. De cette façon, chaque fois que vous envoyez un article à l'un de ces services, il est également envoyé à votre Kindle. Vous pouvez même combiner des articles dans un seul résumé ordonné avec les articles disposés comme des chapitres dans un livre.
Comment envoyer au Kindle avec Instapaper
Si vous recherchez une solution de lecture-plus-tard pour votre Kindle, Instapaper est une option gratuite et rationalisée qui couvre à la fois le bit d'envoi vers Kindle et le bit d'archivage pour plus tard dans un package facile à utiliser, sans astuces tierces. Encore plus attrayant, Instapaper a récemment consolidé ses comptes d'utilisateurs gratuits et premium en un seul afin que tous les utilisateurs obtiennent maintenant l'ensemble des fonctionnalités premium.
Vous devez visiter le site Web Instapaper et vous inscrire pour un compte gratuit. Afin de profiter des services de livraison conviviaux Kindle d'Instapaper, vous devrez configurer deux bookmarklets: un pour envoyer des articles à votre compte Instapaper (qui constituera votre file d'attente pour le résumé) et un pour envoyer immédiatement des articles à votre Kindle (Pour les articles que vous voulez envoyer immédiatement, ignorer le résumé).
Tout d'abord, lancez le guide Instapaper "Comment enregistrer" et installez leur extension Chrome pratique ou faites glisser le bouton "Save to Instapaper" sur la barre d'outils ton navigateur. Ce bouton vous aidera à remplir votre file d'attente Instapaper.
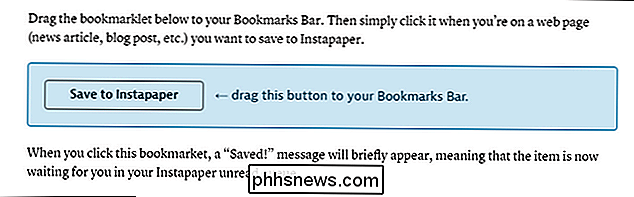
Ensuite, passez au menu Paramètres et descendez jusqu'à la section "Kindle". Il se passe beaucoup de choses ici, mais la première chose que vous devez faire est d'entrer votre adresse e-mail Kindle. Vous pouvez trouver votre email Kindle sur l'onglet Paramètres de cette page. Recherchez "Paramètres de messagerie Envoyer vers Kindle". Là, vous devez trouver l'adresse e-mail spécifique liée au Kindle que vous souhaitez envoyer les documents (en général, il s'agit de votre [email protected] et une variation de celui-ci comme [email protected] pour vos applications secondaires Kindle et Kindle).
Une fois que vous avez entré cela, cliquez sur le "Get Kindle Bookmarklet" et faites glisser le résultat "Send to Kindle" sur votre barre d'outils.
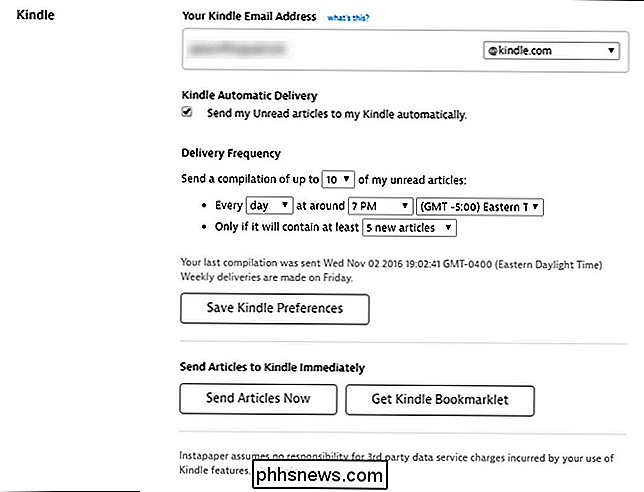
Ensuite, vous devez obtenir votre adresse e-mail personnelle Instpaper afin que vous puissiez la Amazone. À côté du texte en gras "Votre adresse e-mail Kindle", vous verrez un petit bleu "qu'est-ce que c'est?". Cliquez sur le lien et celui-ci s'agrandira pour révéler les éléments suivants:

Prenez l'adresse @ @ instapaper et ajoutez-la à la liste des e-mails approuvés dans l'onglet Paramètres de vos paramètres Amazon.
Avec cela pris en charge, vous sommes prêts à commencer à utiliser le flux de travail Instapaper-to-Kindle. Vous voudrez peut-être bricoler avec les paramètres supplémentaires comme le nombre d'articles à inclure dans le résumé, la fréquence d'envoi du résumé et le déclencheur de seuil pour le résumé (par exemple, n'envoyez pas le résumé s'il n'y a pas X nouveaux articles). Il y a même un bouton de remplacement pratique "Envoyer les articles maintenant" si vous voulez juste vider la file et obtenir le résumé immédiatement.
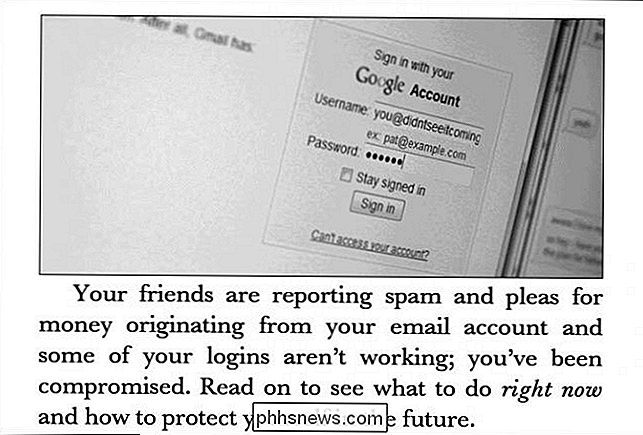
Bien que le paramétrage de la police par défaut soit légèrement différent de Tinderizer, il est toujours correctement formaté et facile à lire. Mieux encore, les fichiers de compilation faciles à parcourir simplifient grandement la récupération de tous les articles que vous avez sauvegardés tout au long de la journée / semaine sans avoir à ouvrir et fermer des dizaines de fichiers individuels sur votre Kindle.
Comment envoyer à Kindle avec Pocket
Si vous utilisez un service read-it-later et que vous n'avez pas de skin dans le jeu, nous vous recommandons d'utiliser Instapaper. Non seulement le niveau premium est désormais gratuit, mais il gère tout à la maison. Pocket est un excellent service de lecture en différé, mais vous devez passer à travers un cerceau supplémentaire pour le mettre en service avec votre Kindle, car il ne dispose pas de la fonctionnalité native d'envoi vers Kindle.
utilisez Pocket avec votre Kindle, vous devez vous inscrire à un compte de poche, puis lancer le processus d'ajout du bookmarklet Pocket - vous pouvez trouver le bookmarklet ainsi que l'extension Chrome ici. Installez simplement l'extension Chrome ou cliquez et faites glisser le bookmarklet dans la barre d'outils de votre navigateur.
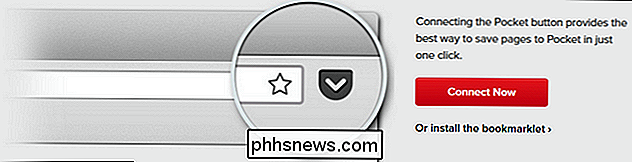
L'extension / bookmarklet vous aidera à remplir votre file d'attente Pocket avec des articles. Vous pouvez les lire dans les applications de poche pour iOS ou Android, mais si vous voulez les envoyer sur votre Kindle, vous aurez besoin de l'aide d'un service tiers.
Officiellement, Pocket recommande le Pocket-to-free. Service Kindle, c'est donc celui que nous utiliserons. Visitez le site et cliquez sur "Commencez ici!" Pour le relier à votre compte Pocket.
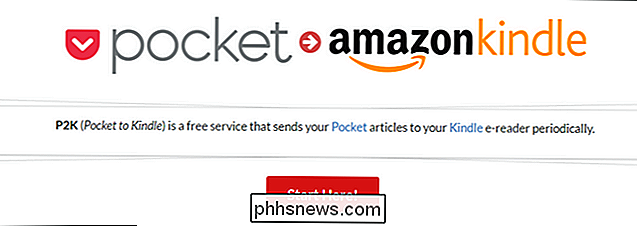
Vous serez invité à autoriser P2K à accéder à votre compte Pocket. Cliquez sur "Autoriser" pour confirmer. Lorsque vous y êtes invité, entrez votre adresse e-mail personnelle (et non votre adresse e-mail Kindle!)
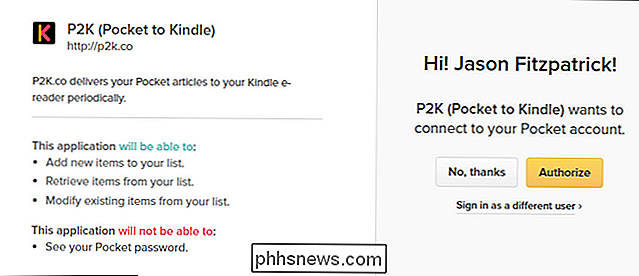
Il existe deux niveaux de service: standard et premium. Pour nos besoins (obtenir simplement un résumé récurrent ou envoyer la file d'attente actuelle au Kindle) le plan standard sera très bien. Cliquez sur "Choisir la norme"
Une fois votre sélection effectuée, vous serez dans le tableau de bord P2K. Cliquez sur "Créer une livraison" pour configurer le calendrier de livraison souhaité.
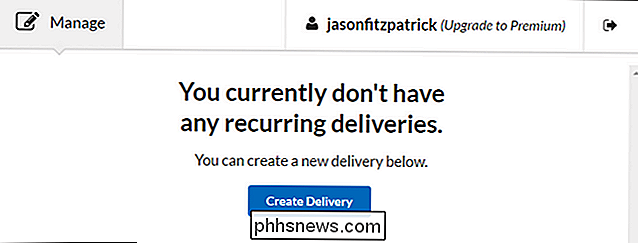
Le tableau de bord est très convivial. Sélectionnez "Quotidien" ou "Hebdomadaire" pour configurer votre calendrier de livraison, puis personnalisez le jour, l'heure, les articles (les plus récents, les plus anciens, les horaires ou les aléatoires) et spécifiez le nombre d'articles. Vous pouvez également vérifier les articles archivés qui archivent les articles sur le service de poche après les avoir envoyés sur votre Kindle. Assurez-vous de lire tous les articles de votre résumé, car ils ne seront plus dans votre file d'attente de poche!
Lorsque vous êtes prêt, cliquez sur "Démarrer la diffusion".
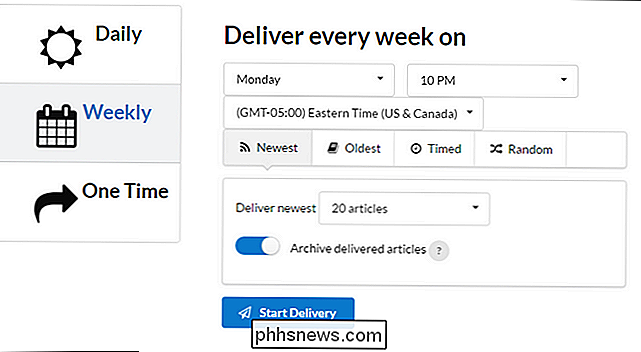
Vous serez invité à entrer votre email Kindle adresse et d'autoriser "[email protected]" dans votre liste blanche de livraison Amazon.
Tout d'abord, saisissez votre adresse e-mail Kindle. Vous pouvez trouver votre email Kindle sur l'onglet Paramètres de cette page. Recherchez "Paramètres de messagerie Envoyer vers Kindle". Là, vous devez trouver l'adresse e-mail spécifique liée au Kindle que vous souhaitez envoyer les documents (en général, il est votre [email protected] et une variation de celui-ci comme [email protected] pour vos Kindle Kindles et applications Kindle).
Entrez cette adresse e-mail lorsque vous y êtes invité dans P2K. Ensuite, à partir de cette même page dans les paramètres d'Amazon. ajoutez "[email protected]" à votre liste d'adresses e-mail de documents personnels approuvés.
Enfin, cliquez sur "Démarrer la livraison maintenant!" pour concurrencer le processus.
À ce stade, votre calendrier de livraison est défini et vous avez juste besoin de s'asseoir et d'attendre que les digestions arrivent.

De nombreux programmes souhaitent envoyer des statistiques d'utilisation, des journaux d'erreurs, des rapports d'erreur et d'autres diagnostics à leurs serveurs. Certaines personnes désactivent ces options, mais devriez-vous? Pourquoi exactement "Statistiques d'utilisation" et "Rapports d'erreurs"? En général, les applications veulent télécharger deux types de données d'utilisation: statistiques générales d'utilisation et informations sur les erreurs, Les statistiques d'utilisation, également appelées "télémétrie", incluent des informations sur l'utilisation de l'application, notamment les boutons et les menus avec lesquels vous interagissez et la fréquence à laquelle vous les utilisez.

Comment transférer de la musique de Google Play Musique vers Android Wear
Il y a des moments où vous voulez emporter votre musique avec vous, mais vous ne voulez peut-être pas apporter votre téléphone lorsque vous y allez pour un jogging. La bonne nouvelle est que vous pouvez transférer de la musique sur une montre Android Wear et laisser le téléphone à la maison. CONNEXION: Comment configurer, ajuster et utiliser votre montre Android Wear Avant d'entrer dans comment faire cela, cependant, cela vaut la peine de noter que cela ne fonctionne qu'avec Google Play Musique - si vous utilisez autre chose (en particulier un autre service de streaming) pour vos morceaux, alors vous n'avez probablement pas de chance.



