Comment utiliser WinPatrol pour surveiller votre PC Windows pour les changements

WinPatrol est un excellent utilitaire que vous pouvez utiliser pour protéger votre ordinateur si vous savez comment l'utiliser pour surveiller les modifications apportées à vos fichiers et des dossiers. Contrairement à FCV (FolderChangesView) de Nirsoft Labs dont nous avons parlé dans un article précédent, WinPatrol est conçu pour les débutants et les experts pour une surveillance approfondie des PC.
Il existe deux options pour télécharger WinPatrol comme la plupart des programmes en ligne , la version gratuite et payante. Pour les besoins de cet article, nous allons nous concentrer sur l'utilisation de la version gratuite pour surveiller les changements sur votre ordinateur.
Pour commencer, vous devrez naviguer vers la page de téléchargement de WinPatrol pour télécharger le fichier d'installation. Ce fichier sera utilisé pour installer les versions gratuites et payantes de WinPatrol. Une fois que vous avez téléchargé le programme sur votre ordinateur et l'avez installé, double-cliquez simplement sur son icône pour le lancer. Vous remarquerez que l'écran d'accueil de ce programme offre 14 onglets différents avec des fonctions de surveillance dont trois sont disponibles uniquement avec la version PLUS
Programmes de démarrage
Dans l'onglet "Programmes de démarrage", vous pouvez surveiller les programmes allumer lorsque vous démarrez votre machine. Pour activer ou désactiver un élément qui est actuellement dans la liste, cliquez simplement sur l'entrée, puis cliquez sur le bouton activer ou désactiver. La flèche orange montre une boîte qui, lorsqu'elle est cochée, fera en sorte que WinPatrol vérifie les modifications apportées aux programmes de démarrage.
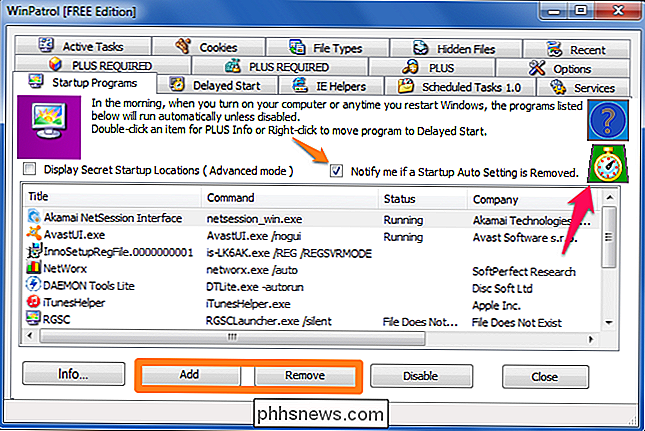
En cliquant sur la flèche rose, vous pourrez changer la fréquence de vérification de WinPatrol pour ces changements. Je vous recommande de le laisser à deux minutes, ce qui est la valeur par défaut.
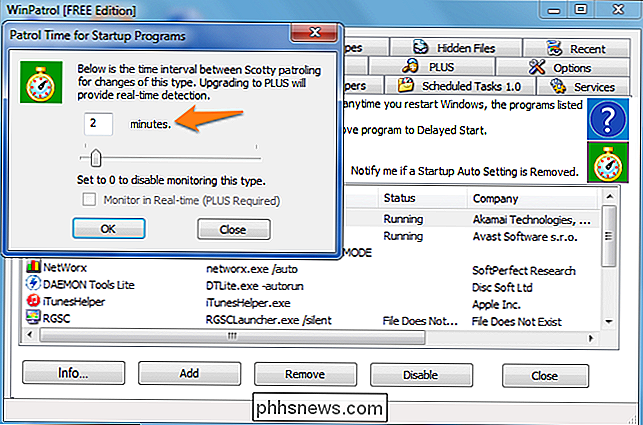
Lorsqu'une entrée de démarrage est supprimée manuellement ou à cause d'une désinstallation, elle sera détectée par WinPatrol et vous verrez une notification comme celle ci-dessous. > Si une nouvelle entrée est ajoutée, comme lors de l'installation d'un programme, il vous sera demandé si cette tâche est autorisée à démarrer avec Windows. Vous pouvez accepter ou rejeter le changement de cette fenêtre. Vous pouvez également ouvrir le dossier dans lequel se trouve le fichier exécutable ou afficher les propriétés du fichier. Si vous n'avez pas installé un programme ou reconnu le changement, il est plus sûr de rejeter le changement. Puisque ce n'est qu'une notification de démarrage, il ne désinstalle pas le programme;
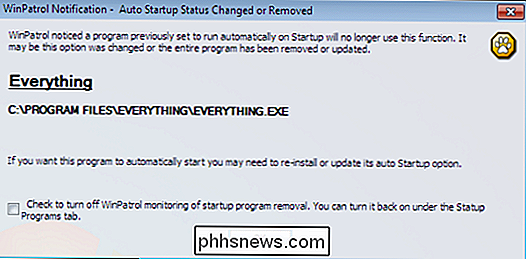
Tâches planifiées 1.0
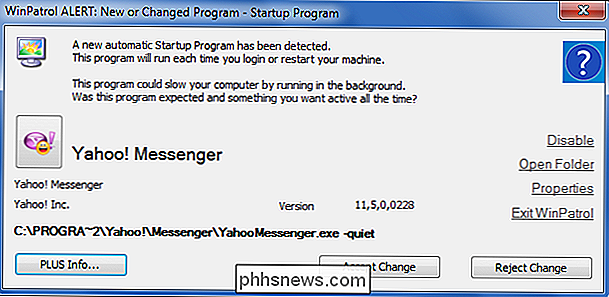
Cet onglet vous permet de voir les tâches planifiées sur votre ordinateur. Si vous sélectionnez un élément et appuyez sur le bouton "info", vous verrez également toutes les informations relatives à l'horaire du programme. Pour changer la fréquence à laquelle WinPatrol vérifie les changements apportés à cette section, il suffit d'appuyer sur le chronomètre et de changer la minuterie
Services
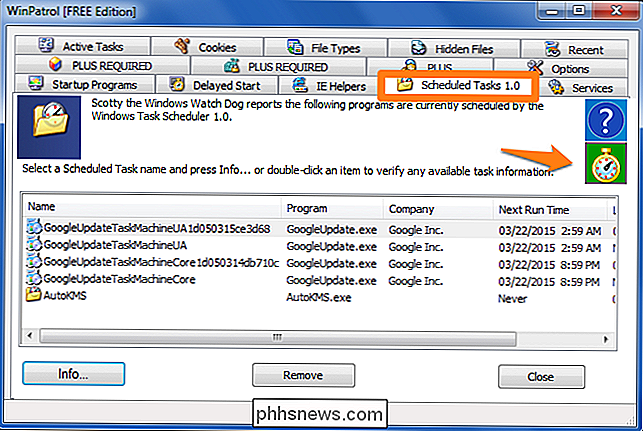
L'onglet services affiche une liste de tous les services en cours d'exécution et arrêtés. Vous verrez également des détails sur les paramètres de démarrage, le nom de l'exécutable et la société dont il provient. Pour modifier la fréquence à laquelle WinPatrol vérifie les changements apportés à cette section, il suffit d'appuyer sur le chronomètre et de changer la minuterie
Cookies
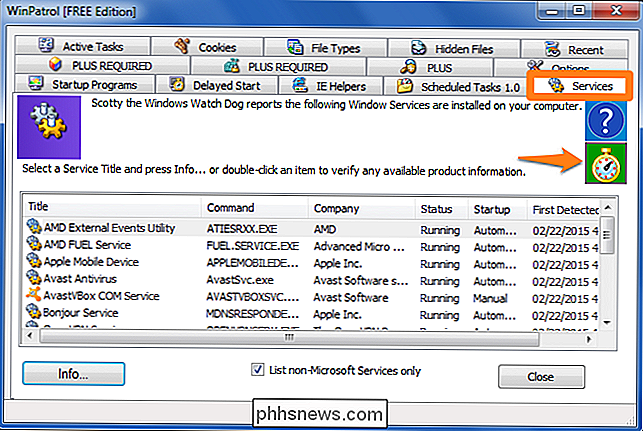
Sur l'onglet cookies, vous pouvez rechercher et supprimer des cookies avec un texte spécifique dans leurs titres. Cela vous permet de filtrer les cookies que vous ne souhaitez pas conserver sur votre ordinateur. Vous pouvez également sélectionner le navigateur que vous souhaitez rechercher et si vous souhaitez les supprimer. Par exemple, si vous tapez le mot "facebook" dans la section "Ajouter", vous pouvez empêcher le navigateur sélectionné (Mozilla Firefox) de les stocker.
Récent
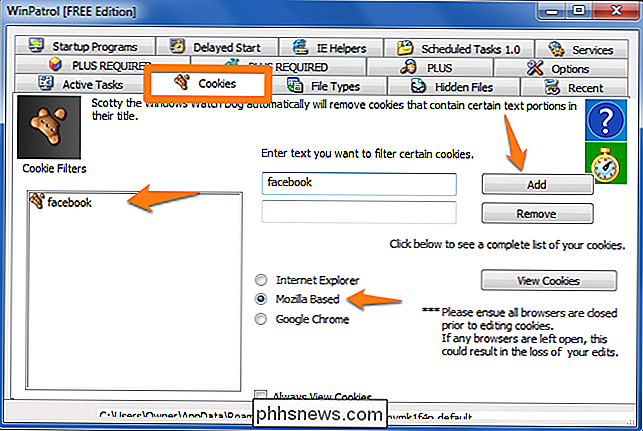
Si vous savez que vous avez un malware récent infection et vous devez vous assurer que toutes les traces résiduelles du programme ont été supprimées, vous pouvez utiliser l'onglet "Récent". Cela vous montrera une liste de tous les programmes et processus qui ont été récemment actifs. Vous pouvez sélectionner n'importe quel élément dans la liste et tuer la tâche. Avant ou après avoir tué la tâche, vous pouvez faire un clic droit sur l'élément et sélectionner "Supprimer au redémarrage" pour supprimer toutes les traces du programme au prochain démarrage de votre ordinateur.
Options
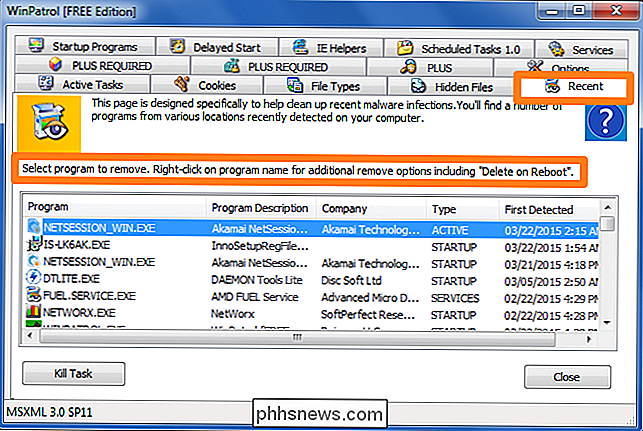
L'onglet Options vous présentera plusieurs fonctions de rapport que vous verrez sur le côté droit de l'écran. Sur la gauche, vous pouvez cliquer sur les deux chronomètres pour éditer le temps qu'il faut avant que les actions correspondantes aient lieu
Si vous cliquez sur "Outils de réparation et de repos", vous serez redirigé vers un nouvel écran popup avec plusieurs d'autres tâches à choisir. Ce sont des outils utilisateur pour annuler les modifications, nettoyer des zones spécifiques du programme, et supprimer tous les fichiers qui ont été supprimés avec WinPatrol
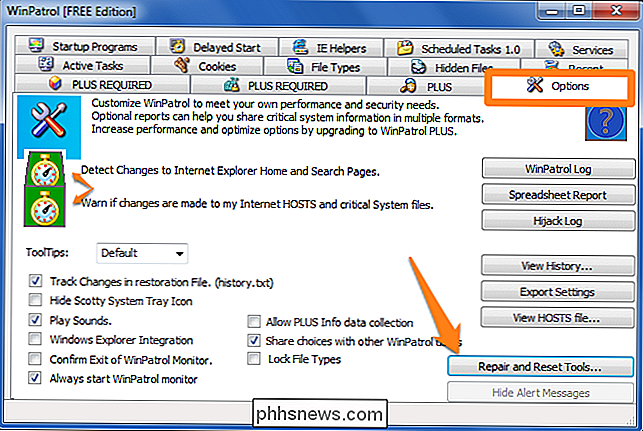
Wrapping Up
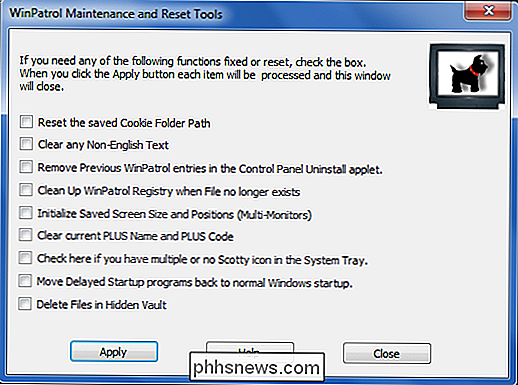
Comme je l'ai mentionné précédemment, la fonction principale de WinPatrol est de surveiller votre système . Ceci est très utile lorsque vous installez de nouveaux programmes et lorsque vous naviguez sur des sites dont la réputation est mauvaise en tant qu'hôtes malveillants. Chaque fois qu'il détecte un changement dans votre système, il va aboyer et présenter un écran contextuel qui vous demande si vous avez l'intention d'apporter des modifications et vous demandera la permission d'effectuer l'opération.

Comment changer la langue du clavier dans Windows
Cherchez-vous un moyen de changer la langue du clavier dans Windows? Il y a des occasions où vous pourriez avoir besoin de faire ceci comme quand vous achetez un ordinateur utilisé et le clavier est réglé à une autre langue ou si vous devez taper quelque chose dans une langue étrangère au lieu de l'anglais.Vous p

Comment utiliser et configurer le mode "Économiseur de batterie" d'Android
Google a ajouté un mode "Battery Saver" à Android avec Android 5.0 Lollipop. Sur un appareil Android moderne, ce mode peut démarrer et aider à prolonger votre batterie quand il est presque mort. Que fait le mode économie de batterie? L'économiseur de batterie fonctionne de la même manière que le mode faible consommation sur les iPhones et les iPad d'Apple, ou le mode économiseur de batterie sous Windows 10.



