Comment utiliser le mode sans échec pour réparer votre PC Windows (et quand vous devriez)

Le mode sans échec de Windows est un outil essentiel. Sur les ordinateurs infectés par des logiciels malveillants ou en panne à cause de pilotes buggés, le mode sans échec peut être le seul moyen de démarrer l'ordinateur.
Mode sans échec démarre votre PC avec un ensemble minimal de pilotes et de services. Aucun logiciel ou pilote tiers n'est chargé, et même les composants Windows intégrés sont limités à ce qui est nécessaire. Le mode sans échec est un excellent moyen de supprimer les logiciels malveillants, tels que les logiciels malveillants, sans que ce logiciel ne vous gêne. Il fournit également un environnement dans lequel vous pouvez facilement restaurer les pilotes et utiliser certains outils de dépannage
Lorsque le mode sans échec peut aider
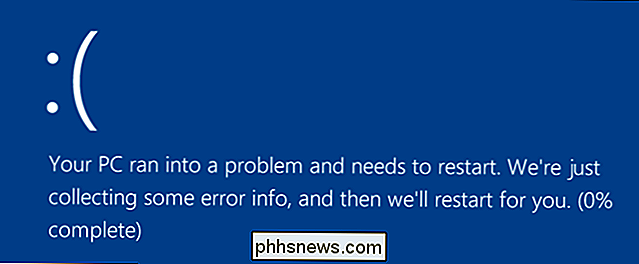
Lorsque Windows démarre normalement, il lance les programmes de démarrage, active tous les services configurés pour démarrez et chargez les pilotes matériels que vous avez installés. Si vous démarrez en mode sans échec, Windows utilise une résolution d'écran très faible avec des pilotes vidéo génériques, n'initialise pas beaucoup de support matériel, démarre uniquement les services nécessaires et évite de charger des programmes de démarrage tiers.
Parfois, vous pouvez commencer Windows en mode sans échec lorsque vous ne pouvez pas démarrer Windows normalement, ce qui en fait un bon endroit pour commencer à dépanner les problèmes potentiels. Si votre ordinateur est infecté par des logiciels malveillants ou a des pilotes matériels instables qui provoquent des écrans bleus, le Mode sans échec peut vous aider à les corriger car ces éléments ne sont pas chargés comme ils le sont lorsque Windows démarre normalement.
CONNEXION: À savoir sur l'écran bleu de la mort
S'il y a un problème avec votre ordinateur et que vous n'arrivez pas à le résoudre - ou si votre ordinateur est instable et qu'il continue à se bloquer ou à être bloqué - vous devriez passer en mode sans échec réparez-le.
Comment démarrer Windows en mode sans échec
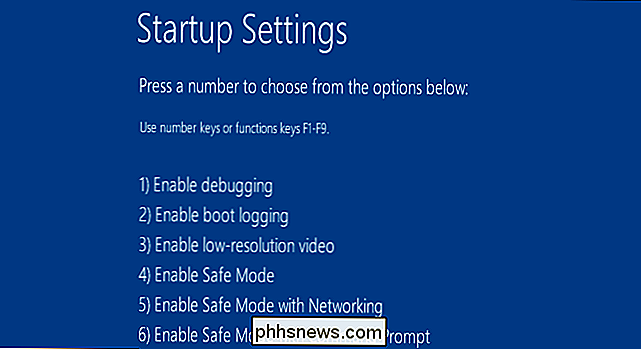
CONNEXION: Comment démarrer en mode sans échec sous Windows 10 ou 8 (en toute simplicité)
Votre PC Windows devrait démarrer automatiquement en mode sans échec s'il se bloque plus d'une fois en essayant de démarrer normalement. Toutefois, vous pouvez également démarrer en mode sans échec manuellement:
- Windows 7 et versions antérieures : appuyez sur la touche F8 pendant le démarrage de l'ordinateur (après l'écran BIOS initial, mais avant l'écran de chargement Windows), puis sélectionnez Mode dans le menu qui apparaît
- Windows 8 : Maintenez la touche Maj enfoncée tout en cliquant sur Redémarrer dans le menu Alimentation sur l'écran de connexion ou dans le menu Barre de Charmes
- Windows 10: Maintenez la touche Maj enfoncée Redémarrez dans le sous-menu «Options d'alimentation» du menu Démarrer.
Comment réparer votre PC en mode sans échec
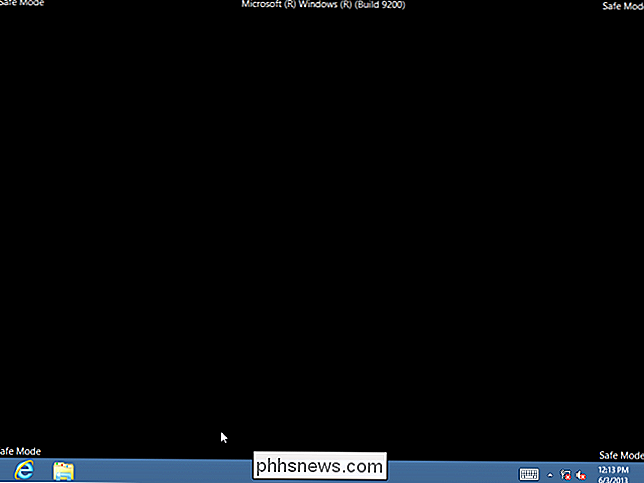
Après avoir démarré Windows en mode sans échec, vous pouvez effectuer la plupart des tâches de maintenance et de dépannage. :
- Recherche de logiciels malveillants : utilisez votre application antivirus pour rechercher des logiciels malveillants et supprimez-les en mode sans échec. Les logiciels malveillants qui peuvent être impossibles à supprimer en mode normal (car ils s'exécutent en arrière-plan et interfèrent avec l'antivirus) peuvent être supprimés en mode sans échec. Si vous n'avez pas d'antivirus installé, vous devriez pouvoir télécharger et installer un en mode sans échec. Bien sûr, si vous utilisez Windows Defender sous Windows 10, il vaut mieux effectuer une analyse de logiciel malveillant hors ligne.
- Exécuter la restauration du système : Si votre ordinateur fonctionnait correctement depuis peu, mais qu'il est instable, vous pouvez utiliser Restauration du système pour restaurer l'état de son système à la configuration antérieure connue. En supposant que votre ordinateur est instable et plante, il peut être possible d'exécuter Restauration du système sans planter en mode sans échec.
- Désinstaller le logiciel récemment installé : Si vous avez récemment installé un logiciel (tel qu'un pilote matériel ou un programme incluant pilote) et que votre ordinateur affiche l'écran bleu, vous pouvez désinstaller ce logiciel à partir du Panneau de configuration.
- Mettre à jour les pilotes matériels : En supposant que vos pilotes matériels causent l'instabilité du système, vous pouvez télécharger et installer les pilotes mis à jour sur le site Web de votre fabricant et les installer. en mode sans échec. Si votre ordinateur est instable, vous devrez le faire en mode sans échec: les pilotes matériels n'interféreront pas et rendront votre ordinateur instable en mode sans échec.
- Voir si une panne se produit : Si votre ordinateur est instable normalement mais fonctionne correctement en mode sans échec, il est probable qu'il y ait un problème logiciel provoquant le plantage de votre ordinateur. Toutefois, si l'ordinateur continue de planter en mode sans échec, cela indique souvent qu'il y a un problème matériel avec votre ordinateur. (Notez que la stabilité en mode sans échec ne signifie pas nécessairement qu'il s'agit d'un problème matériel.Par exemple, votre carte graphique peut être défectueuse et provoquer des plantages en cours de chargement.Cependant, elle peut être stable en mode sans échec car votre ordinateur n'effectue pas d'opérations exigeantes avec lui.)
Au-delà du mode sans échec: réinstallation de Windows
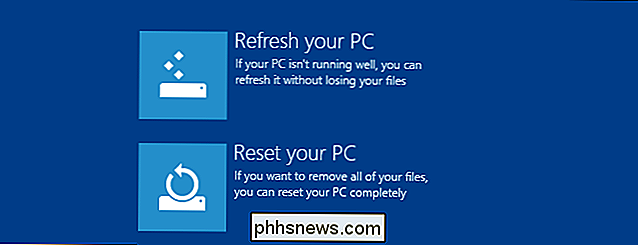
Si vous rencontrez des problèmes informatiques, il n'est souvent pas judicieux de passer votre temps à les isoler et à les corriger. Il peut être beaucoup plus rapide de réinstaller Windows et de recommencer avec un nouveau système.
- Windows 7 et versions antérieures : Consultez notre guide de réinstallation de Windows à partir d'un disque Windows ou de la partition de récupération de votre ordinateur. Windows 10
- : utilisez la fonction Actualiser ou Réinitialiser votre PC pour restaurer Windows à un état propre. Bien sûr, la réinstallation de Windows vous fera perdre vos fichiers personnels, alors assurez-vous d'avoir une sauvegarde. Sous Windows 8 ou 10, l'actualisation de votre PC conservera vos fichiers personnels lors du remplacement du logiciel système.
Si votre ordinateur continue d'être instable après une réinstallation complète de Windows, le matériel de votre ordinateur est peut-être défectueux. Une réinstallation complète de Windows exclut tout problème logiciel, sauf si un pilote matériel défectueux doit être mis à jour.

Comment envoyer en toute sécurité de gros fichiers à n'importe qui avec Firefox Envoyer
Nous vivrons peut-être dans le futur, mais envoyer de gros fichiers sur le web reste ... compliqué. Le courrier électronique est un moyen terrible d'envoyer des fichiers de plus de 1 Go, et l'utilisation de services basés sur le cloud comme Dropbox ou Google Drive signifie remplir un espace limité sur un service, gérer des autorisations ou accepter que votre lien soit transféré à des tiers .

Comment annuler l'accès à une application tierce depuis Soundcloud
SoundCloud, une plate-forme alternative d'affichage et de vente de musique et d'autres contenus audio uniquement, propose une API permettant à d'autres sites Web et applications d'accéder à ses données pour les connexions cool. Mais il est toujours possible d'être aussi connecté, et si vous préférez être un peu plus sécurisé avec votre compte SoundCloud, vous voudrez restreindre et annuler certaines de ces connexions.



