Comment afficher plusieurs fuseaux horaires dans l'horloge de la barre d'état système dans Windows 8.1

Outlook vous permet d'ajouter un deuxième fuseau horaire à votre calendrier, mais deux fuseaux horaires, y compris votre fuseau horaire local, est tout ce que vous pouvez voir dans Outlook.
CONNEXION: Comment ajouter un deuxième fuseau horaire à votre calendrier dans Outlook
Si vous rencontrez virtuellement des personnes dans plus de deux fuseaux horaires, vous devrez peut-être plus fuseaux horaires que Outlook peut fournir. L'horloge de la barre d'état système de Windows peut afficher trois fuseaux horaires différents. Vous pouvez donc la configurer pour afficher d'autres fuseaux horaires que ceux que vous avez configurés dans Outlook. Nous allons vous montrer comment configurer l'horloge de la barre d'état système pour cela.
Pour ajouter une horloge pour un fuseau horaire différent, cliquez sur l'horloge sur le côté droit de la barre d'état système dans la barre des tâches. La fenêtre contextuelle de l'horloge et du calendrier s'affiche. Cliquez sur le lien "Modifier les paramètres de date et d'heure" en bas de la fenêtre contextuelle
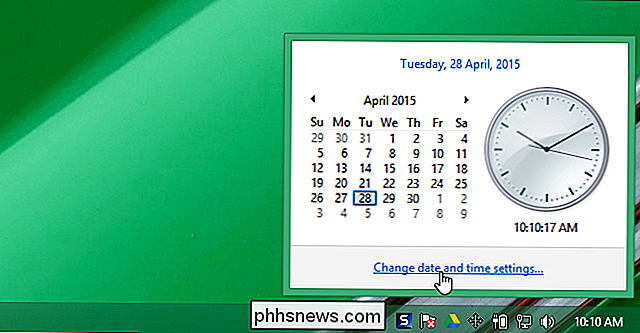
La boîte de dialogue "Date et heure" s'affiche. Par défaut, l'horloge principale est définie sur le fuseau horaire actuel du système. Vous pouvez changer cela, si vous voulez que les horloges affichent toutes d'autres fuseaux horaires. Pour modifier le fuseau horaire de l'horloge principale, cliquez sur "Modifier fuseau horaire".
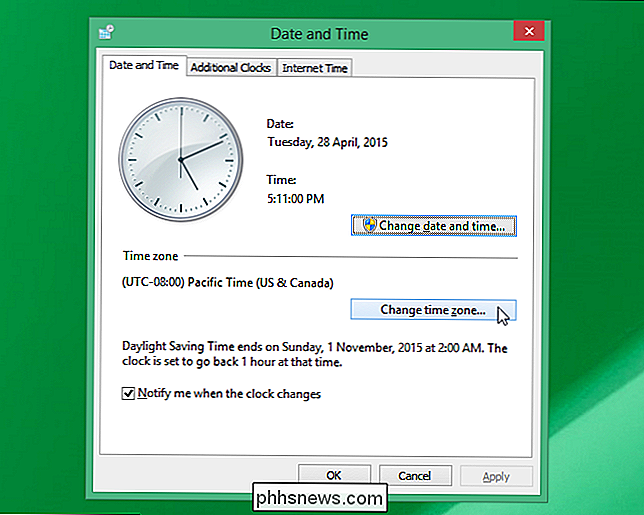
Dans la boîte de dialogue "Paramètres de fuseau horaire", sélectionnez le fuseau horaire que vous souhaitez afficher dans la liste déroulante "Fuseau horaire".
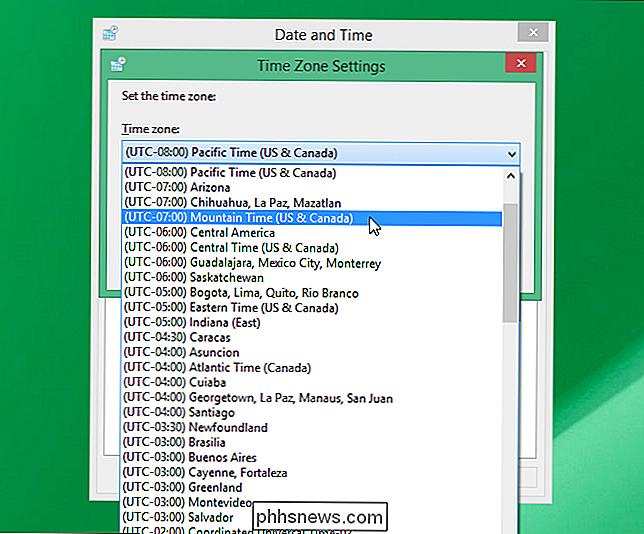
Si vous souhaitez que cette horloge s'ajuste automatiquement à l'heure d'été, cochez la case "Régler automatiquement l'horloge pour l'heure d'été" pour cocher la case. Cliquez sur "OK" pour accepter vos modifications et fermez la boîte de dialogue "Fuseaux horaires"
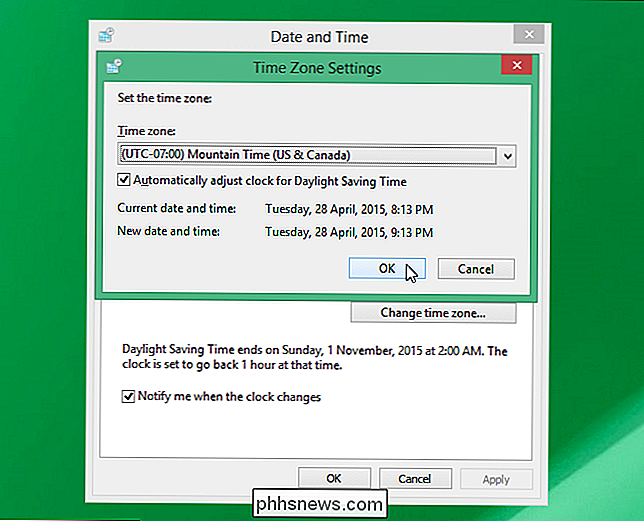
Pour afficher des horloges supplémentaires affichant différents fuseaux horaires, cliquez sur l'onglet "Horloges supplémentaires"
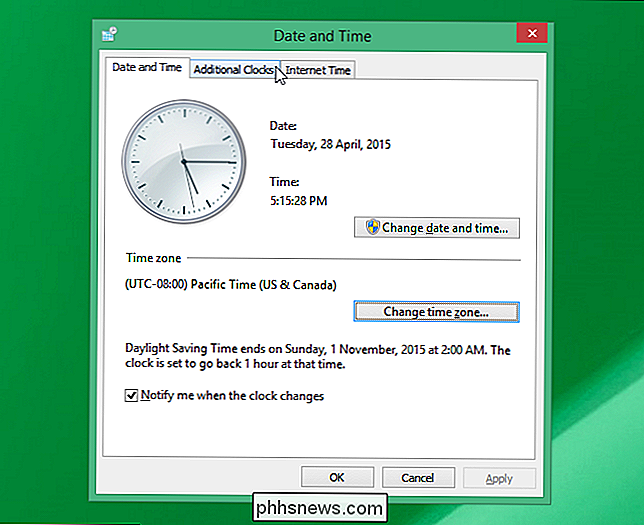
Pour ajouter une horloge, sélectionnez la première Case "Afficher cette horloge" et entrez un nom à afficher au-dessus de l'horloge qui vous indiquera le fuseau horaire affiché.
REMARQUE: Il n'y a pas d'étiquette sur l'horloge principale lorsqu'elle est affichée en cliquant sur le système
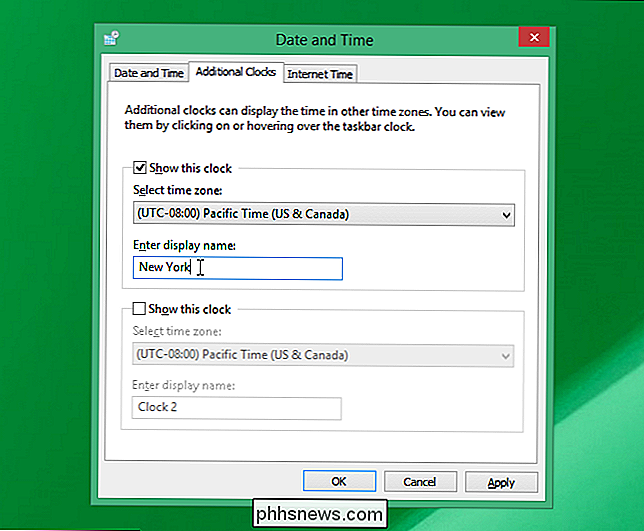
Sélectionnez le fuseau horaire de cette horloge dans la liste déroulante "Sélectionner le fuseau horaire".
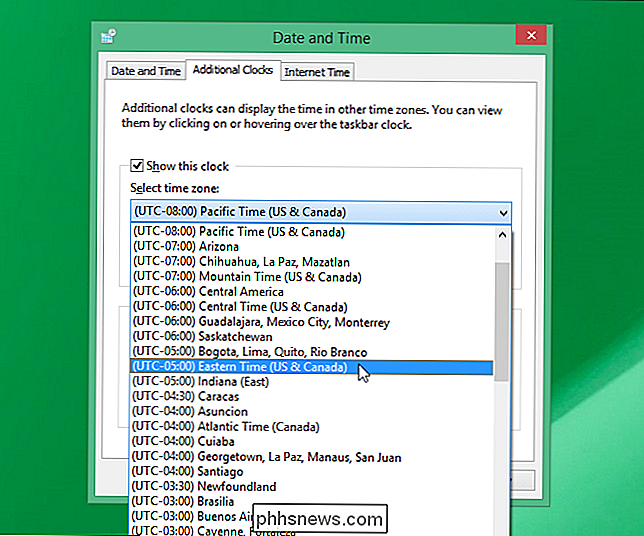
Si vous voulez une troisième horloge, sélectionnez la seconde "Afficher le fuseau horaire" (voir photo au début de cet article). cette case à cocher ", entrez une étiquette dans la case d'édition" Entrez le nom d'affichage "sous la deuxième case à cocher et sélectionnez un fuseau horaire dans la liste déroulante" Sélectionner le fuseau horaire "sous la case à cocher. Cliquez sur "OK" pour accepter vos sélections et fermez la boîte de dialogue "Date et heure".
Lorsque vous cliquez sur l'horloge de la barre d'état système, les trois horloges s'affichent comme indiqué dans l'image au début de cet article.
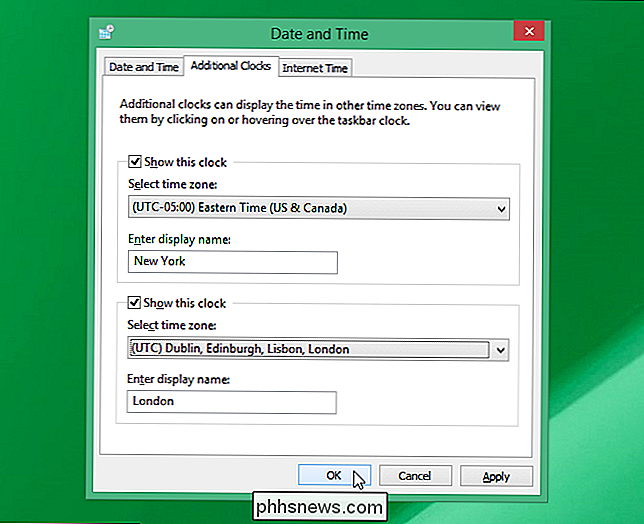
Vous pouvez avoir un aperçu rapide de l'heure en plaçant votre souris sur l'horloge de la barre d'état système. Une fenêtre contextuelle affiche la date et l'heure au format numérique

L'horloge principale est répertoriée en premier et est supposée être "Heure locale". Vous ne pouvez pas modifier cette étiquette.

Comment basculer entre les versions de Minecraft en toute simplicité
Préserver le vieux monde, essayer de nouvelles fonctionnalités et synchroniser votre version de Minecraft avec votre serveur multijoueur préféré nécessite de savoir comment ajuster enregistrez votre numéro de version Minecraft. Lisez la suite comme nous vous montrons comment. Pourquoi ajuster les profils de version et d'utilisation?

Comment réinitialiser une application Mac à ses paramètres par défaut
Vous étiez en train de déconner avec les paramètres d'une application Mac, et maintenant cette application ne se chargera pas. Y a-t-il un moyen de réinitialiser l'application, de recommencer à zéro et de faire fonctionner les choses correctement? En fait, oui. Votre Mac, pour la plupart, stocke les paramètres de vos applications dans le dossier Bibliothèque, et ils sont assez faciles à supprimer.



