Comment protéger les documents et les fichiers PDF avec Microsoft Office

Microsoft Office vous permet de chiffrer vos documents Office et vos fichiers PDF, ne permettant même à personne d'afficher le fichier sans mot de passe. Les versions modernes d'Office utilisent un cryptage sécurisé sur lequel vous pouvez compter, en supposant que vous ayez défini un mot de passe fort.
Les instructions ci-dessous s'appliquent à Microsoft Word, PowerPoint, Excel et Access 2016, mais le processus doit être similaire. Office.
Quelle est la sécurité de la protection par mot de passe de Microsoft Office?
Les fonctionnalités de protection par mot de passe de Microsoft Office ont été mal vues par le passé. D'Office 95 à Office 2003, le schéma de chiffrement était très faible. Si vous avez un document protégé par mot de passe avec Office 2003 ou une version antérieure, le mot de passe peut être facilement et rapidement contourné avec un logiciel de cracking de mot de passe largement disponible.
Avec Office 2007, Microsoft prend la sécurité au sérieux. Office 2007 est passé à Advanced Encryption Standard (AES) avec une clé de 128 bits. Cela est largement considéré comme sécurisé et signifie que Office utilise désormais un cryptage réel et fort pour protéger vos documents lorsque vous définissez un mot de passe. Nous avons testé la fonction de cryptage PDF et constaté qu'elle utilise également le cryptage AES 128 bits sur Office 2016.
Vous devez surveiller deux grandes choses. Tout d'abord, seuls les mots de passe qui cryptent complètement le document sont sécurisés. Office vous permet également de définir un mot de passe pour «Restreindre l'édition» d'un fichier, en théorie, permettant aux gens d'afficher un fichier sans le modifier sans mot de passe. Ce type de mot de passe peut facilement être piraté et supprimé, ce qui permet aux utilisateurs d'éditer le fichier.
En outre, le cryptage d'Office ne fonctionne que si vous enregistrez dans des formats de document modernes tels que .docx. Si vous enregistrez dans des formats de document plus anciens, tels que .doc, qui sont compatibles avec Office 2003 et versions antérieures, Office utilisera l'ancienne version non sécurisée du chiffrement.
Mais, tant que vous enregistrez vos fichiers dans un environnement moderne Les formats Office et l'option "Chiffrer avec mot de passe" à la place de l'option "Limiter l'édition" doivent sécuriser vos documents
Comment protéger un document Office
Pour protéger un document Office par mot de passe, ouvrez-le Word, Excel, PowerPoint ou Access. Cliquez sur le menu "Fichier" dans le coin supérieur gauche de l'écran. Dans le volet d'informations, cliquez sur le bouton "Protéger le document" et sélectionnez "Chiffrer avec mot de passe".
Le bouton s'appelle "Protéger le document" dans Microsoft Word, mais son nom est similaire dans d'autres applications. Recherchez "Protect Workbook" dans Microsoft Excel et "Protect Presentation" dans Microsoft PowerPoint. Dans Microsoft Access, vous verrez simplement un bouton «Crypter avec mot de passe» dans l'onglet Info. Les étapes fonctionneront autrement de la même façon.
NOTE: Si vous voulez seulement restreindre l'édition du document, vous pouvez choisir "Restriction Editing" ici, mais comme nous l'avons dit, ce n'est pas très sécurisé et peut facilement être contourné. Il est préférable de chiffrer le document entier, si vous le pouvez.
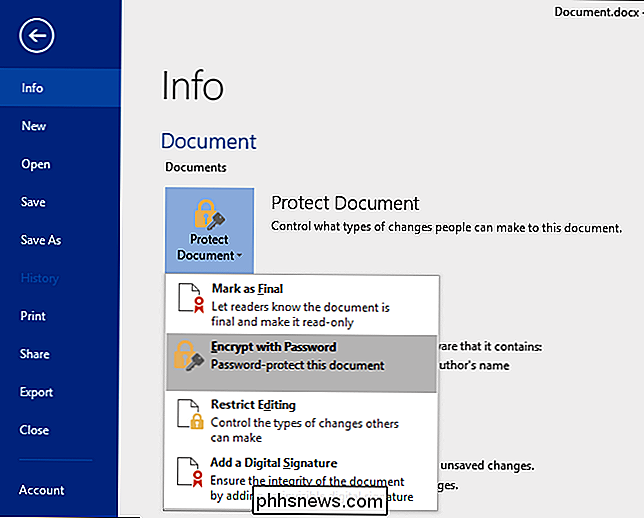
CONNEXE: Comment créer un mot de passe fort (et mémorisez-le)
Entrez le mot de passe avec lequel vous souhaitez chiffrer le document. Vous voudrez choisir un bon mot de passe ici.
Attention : vous perdrez l'accès au document si vous oubliez votre mot de passe, alors gardez-le en sécurité! Microsoft vous conseille d'écrire le nom du document et son mot de passe et de le conserver dans un endroit sûr.
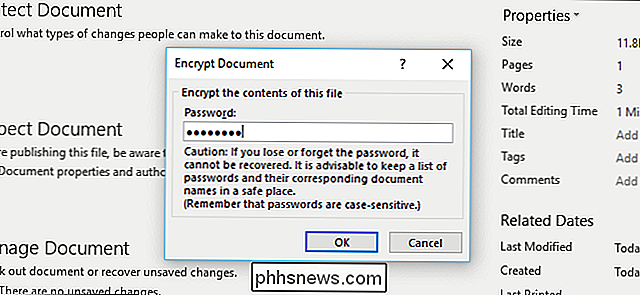
Lorsqu'un document est crypté, le message "Un mot de passe est requis pour ouvrir ce document" apparaît sur l'écran d'informations. .
La prochaine fois que vous ouvrirez le document, vous verrez un champ "Entrer le mot de passe pour ouvrir le fichier". Si vous ne saisissez pas le bon mot de passe, vous ne pourrez plus voir le document
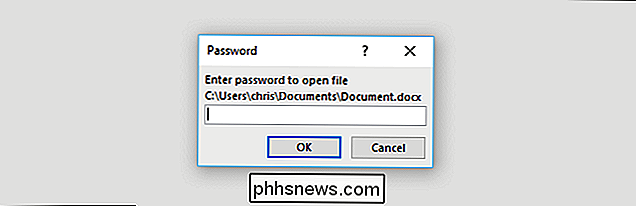
Pour supprimer la protection par mot de passe d'un document, cliquez sur le bouton "Protéger le document" et sélectionnez "Chiffrer avec mot de passe" . Entrez un mot de passe vide et cliquez sur "OK". Office supprimera le mot de passe du document.
Comment créer un fichier PDF protégé par mot de passe
Vous pouvez également exporter un document Office vers un fichier PDF et protéger ce fichier PDF par mot de passe. Le document PDF sera crypté avec le mot de passe que vous avez fourni. Cela fonctionne dans Microsoft Word, Excel et PowerPoint.
Pour ce faire, ouvrez le document, cliquez sur le bouton de menu "Fichier" et sélectionnez "Exporter". Cliquez sur le bouton "Créer PDF / XPS" pour exporter le document un fichier PDF.
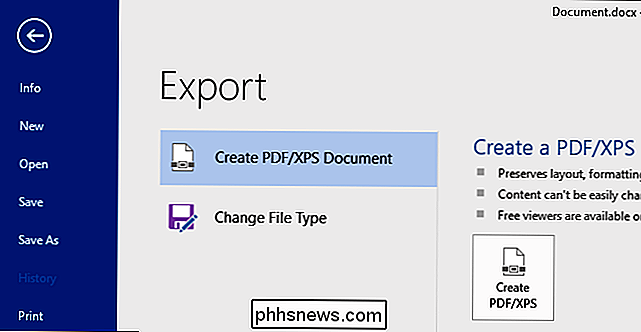
Cliquez sur le bouton "Options" en bas de la fenêtre de dialogue de sauvegarde qui apparaît. En bas de la fenêtre des options, activez l'option "Chiffrer le document avec un mot de passe" et cliquez sur "OK".
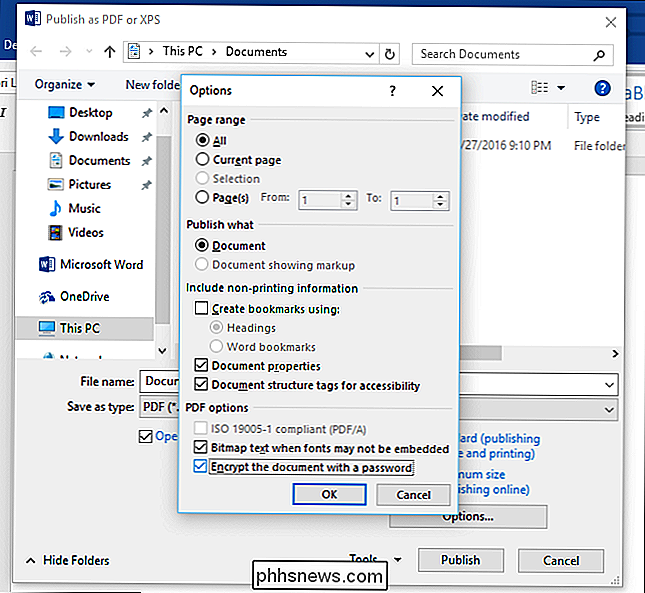
Entrez le mot de passe avec lequel vous souhaitez chiffrer le fichier PDF, puis cliquez sur "OK". vous avez terminé, entrez un nom pour le fichier PDF et cliquez sur le bouton "Publier". Office exportera le document dans un fichier PDF protégé par mot de passe
Attention
: Vous ne pourrez pas voir le fichier PDF si vous avez oublié le mot de passe. Assurez-vous d'en garder trace ou vous perdrez l'accès à votre fichier PDF. Vous devrez entrer le mot de passe du fichier PDF lorsque vous l'ouvrirez. Par exemple, si vous ouvrez le fichier PDF dans la visionneuse PDF par défaut de Microsoft Edge-Windows 10, vous serez invité à entrer le mot de passe avant de pouvoir l'afficher. Cela fonctionne également avec d'autres lecteurs PDF.
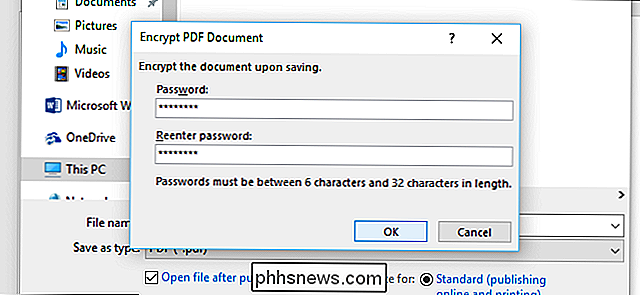
Cette fonctionnalité peut aider à protéger des documents particulièrement sensibles, en particulier lorsque vous les stockez sur un lecteur USB ou dans un service de stockage en ligne tel que Microsoft OneDrive. BitLocker sur un PC Windows ou FileVault sur un Mac est plus sûr et indolore pour protéger tous les documents sur votre ordinateur, en particulier si votre ordinateur est volé.
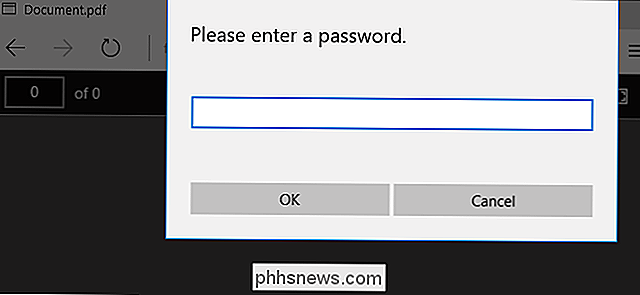

Comment partager des fichiers entre PC, Smartphones et tablettes
Quand il s'agit de partager des fichiers de nos jours, il ne s'agit plus seulement de partager entre ordinateurs. Maintenant, votre ami avec un téléphone Android peut vouloir des vidéos que vous avez prises de votre iPhone ou vous pouvez copier un tas d'images à partir d'un PC Windows sur votre iPad.Dan

Définition de la hauteur et de la largeur des lignes dans Excel
Par défaut, lorsque vous créez un nouveau classeur dans Excel, la hauteur et la largeur des colonnes sont toujours les mêmes pour toutes les cellules. Cependant, vous pouvez facilement modifier la hauteur et la largeur d'une ou plusieurs lignes et colonnes. Pour les nouveaux classeurs Excel, la hauteur de ligne par défaut pour toutes les lignes est de 15, avec la police par défaut Calibri et la taille de police par défaut de 11 points .



