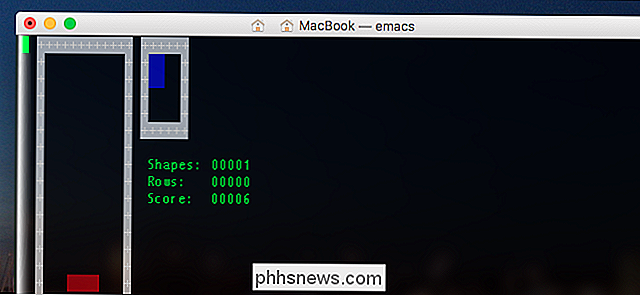Définition de la hauteur et de la largeur des lignes dans Excel

Par défaut, lorsque vous créez un nouveau classeur dans Excel, la hauteur et la largeur des colonnes sont toujours les mêmes pour toutes les cellules. Cependant, vous pouvez facilement modifier la hauteur et la largeur d'une ou plusieurs lignes et colonnes.
Pour les nouveaux classeurs Excel, la hauteur de ligne par défaut pour toutes les lignes est de 15, avec la police par défaut Calibri et la taille de police par défaut de 11 points . La largeur de colonne par défaut pour toutes les colonnes est 8.38. La hauteur de ligne par défaut pour chaque ligne dépend de la police et de la taille de police les plus grandes choisies dans l'une des cellules de cette ligne (vous pouvez affecter différentes polices et tailles de police pour différentes cellules). Cependant, vous pouvez choisir une hauteur spécifique pour chacune des lignes ainsi qu'une largeur de colonne spécifique pour chacune des colonnes. La hauteur peut être différente pour différentes rangées et la largeur différente pour différentes colonnes.
Si vous souhaitez ajuster une rangée, vous pouvez déplacer le curseur sur la bordure inférieure de la ligne jusqu'à ce qu'elle devienne une barre avec une double flèche . Ensuite, cliquez sur la bordure et faites-la glisser vers le haut ou vers le bas pour modifier la hauteur de la ligne au-dessus de la bordure. Lorsque vous faites glisser le curseur, le changement de hauteur s'affiche dans un popup
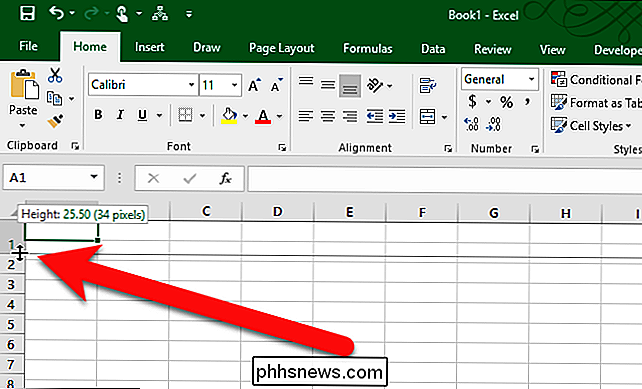
Vous pouvez faire la même chose pour changer la largeur d'une colonne: faites glisser le curseur à double flèche vers la gauche ou la droite sur la bordure droite de la colonne. La largeur de la colonne à gauche de la bordure change de largeur. La largeur des autres colonnes n'est pas affectée
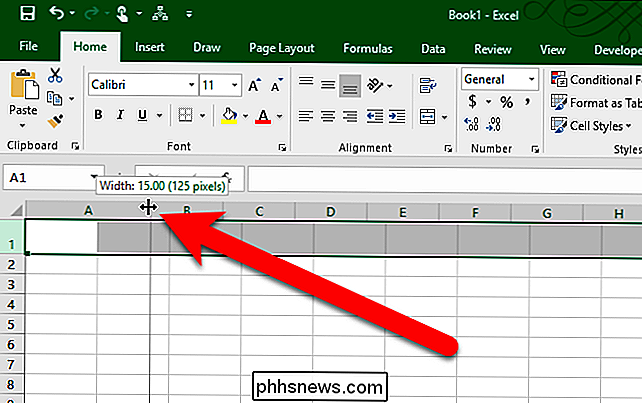
CONNEXION: Comment afficher et masquer les en-têtes de lignes et de colonnes dans Excel
Vous pouvez être plus précis lorsque vous spécifiez la hauteur d'une ou plusieurs lignes en entrant un nombre spécifique pour la hauteur. Pour ce faire, déplacez votre souris sur un en-tête de ligne jusqu'à ce qu'il se transforme en une flèche droite. Ensuite, cliquez sur l'en-tête de ligne pour sélectionner la ligne entière. Si vous ne voyez pas les en-têtes des lignes, elles peuvent être masquées.
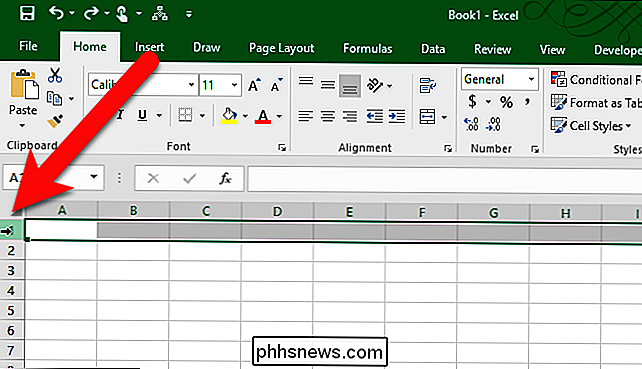
Pour sélectionner plusieurs lignes, cliquez sur l'en-tête de la première ligne que vous voulez sélectionner et faites glisser vers le haut ou vers le bas pour sélectionner des lignes contiguës. Si les lignes que vous souhaitez sélectionner ne sont pas contiguës, cliquez sur l'en-tête de la première ligne, puis appuyez sur Ctrl et cliquez sur les en-têtes des autres lignes que vous souhaitez sélectionner, comme pour sélectionner plusieurs fichiers dans l'Explorateur de fichiers.
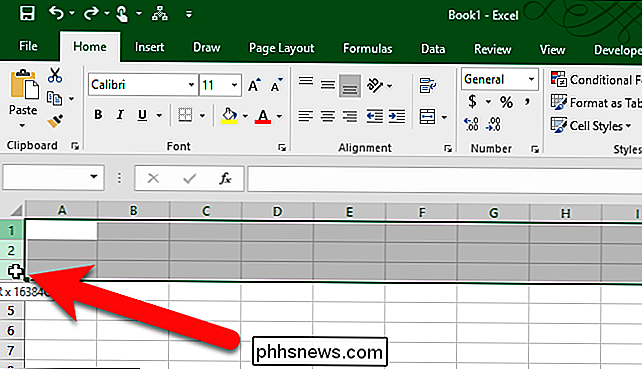
Cliquez avec le bouton droit de la souris sur une ligne sélectionnée ou appuyez sur les touches Maj + F10 de votre clavier. Sélectionnez "Hauteur de ligne" dans le menu contextuel
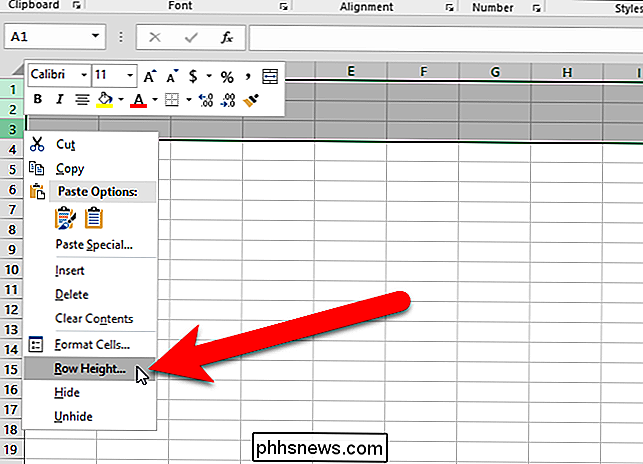
Entrez une nouvelle valeur pour la hauteur de ligne pour les lignes sélectionnées dans la boîte de dialogue Hauteur de ligne et cliquez sur "OK".
REMARQUE: Les valeurs d'origine pour la hauteur de ligne et la largeur de colonne sont les mêmes avant de les modifier, au cas où vous voudriez revenir à ces valeurs
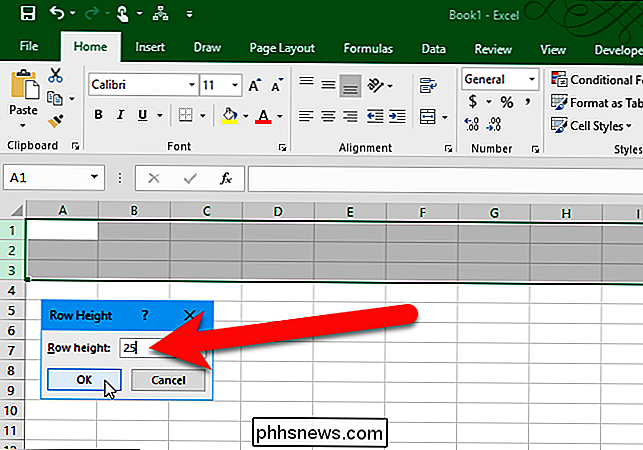
Vous pouvez spécifier une largeur exacte pour une ou plusieurs colonnes de la même manière. Sélectionnez les colonnes en utilisant les en-têtes de colonne, comme vous l'avez fait pour les lignes, mais faites glisser vers la gauche ou la droite pour sélectionner plusieurs lignes contiguës. Ensuite, appuyez sur Maj + F10 et sélectionnez "Largeur de colonne" dans le menu contextuel
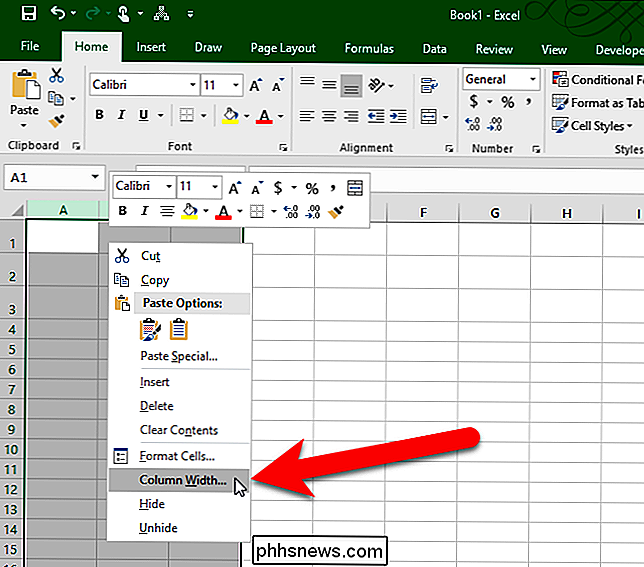
Entrez une largeur exacte pour les colonnes sélectionnées dans la boîte de dialogue Largeur de colonne et cliquez sur "OK".
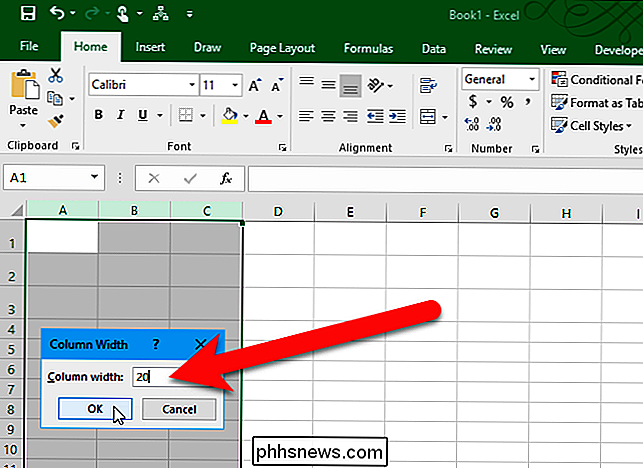
Voici à quoi ressemble notre feuille de calcul la hauteur des trois premières lignes et la largeur des trois premières colonnes ont changé
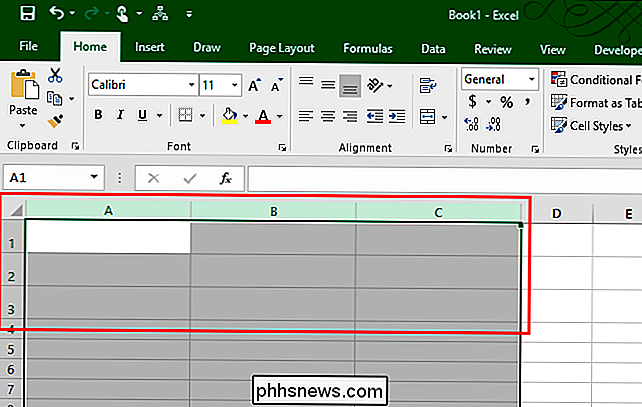
Vous pouvez redéfinir la hauteur de la ligne à la hauteur par défaut, mais ce n'est pas forcément la hauteur standard par défaut. La hauteur par défaut actuelle sera celle qui correspond à la plus grande police et taille de police utilisée dans cette rangée. En d'autres termes, la hauteur de ligne de la ligne sélectionnée sera modifiée pour s'adapter automatiquement au contenu de cette ligne
Pour ajuster automatiquement la hauteur de ligne, sélectionnez les lignes que vous souhaitez redimensionner à leur hauteur par défaut, assurez-vous que l'onglet Accueil est actif, cliquez sur "Format" dans la section Cellules, puis sélectionnez "AutoFit Row Height" dans le menu déroulant Taille de la cellule.
Pour ajuster automatiquement une ligne, vous pouvez déplacer la souris sur la bordure inférieure de la En-tête de ligne jusqu'à ce qu'il se transforme en une barre avec une flèche double (haut et bas), tout comme lorsque vous avez déplacé la bordure pour modifier la hauteur de la ligne. Cette fois, double-cliquez sur la bordure. La hauteur de ligne change pour s'adapter à la plus grande police et taille de police utilisée dans cette ligne.
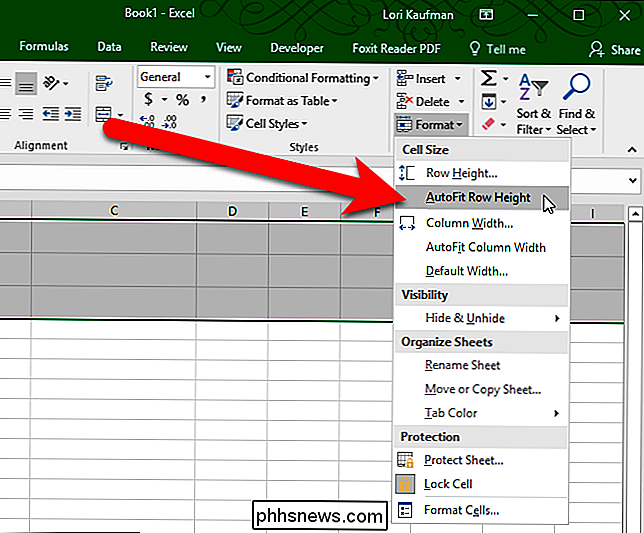
Il existe également une option pour ajuster automatiquement la largeur des colonnes sélectionnées, mais cela fonctionne légèrement différemment. Les options de hauteur de ligne AutoFit modifient automatiquement la hauteur de la ligne pour qu'elle corresponde à la plus grande taille de police et de police, qu'il y ait ou non du contenu dans les cellules de cette ligne.
Lorsque vous sélectionnez une ou plusieurs colonnes à partir du menu "Taille de cellule" de la section Cellules de l'onglet Accueil, une colonne sélectionnée ne change de taille que s'il y a du contenu dans une cellule de cette colonne. Sinon, si toutes les cellules de la colonne sont vides, la taille de cette colonne ne sera pas affectée.
Vous pouvez également modifier automatiquement la largeur d'une colonne pour ajuster le contenu le plus large de cette colonne en déplaçant la souris sur la bordure sur l'en-tête de colonne souhaité jusqu'à ce qu'il se transforme en une barre avec une flèche double (gauche et droite), tout comme lorsque vous avez déplacé la bordure pour modifier la largeur de la colonne. Cette fois, double-cliquez sur la bordure. La largeur de colonne change pour s'adapter au contenu de cellule le plus large dans cette colonne. Cela ne fonctionne que sur les colonnes qui ne sont pas complètement vides.
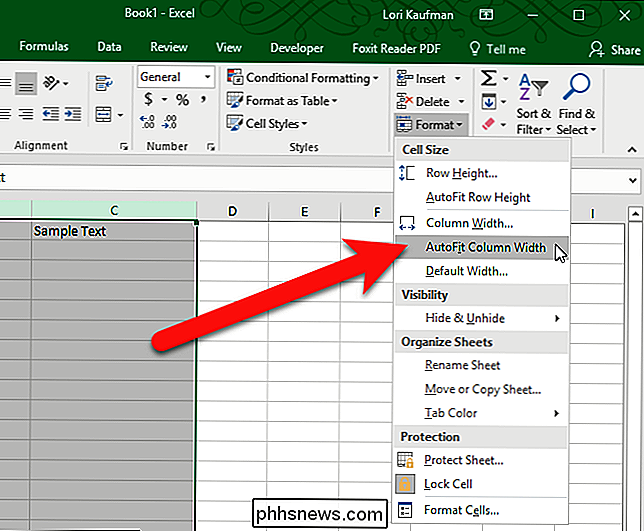
Comme la hauteur de ligne par défaut est affectée par la police et la taille de police assignées aux cellules de chaque ligne, vous ne pouvez pas spécifier de valeur pour la hauteur de ligne par défaut. Toutefois, la largeur de colonne par défaut pour toutes les colonnes de la feuille de calcul en cours peut être modifiée. Pour spécifier une largeur de colonne différente pour toutes les colonnes de la feuille de calcul actuelle, assurez-vous que l'onglet Accueil est actif, cliquez sur "Format" dans la section Cellules, puis sélectionnez "Largeur par défaut" dans le menu déroulant Taille de cellule. > Entrez une valeur pour la largeur de la colonne Standard dans la boîte de dialogue Largeur standard et cliquez sur "OK". La largeur de toutes les colonnes de la feuille de calcul courante est modifiée à la largeur spécifiée, quelle que soit la largeur du contenu de l'une des cellules.
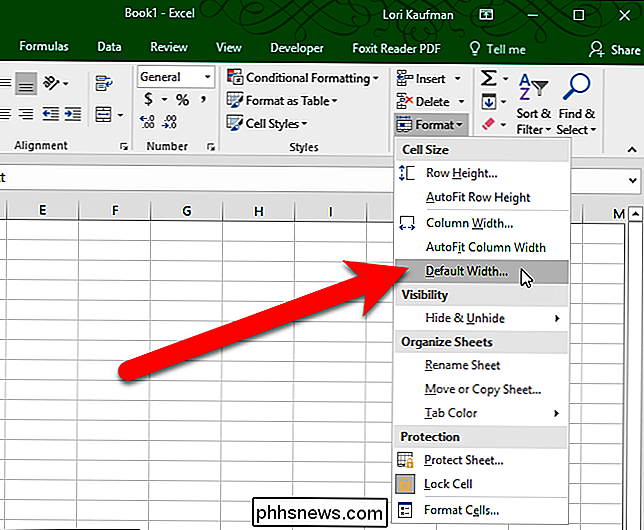
Vous pouvez également convertir des lignes en colonnes et colonnes en lignes, supprimer des lignes et des colonnes vides, masquer les lignes et les colonnes, figer les lignes et les colonnes et imprimer les en-têtes de ligne et de colonne dans Excel.
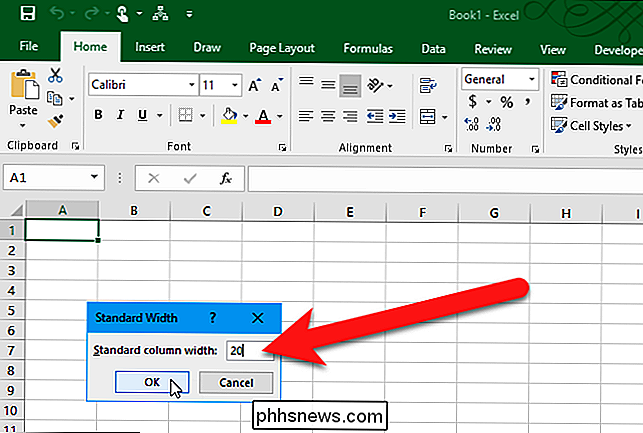

Comment convertir le lanceur Unity en lanceur de style Dock
Le lanceur Unity d'Ubuntu est verrouillé sur le côté gauche de l'écran. Si vous préférez avoir un lanceur en bas de l'écran, il existe un moyen de convertir Unity Launcher en un lanceur de style Dock en bas de l'écran. CONNEXION: Comment installer et utiliser un Station d'accueil Mac OS X-Style dans Ubuntu 14.

Comment créer des sous-dossiers dans le menu "Envoyer vers" de Windows?
Pouvoir envoyer des fichiers rapidement et facilement à leurs emplacements via le menu contextuel peut aider à rationaliser votre flux de travail, mais que faites-vous si vous voulez ajouter des sous-dossiers personnalisés au mélange? La session de questions-réponses d'aujourd'hui nous est offerte par SuperUser, une subdivision de Stack Exchange, un regroupement communautaire de sites Web de questions-réponses.