Comment créer un dossier sécurisé et verrouillé dans Windows XP
MISE À JOUR: Comme certaines personnes avaient des problèmes avec cette méthode de cacher un dossier dans XP (dossier mal renommé, visible via l'invite de commande, etc.), j'ajoute une autre façon de masquer un dossier en utilisant un programme appelé Free Masquer le dossier. S'il vous plaît faites défiler vers le bas pour lire à ce sujet.
Si vous êtes tombé sur cette page à la recherche d'un moyen de créer un dossier protégé par mot de passe, sécurisé, caché ou verrouillé dans Windows XP gratuitement, vous êtes au bon endroit. Malheureusement, Windows XP ne dispose pas d'outils intégrés conviviaux pour créer des dossiers sécurisés sur des ordinateurs avec plusieurs utilisateurs. Bien sûr, vous pouvez crypter des données sur votre disque dur, mais cela n'aide que si votre ordinateur est volé.
Dans un post précédent, j'ai écrit sur la façon dont vous pouvez cacher un dossier dans Windows XP en utilisant une fonctionnalité intégrée rudimentaire. Cette méthode est utile si vous souhaitez masquer un dossier ou un fichier et que vous êtes quasiment certain que quiconque utilisera l'ordinateur n'aura aucune idée de la manière de masquer les données. Si vous avez affaire à quelqu'un qui maîtrise mieux l'informatique, il existe une autre façon de créer un dossier verrouillé sécurisé sans avoir à acheter un logiciel tiers. Cela ne fonctionne que sur Windows XP, pas sur Windows 7 ou Windows 8.
Il s'agit essentiellement d'utiliser un script pour transformer le dossier en quelque chose de complètement différent afin qu'il soit toujours visible, mais rien dans le dossier n'est accessible. Pour afficher les données, vous devez exécuter un autre script pour le recomposer. Toute personne qui clique sur le dossier sera amené au Panneau de configuration et pense simplement qu'il s'agit d'un raccourci. L'autre truc intéressant à propos de cette petite astuce est que l'un des fichiers ou des dossiers à l'intérieur du dossier caché n'apparaîtra pas lorsque vous effectuez une recherche dans l'Explorateur.
Remarque: Avant d'essayer ceci sur des données sensibles très importantes, vous devez vous assurer de créer un dossier de test contenant de fausses données de test pour vous assurer que tout fonctionne correctement. Puisque nous jouons avec les internes du dossier, il pourrait causer la perte de données s'il n'est pas fait correctement.
Voici les étapes pour créer le dossier protégé dans Windows XP:
- Créez d'abord un dossier que vous utiliserez pour stocker vos données confidentielles. Par exemple, j'ai créé un dossier appelé Fonts à la racine de mon lecteur D. Puisque le dossier caché vous amènera au Panneau de configuration, il est préférable de nommer le dossier comme l'un des programmes à l'intérieur.

- Dans le même emplacement où vous avez créé le nouveau dossier, créez un nouveau fichier dans le Bloc-notes, copiez le suivant ci-dessous, remplacez Polices par le nom de votre dossier et enregistrez-le sous le nom lock.bat .
Polices des fontes ren. {21EC2020-3AEA-1069-A2DD-08002B30309D}
- Pour enregistrer le fichier en tant que fichier .bat dans le Bloc-notes, placez le tout entre guillemets, comme "lock.bat", puis cliquez sur Enregistrer.
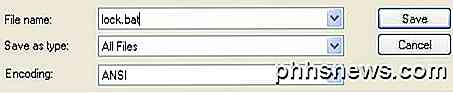
- Maintenant, vous devriez avoir un fichier bat nommé lock dans le même répertoire que votre dossier Fonts, pas dans le dossier Fonts.
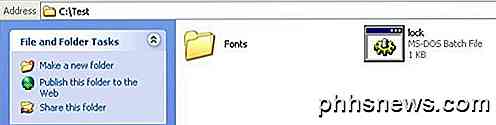
- Créez un autre fichier Bloc-notes et tapez dans la liste suivante ci-dessous et enregistrez-le en tant que key.bat .
Polices ren. {21EC2020-3AEA-1069-A2DD-08002B30309D} Polices
- Maintenant, vous aurez lock.bat et key.bat avec votre dossier. Allez-y, double-cliquez sur lock.bat et votre dossier deviendra le Panneau de configuration et rien à l'intérieur ne pourra être vu. Cliquer dessus vous amènera simplement au panneau de contrôle. Vous remarquerez que l'icône aurait dû changer aussi.
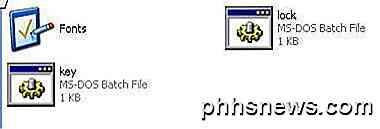
- Pour voir à nouveau les données dans votre dossier, cliquez sur key.bat et votre dossier retournera à la normale! Assez simple!
Bien sûr, conserver le fichier key.bat dans le même dossier annulera le but de la sécurisation du dossier, il est donc préférable de déplacer le fichier key.bat ailleurs, ou mieux encore, de le mettre sur une clé USB ou un CD que vous seul Peut accéder.
La plupart des gens regarderont probablement le dossier et l'ignoreront tout simplement parce qu'il a l'icône du panneau de contrôle et qu'il y est directement relié. Bien sûr, si quelqu'un connaît aussi cette astuce, il peut créer son propre fichier key.bat, etc. et l'ouvrir de nouveau. Cependant, si vous avez affaire à quelqu'un qui peut faire tout cela, il est préférable de consulter un logiciel tiers plus avancé pour verrouiller un dossier.
MÉTHODE ALTERNATIVE:
Si vous rencontrez des problèmes avec la méthode mentionnée ci-dessus (d'après ce que je peux voir dans les commentaires, un bon nombre de personnes le sont), voici un autre moyen rapide et gratuit de créer un dossier sécurisé sous Windows XP. Il y a un très beau programme appelé Free Hide Folder de Cleanersoft qui vous permet de cacher facilement vos dossiers privés.
Vos dossiers sont complètement cachés et vous devez fournir un mot de passe pour ouvrir le programme pour afficher les dossiers. L'édition personnelle est gratuite, il suffit de cliquer sur le bouton Passer l'inscription sauf si vous l'utilisez à des fins commerciales.
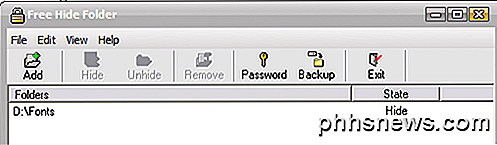
J'ai essayé ce programme moi-même et je ne peux pas accéder au dossier caché via l'Explorateur Windows ni l'invite de commande. Donc, si la méthode ci-dessus ne fonctionne pas, donnez un coup de feu! Des questions, poster un commentaire. Prendre plaisir!

Résoudre les problèmes Windows 10 Freezing ou Locking Up au hasard
Au cours de la dernière année, j'ai utilisé Windows 10 sur environ 4 PC et je n'ai vraiment pas eu beaucoup de problèmes jusqu'à récemment. Il y a quelques jours, j'ai commencé à avoir un problème étrange où mon PC Windows 10 gèlerait au hasard, me forçant finalement à effectuer une réinitialisation matérielle sur le système.Ce qui est étran

Comment transférer des e-mails entre deux comptes Gmail
Récemment, une de mes amies a créé un nouveau compte Gmail qui incluait son nom complet au lieu d'un nom d'écran générique qu'elle utilisait depuis plusieurs années. Elle m'a appelé et m'a demandé comment elle pouvait déplacer les emails d'un compte Gmail à un autre .Après avoi



