Comment transférer des e-mails entre deux comptes Gmail
Récemment, une de mes amies a créé un nouveau compte Gmail qui incluait son nom complet au lieu d'un nom d'écran générique qu'elle utilisait depuis plusieurs années. Elle m'a appelé et m'a demandé comment elle pouvait déplacer les emails d'un compte Gmail à un autre .
Après avoir joué un peu avec ça, je l'ai compris et ce n'est pas très dur. Bien sûr, il serait cool si Gmail avait juste un bouton appelé Importer qui vous permet de vous connecter à votre ancien compte Gmail et d'importer tous les emails, mais ce n'est pas si simple.
Pour transférer des e-mails d'un compte Gmail à un autre, vous devez suivre les étapes ci-dessous. Consultez mes autres publications si vous souhaitez importer des e-mails d'un fournisseur différent dans Gmail ou si vous souhaitez utiliser une société de transfert d'e-mails tierce plutôt que de le faire vous-même.
Une fois que vous avez terminé d'importer votre ancien e-mail, assurez-vous de consulter mon post sur ce que vous devez faire après avoir basculé vers la nouvelle adresse e-mail.
Déplacer les courriels entre les comptes Gmail
Étape 1 : Tout d'abord, connectez-vous à l'ancien compte de messagerie et cliquez sur Paramètres (icône en forme de roue dentée, puis Paramètres), puis sur Transfert et POP, puis choisissez Activer POP pour tous les messages . Assurez-vous de cliquer sur Enregistrer les modifications en bas.

Étape 2 : Maintenant, connectez-vous au nouveau compte de messagerie et cliquez à nouveau sur Paramètres . Cliquez ensuite sur Comptes, puis sur le lien Ajouter un compte de messagerie POP3 que vous possédez ou sur Ajouter un lien de compte de messagerie .
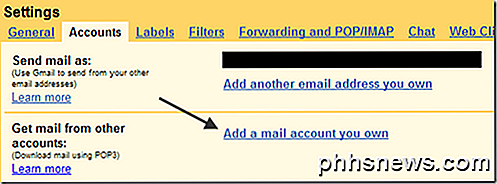
Étape 3 : Maintenant, tapez l'ancienne adresse e-mail Gmail dans la zone de texte et cliquez sur Suivant .
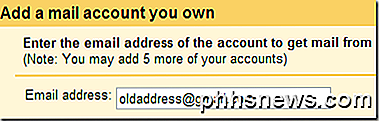
Étape 4 : Maintenant, tapez le mot de passe pour l'ancien compte de messagerie et choisissez pop.gmail.com dans la liste déroulante POP Server s'il n'est pas déjà sélectionné. La seule option que vous pourriez souhaiter modifier par rapport à la valeur par défaut est Étiqueter les messages entrants si vous voulez être en mesure de voir d'où proviennent les nouveaux messages. Maintenant, cliquez simplement sur Ajouter un compte .
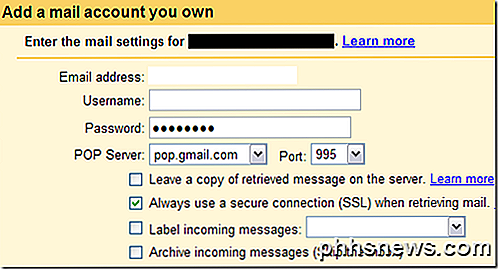
Etape 5 : Ensuite, il vous sera demandé si vous souhaitez être en mesure d'envoyer un e-mail en tant que [email protected]. Ceci est utile si vous voulez que le message apparaisse dans le nouveau compte, mais que vous puissiez toujours répondre en utilisant l'ancienne adresse e-mail.
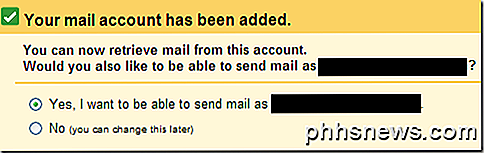
Étape 6 : Tapez votre nom pour l'ancienne adresse e-mail et choisissez si vous voulez que l'adresse de réponse soit l'ancienne adresse ou vous pouvez éventuellement la remplacer par la nouvelle, ce qui est une bonne idée pour que les utilisateurs cessent d'écrire ancienne adresse.
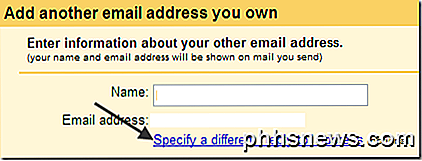
Étape 7 : Enfin, vous devrez vérifier que vous possédez réellement l'ancienne adresse e-mail en cliquant sur le bouton Envoyer la vérification . Vous pouvez ensuite vous connecter à votre ancien compte e-mail et copier le code de confirmation dans l'e-mail. Collez cela dans la case appropriée. Cliquez sur Vérifier .
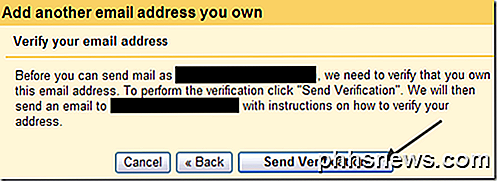
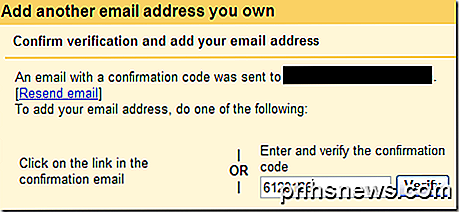
Étape 8 : Maintenant, asseyez-vous et regardez tous vos emails sont importés dans le nouveau compte Gmail. Si vous avez beaucoup de courriels, cela peut prendre plusieurs heures, alors soyez patient!
C'est donc toutes les étapes nécessaires pour transférer des emails d'un compte Gmail à un autre. Si vous avez des questions, postez un commentaire! Prendre plaisir!

Comment modifier la devise par défaut de Windows de Dollars en Euros
Lorsque vous traitez des devises dans des programmes Windows et Windows, tels qu'Excel, Windows utilise son symbole de devise par défaut. Si vous voulez utiliser un symbole différent (par exemple, Euros au lieu de Dollars), il est facile de changer en utilisant un paramètre dans le Panneau de configuration de Windows La procédure pour modifier ce paramètre est similaire dans Windows 7, 8 et 10, avec de légères différences dans la façon dont vous accédez au paramètre du Panneau de configuration.

Fire OS d'Amazon contre Android de Google: quelle différence?
Les tablettes Fire d'Amazon exécutent le système d'exploitation «Fire OS» d'Amazon. Fire OS est basé sur Android, mais il ne dispose d'aucune application ou service de Google. Voici ce que cela signifie, et comment exactement ils sont différents. Il n'est pas vraiment correct de dire que les tablettes Fire d'Amazon fonctionnent sous Android.



